我们在使用win7系统的时候,会发现右下角有个小旗子的图标,有时候还会出现红叉,提示的是系统问题。不知道怎么回事,不管它也没事,所以就想去掉。那么,win7右下角小旗子怎么去掉呢?下面就来教大家。

-
首先,在win7桌面任务栏的空白处右击鼠标,然后选择“属性”:
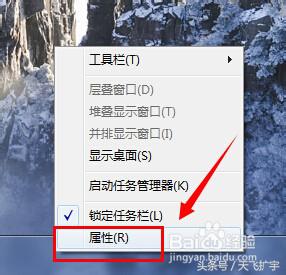
-
在打开的属性页面中看到任务栏选项卡中间有个“通知区域”,边上有个“自定义”按钮,点击自定义按钮:
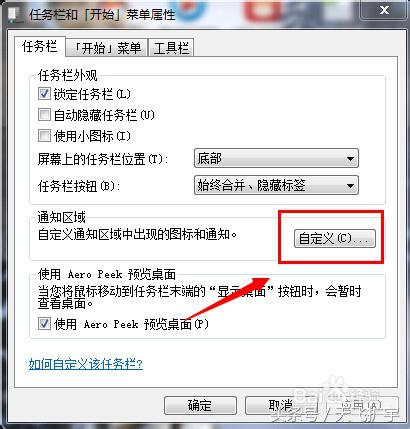
-
然后在“选择在任务栏上出现的图标和通知”里,看到那个小旗子是叫“操作中心”,默认的系统行为是“显示图标和通知”:
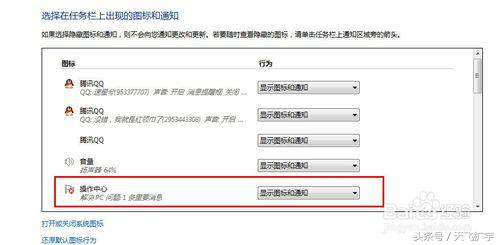
-
所以我们需要把这个操作中心的行为更改为“隐藏图标和通知”,并点击确定按钮:
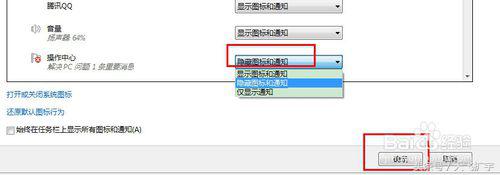
-
这样再看win7右下角小旗子就没有了:
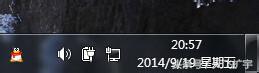
-
但是有些人还会发现点击打开任务栏的那个小三角后,还可以看到:
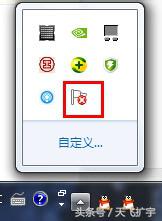
-
所以需要在“选择在任务栏上出现的图标和通知”下面点击打开“打开或关闭系统图标”:
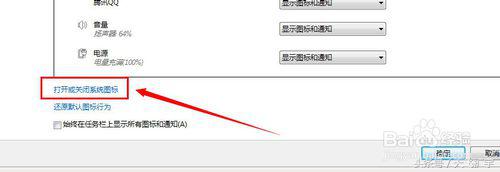
-
然后在操作中心那里,选择“关闭”,再点击确定:
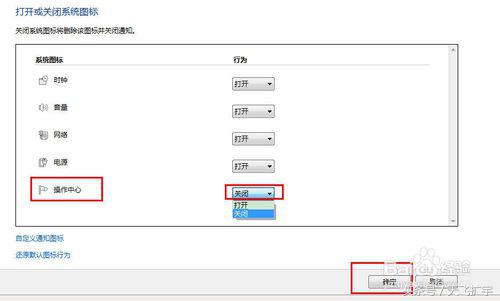
-
这样小三角那里也没有了:
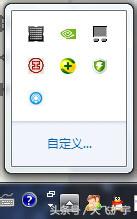
-
如果需要显示就重复上面的步骤,选择显示图标和通知即可。这个操作中心是显示一些系统的安全操作等事项,如果需要的话可以修复一下。

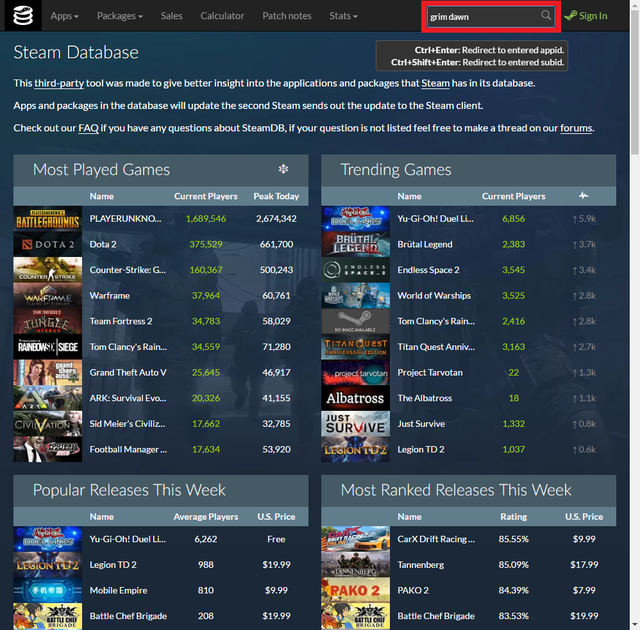


![RedHat服务器上[Errno 5] OSError: [Errno 2]的解决方法](https://img.pc-daily.com/uploads/allimg/4752/11135115c-0-lp.png)

