电脑怎么设置双屏幕显示?由用户在一个电脑上使用两个显示器,那么如何设置同时显示?本文就给大家详细介绍Win7系统电脑设置双屏幕显示的操作方法。

解决方法:
1、首先查看主机背面,如果支持支持的就继续往下看。特别说一下那个打X的DVI接口,DVI有好多种类型,不是每种类型都支持转VGA信号的,我图上那种24+1的接口就不行。

2、区分一下DVI的型号,可以看到这种转接头和我主板上的DVI口不兼容。

3、这里主要是HDMI转VGA的接法。

4、接好后开始软件设置了。桌面上单击又将--》屏幕分辨率。
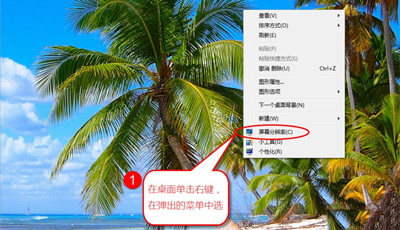
5、首先调整2个显示器的位置,注意物理摆放的位置和在“更改显示的外观”中看到的位置无关,不知道哪台是1、2可以点击识别。然后分别设置好2台显示器的一些设置,主要也就是分辨率,还有哪台做主显示器,任务栏只会显示在主显示器上。
6、分辨率多尝试几次,不一定要使用他推荐的,主要是满足2个显示器都满屏,不然得话影响显示效果。
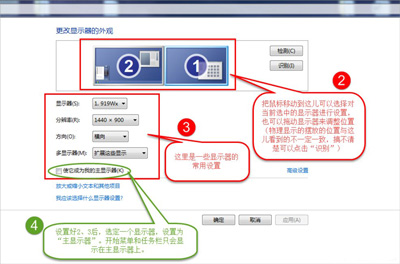
7、设置完成,可以一边办公,也可以一边游戏只要不被老板抓到,自由发挥吧!
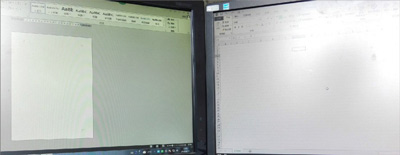

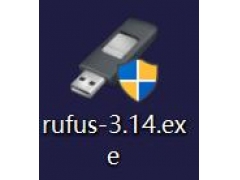
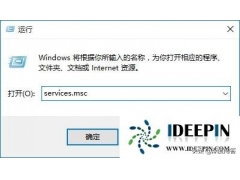

![RedHat服务器上[Errno 5] OSError: [Errno 2]的解决方法](https://img.pc-daily.com/uploads/allimg/4752/11135115c-0-lp.png)

