电脑开机后无法进入系统或蓝屏等问题,怎么安装Win7系统?最简单、最方便的就是用U盘安装了。在有其它正常使用的电脑及U盘前提下,能够让你快速体验新的Win7系统。
一、安装前准备
- 准备大于4G的U盘及其它正常使用的电脑(办公室或家里的电脑);
- 下载U盘启动盘制作工具及win7-64位系统。
- 链接:https://yunpan.360.cn/surl_yLcFEC85PZW
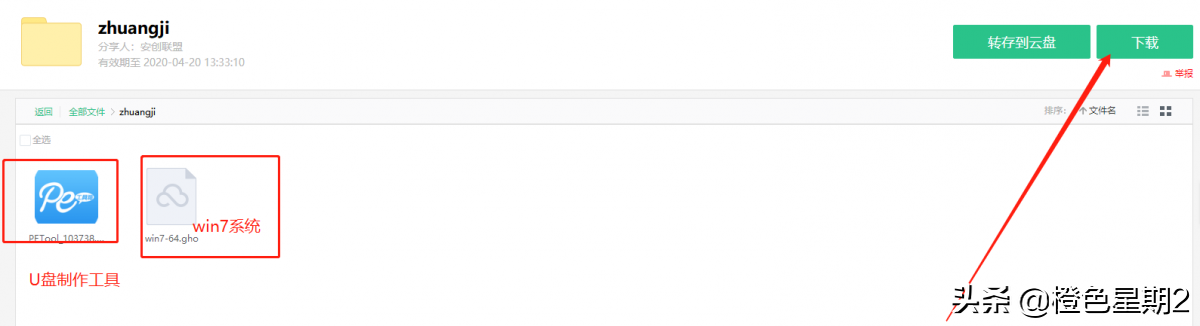
下载完成后开始制作U盘。
二、制作U盘,以及系统安装流程
1、双击安装包运行,选择下一步
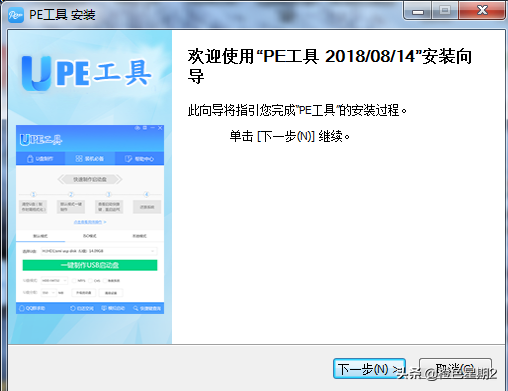
2、选择我接受
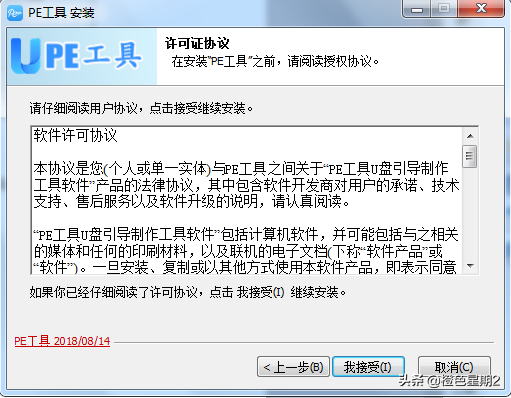
3、点击安装
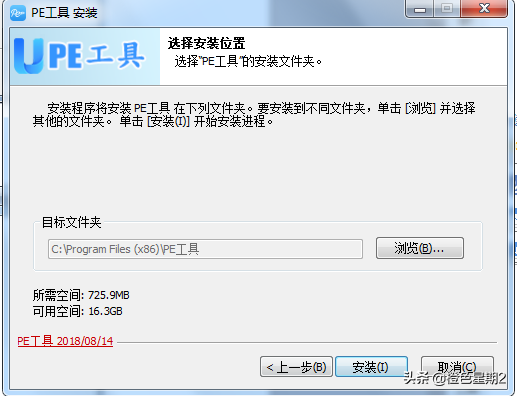
4、点击完成
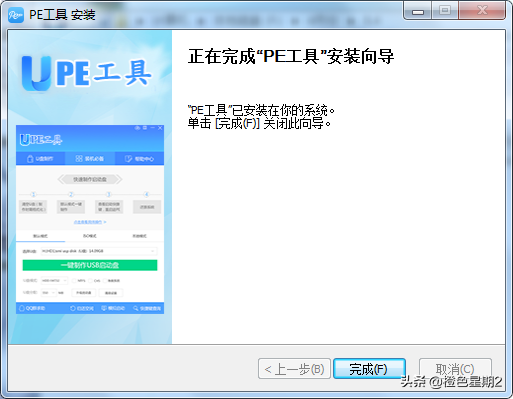
5、安装完成界面
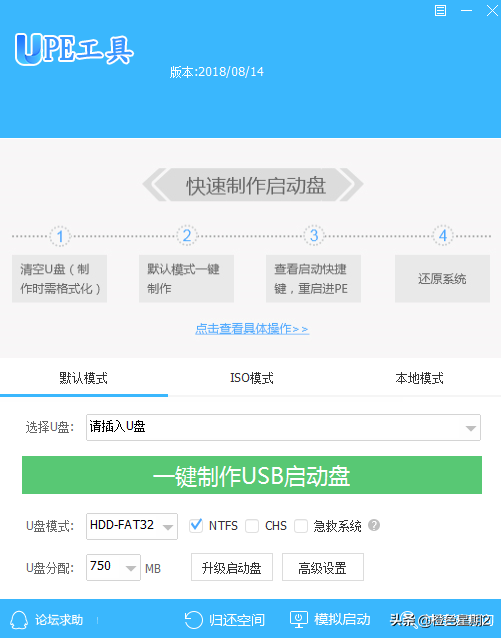
6、选择u盘,点击一键制作u盘
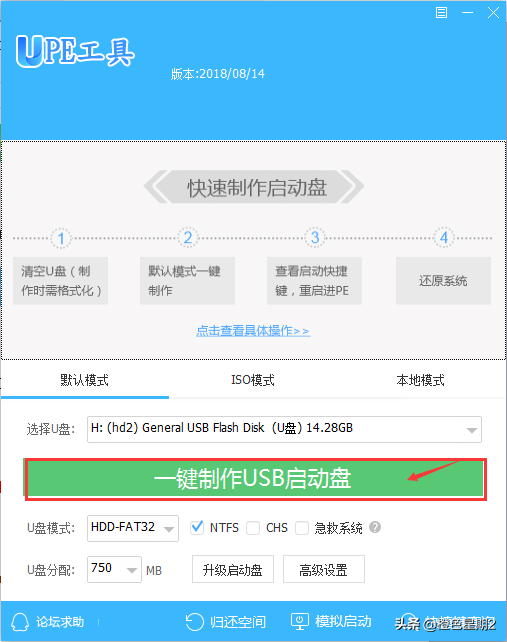
7、如需备份u盘中的文件,点击备份文件,自行备份好后点击继续制作
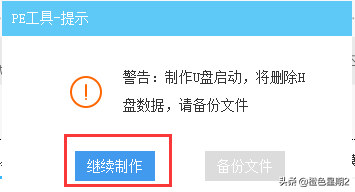
8、点击确定
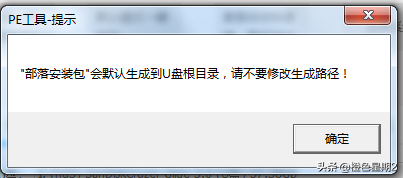
9、点击“生成自动安装包”
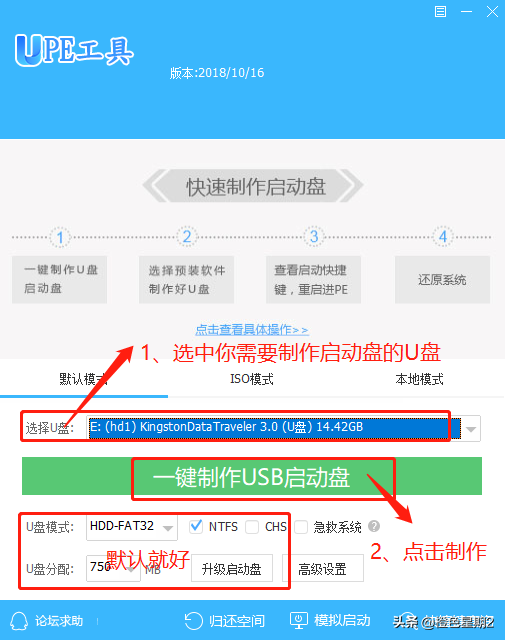
10、点击“查看合集包”
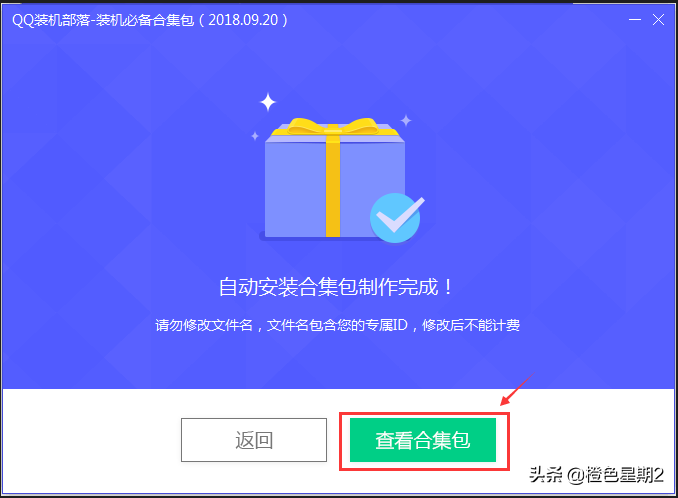
11、将之前下载的系统镜像拷贝到U盘中,或者放在除C盘之外的盘符
12、设置电脑启动项,设置为U盘为第一启动项或点击快速启动选择。
13、设置u盘为启动项之后,
由于启动项模式有两种:uefi模式与传统模式
(1)传统模式:
设置完成之后重启电脑,重启之后电脑进入PE工具选择界面,我们选择第一项
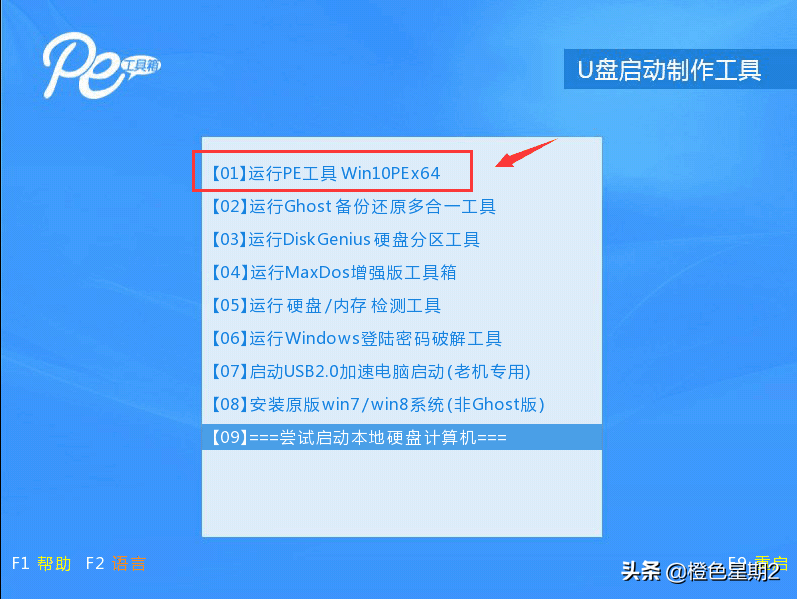
- uefi模式
Uefi模式无菜单选择,启动之后会直接进入pe。以下进度条完成之后会直接进入pe
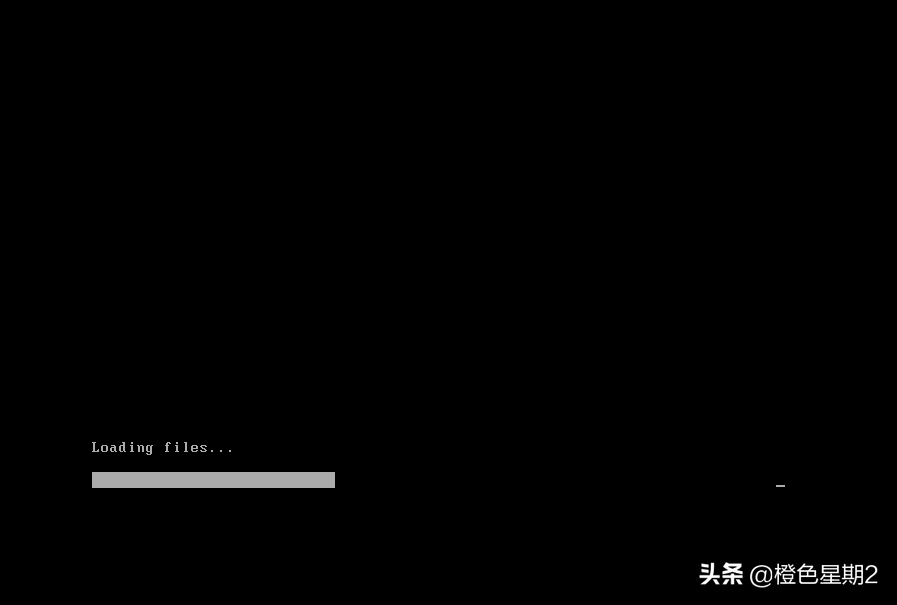
14、进入U盘PE工具win10PE系统之后,运行桌面上“PE一键装系统”。
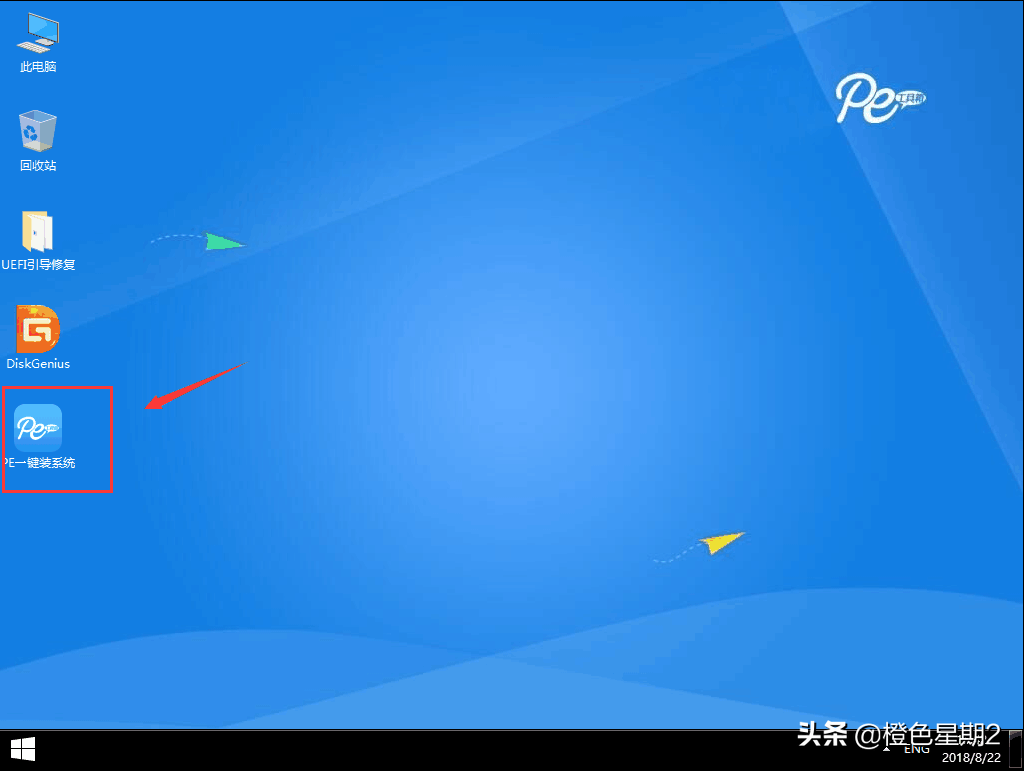
15、运行之后选择之前拷贝好的镜像文件,选择C盘(系统盘),然后点击开始
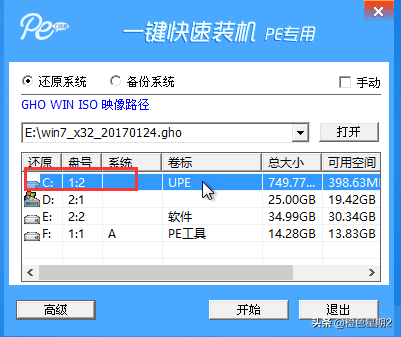
16、点击是
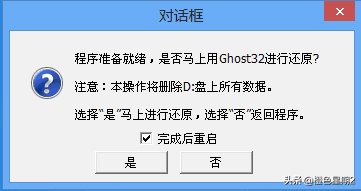
- 系统还原中,完成后会自动重启。
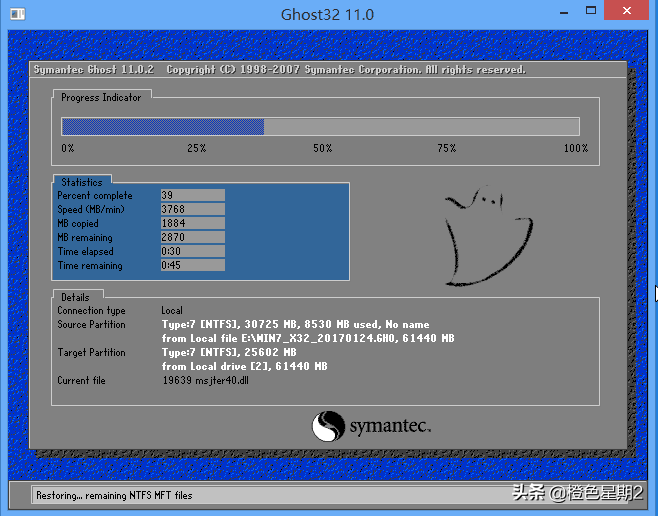
18、重启之后选择进入界面时选择本地启动即可,重装完成。
(1)传统模式本地启动之后菜单选择本地启动即可
(2)Uefi模式,可以在pe重装完成之后拔掉u盘,或者在pe重装完成之后,修改启动项本地硬盘启动。(温馨提醒:不执行本操作,会重新进入PE的)
19、重启之后安装系统,等待系统安装完成之后,进入桌面。
提示:U盘制作完成后,可随身携带帮助同事或朋友使用,修改开机密码或解决其它问题。你就是电脑“高手”。

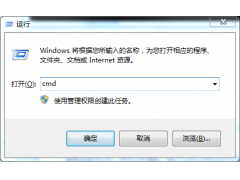
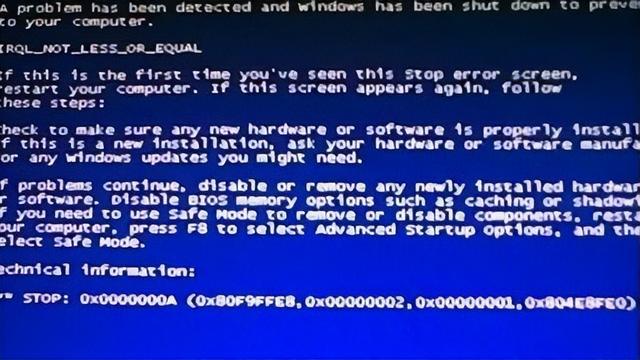

![RedHat服务器上[Errno 5] OSError: [Errno 2]的解决方法](https://img.pc-daily.com/uploads/allimg/4752/11135115c-0-lp.png)

