目前有很多人选择使用戴尔电脑,那么在使用电脑的时候,你是否清楚戴尔台式机如何装系统呢?如果你现在还不知道,没有关系,接下来就和小编一起来学习戴尔台式机装系统教程吧!
1、首先在安装系统之前需要特别注意的是,电脑一定得有两个或以上的磁盘。
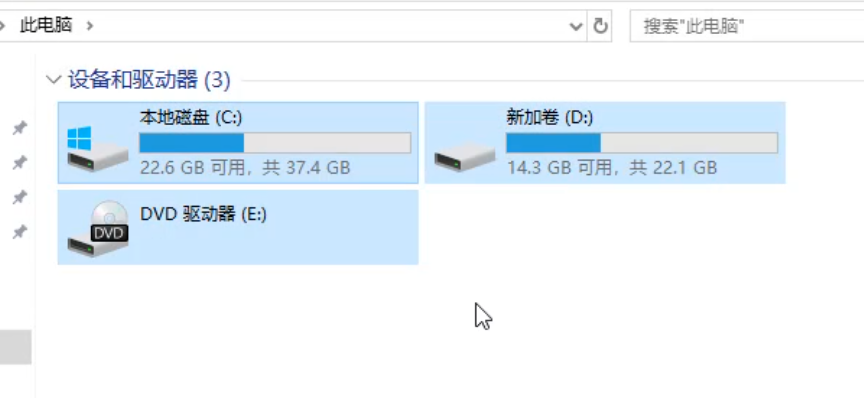
2、接在用浏览器搜索并下载小白一键重装系统。
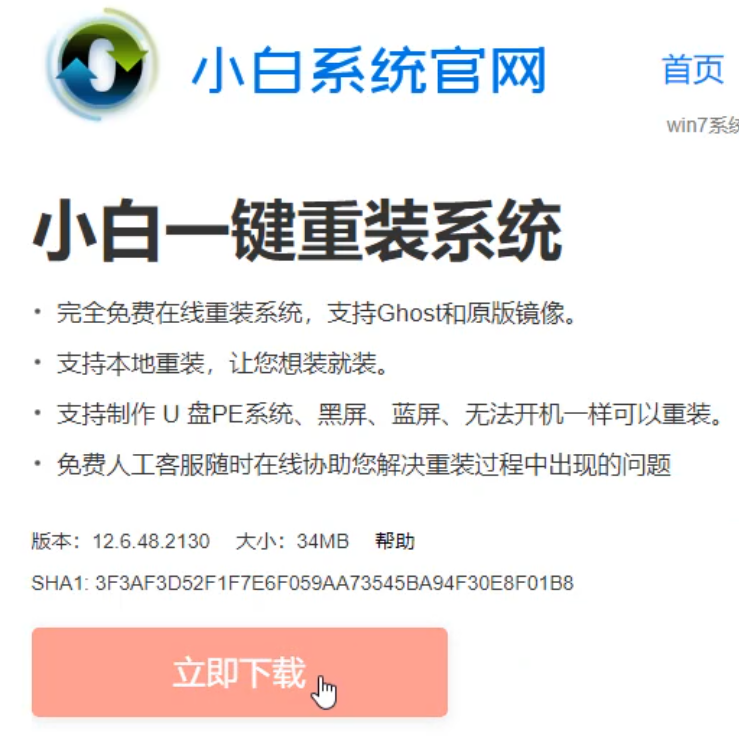
3、下载完成之后,打开小白一键重装系统,这时系统会自动检测电脑环境。
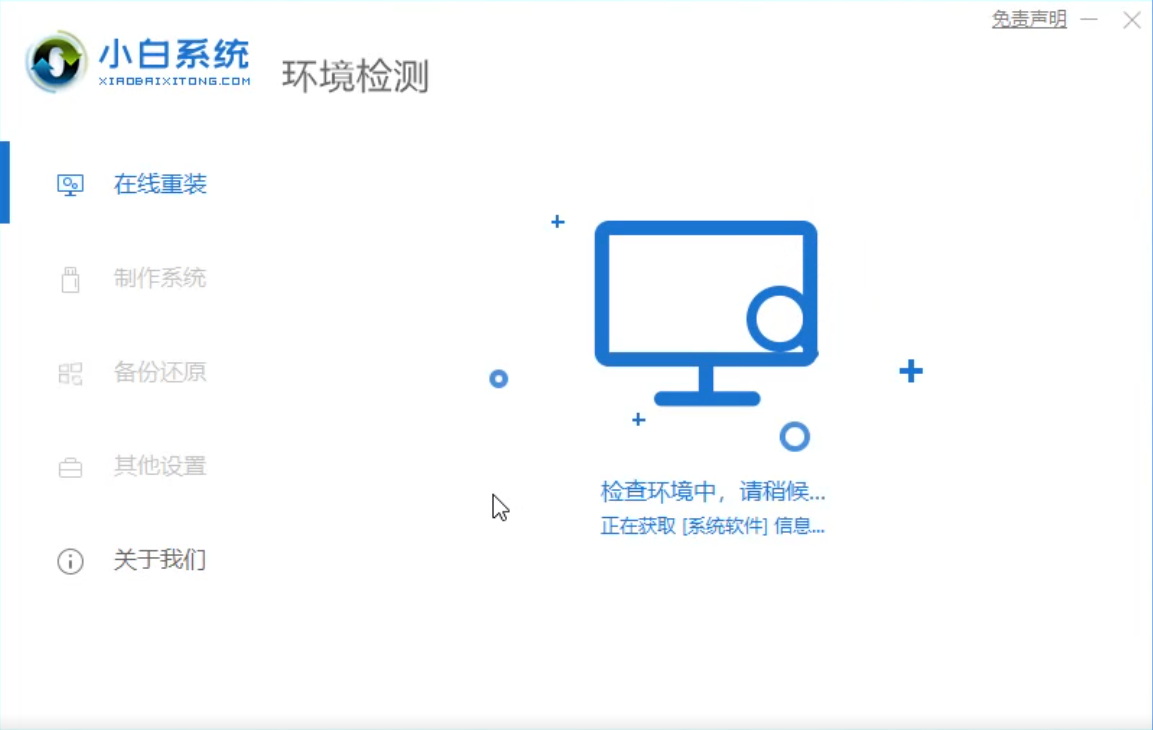
4、检测完成之后,点击左侧的在线重装,接着选择安全win10系统。
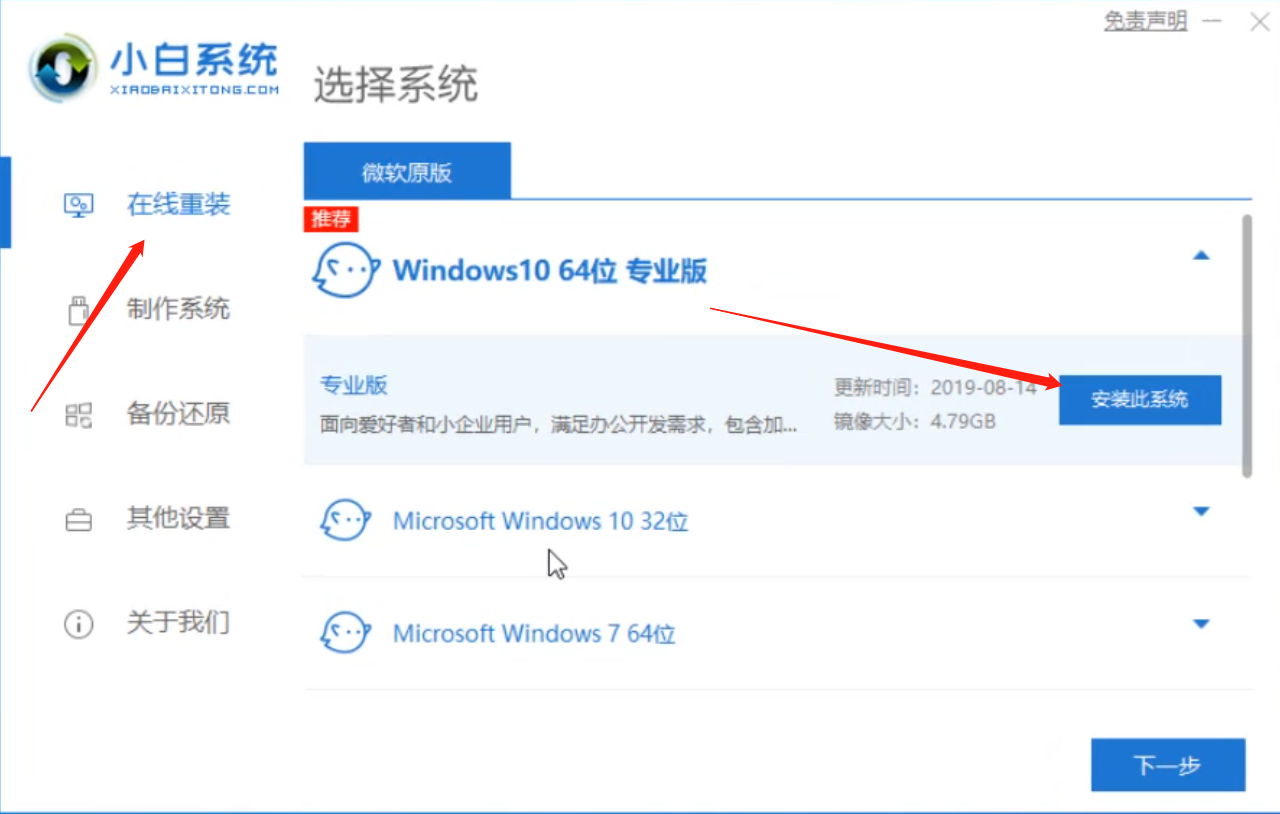
5、接下来在界面中,选择需要的软件,也可以点击全选再点击下一步。
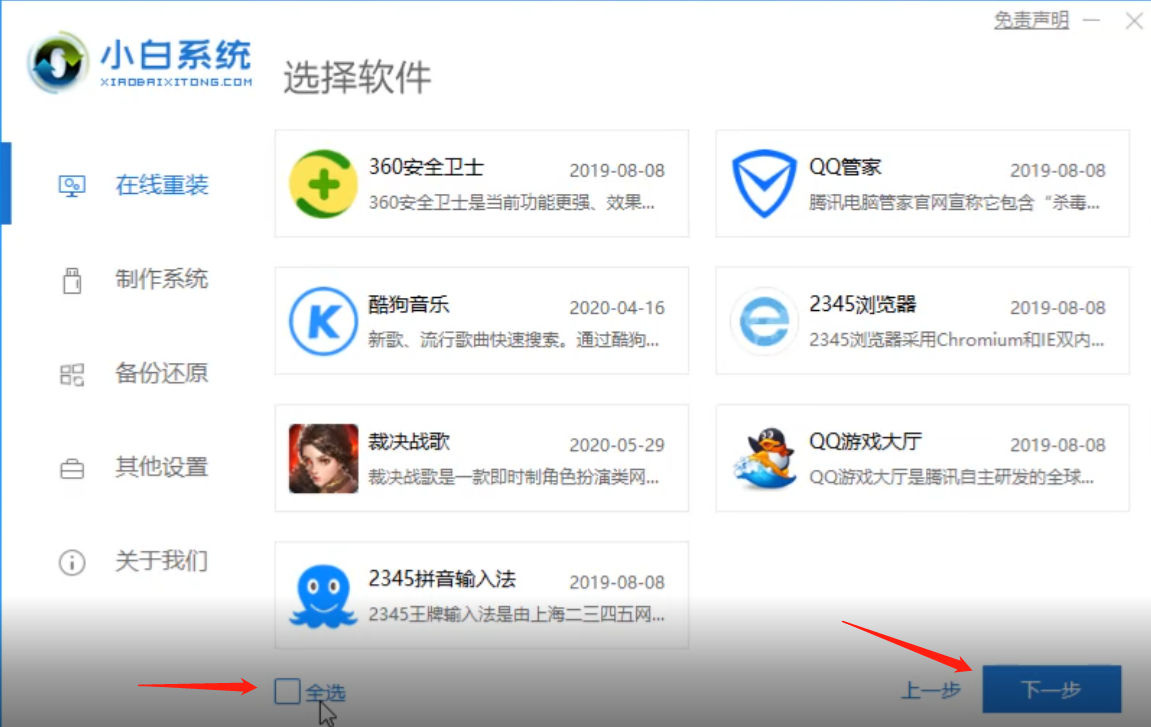
6、接下来耐心等待。
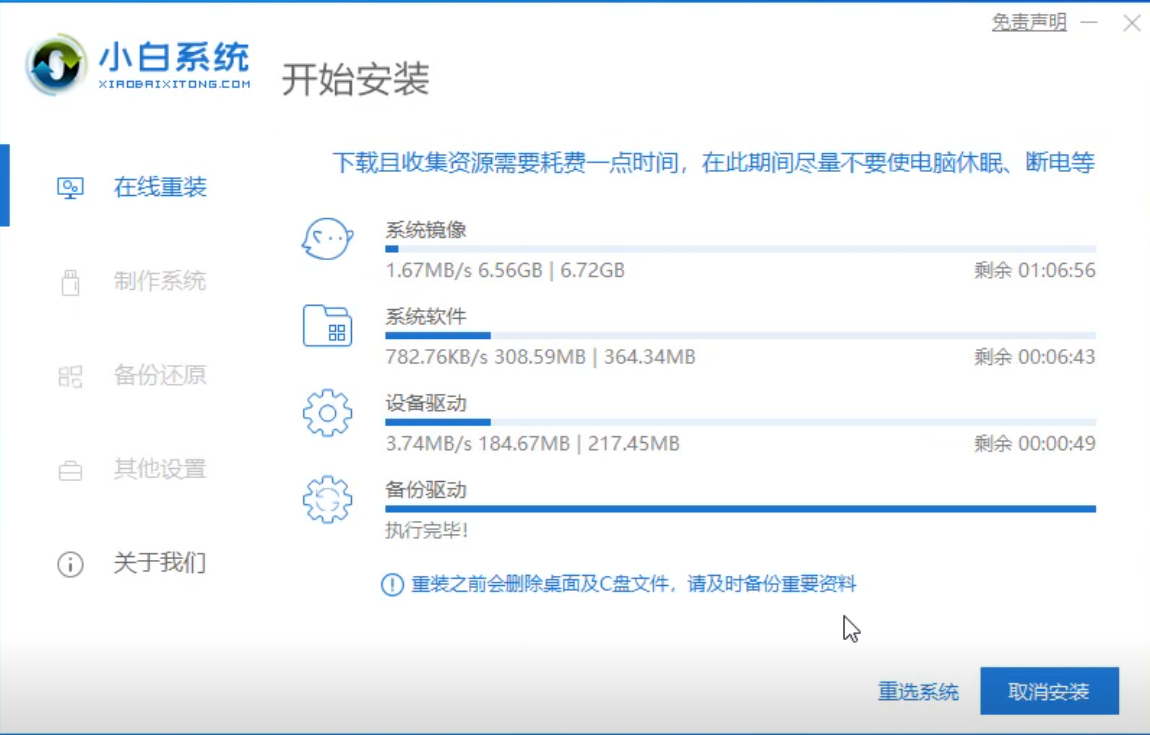
7、在上一步执行完成之后,点击立即重启。
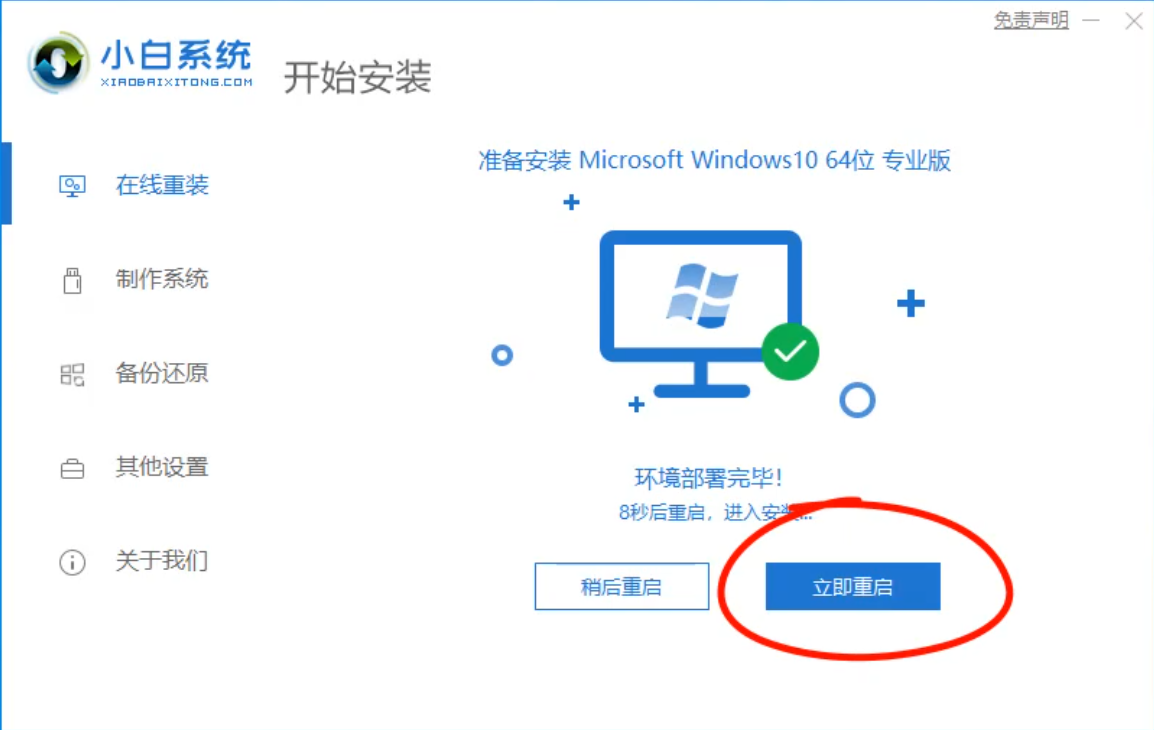
8、重新启动之后,在界面中,选择小白pe。
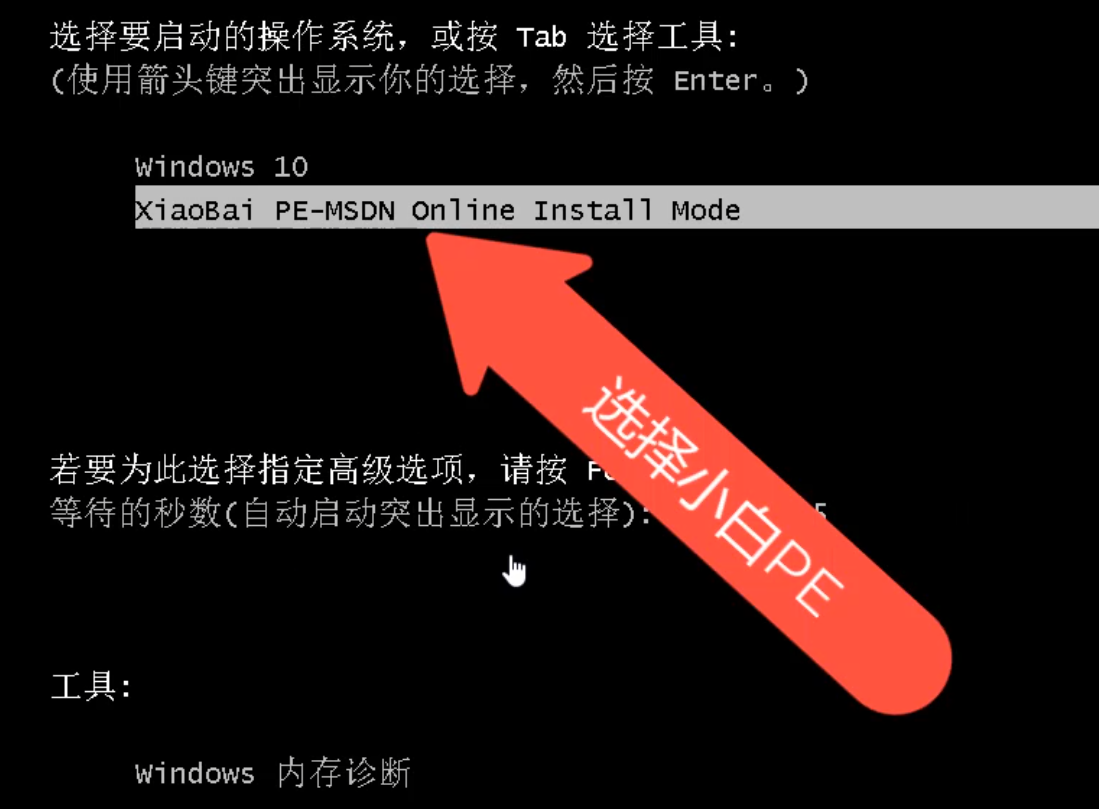
9、进入pe系统之后,软件会自动下载,接着根据提示安装即可。
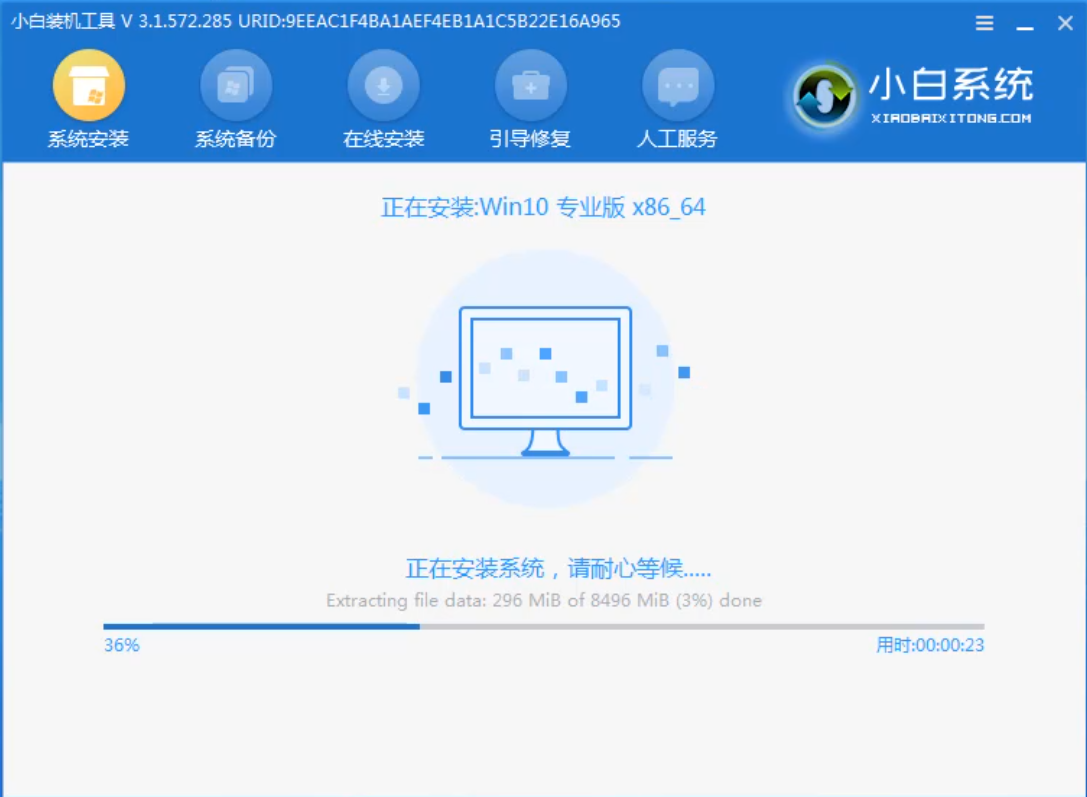
10、之后系统会出现引导修复提示,这时选择C盘引导修复即可。
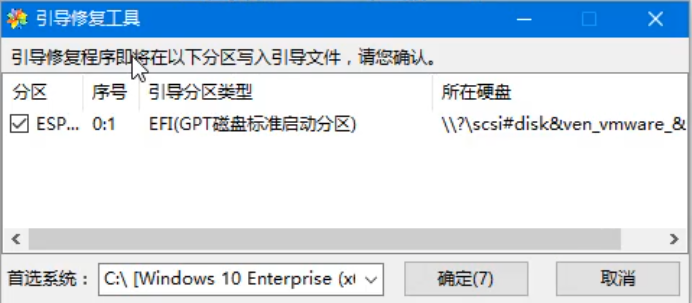
11、之后点击立即重启。
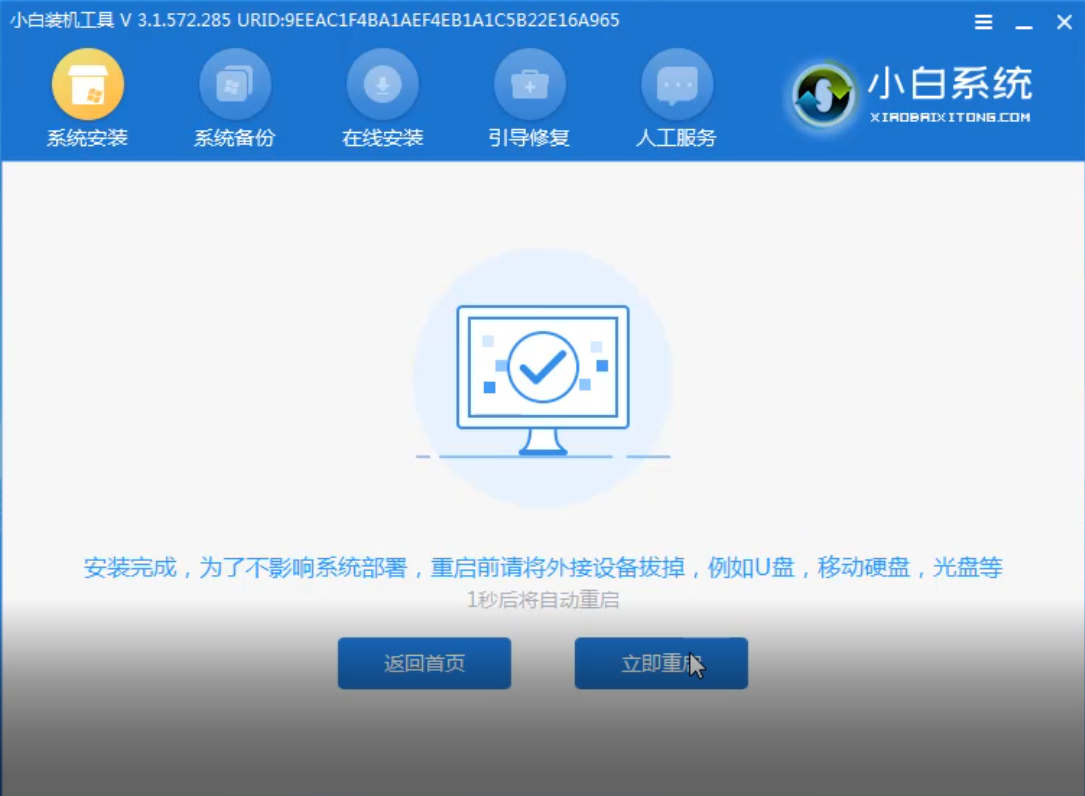
12、接着稍等片刻,等电脑进入以下界面则说明安装成功。
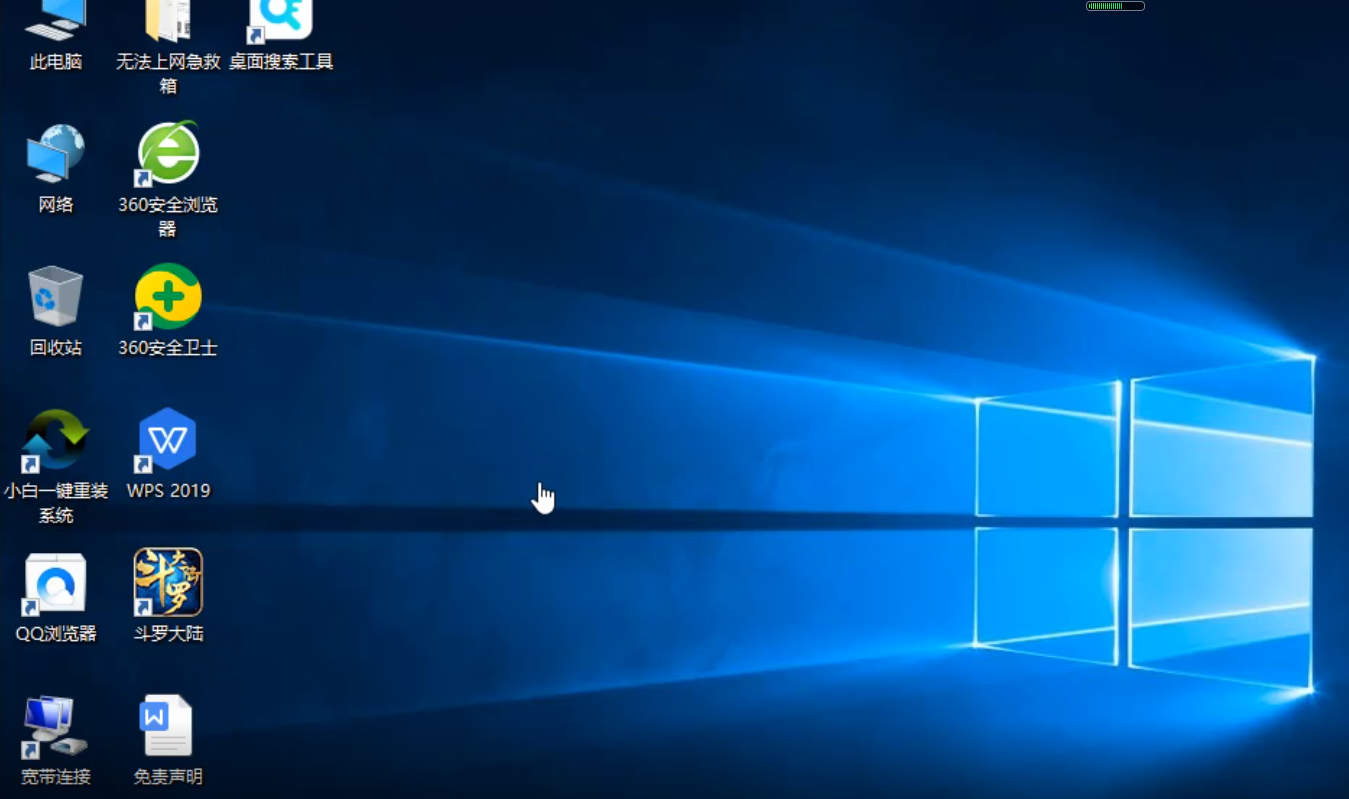
13、最后只需要通过点击桌面显示设置调整分辨率即可。
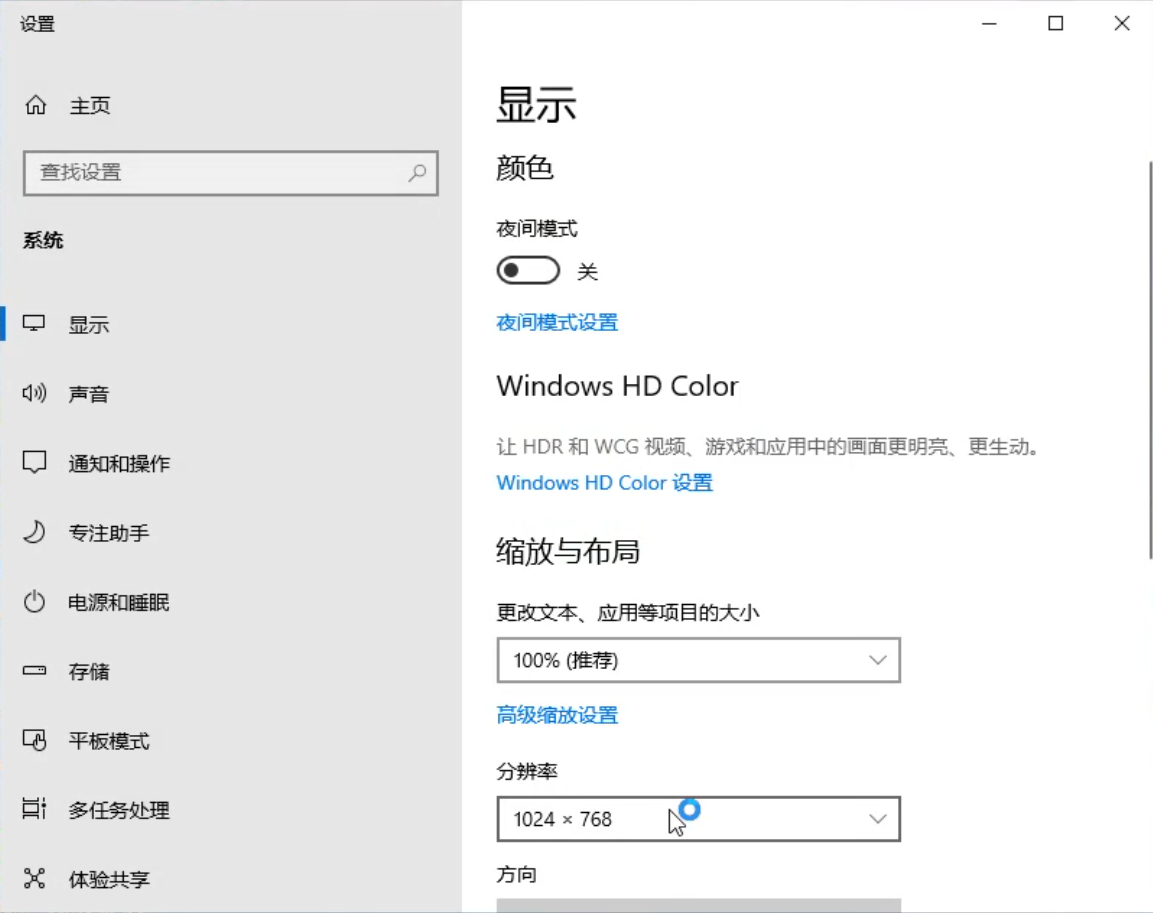
以上就是戴尔台式机装系统教程,是不是很清晰明了呢?如果你很想要自己安装系统或者目前正烦恼不知道戴尔怎么装系统的话,不妨照着小编的这些步骤去试试看吧!


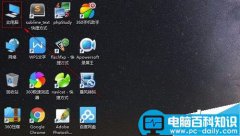

![RedHat服务器上[Errno 5] OSError: [Errno 2]的解决方法](https://img.pc-daily.com/uploads/allimg/4752/11135115c-0-lp.png)

