看到身边很多朋友都在体验流畅的Win11时,自己是否也心痒痒的呢小白了解到部分朋友的机型配置不符合官方的要求,电脑无法升级Win11系统。
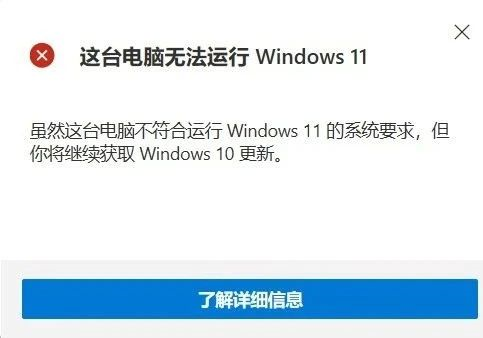
而现在只需要下载个小白系统软件,就能直接给电脑在线安装Win11,再也不用管什么TPM2.0啦 话不多说直接开整。
1、首先当然还是在小白官网下载小白系统软件了。(下载前需先退出电脑上所有的安全软件)
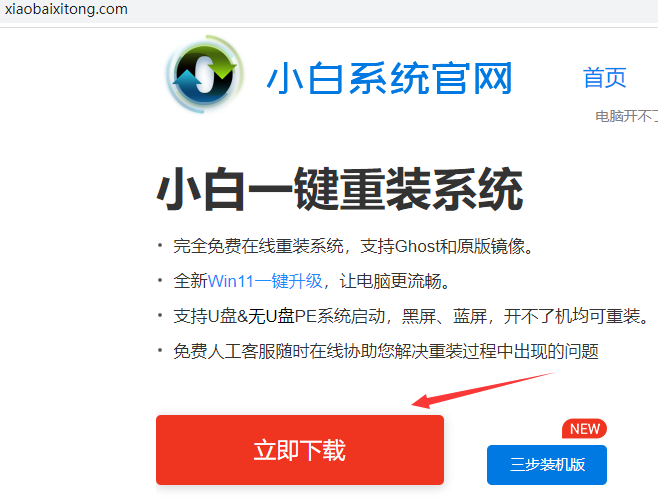
2、打开小白软件,看到Windows 11 64位专业版系统,点击右侧的“安装此系统”(注意:重装系统会格式化c盘,桌面有重要资料需要拷贝到其他盘上)
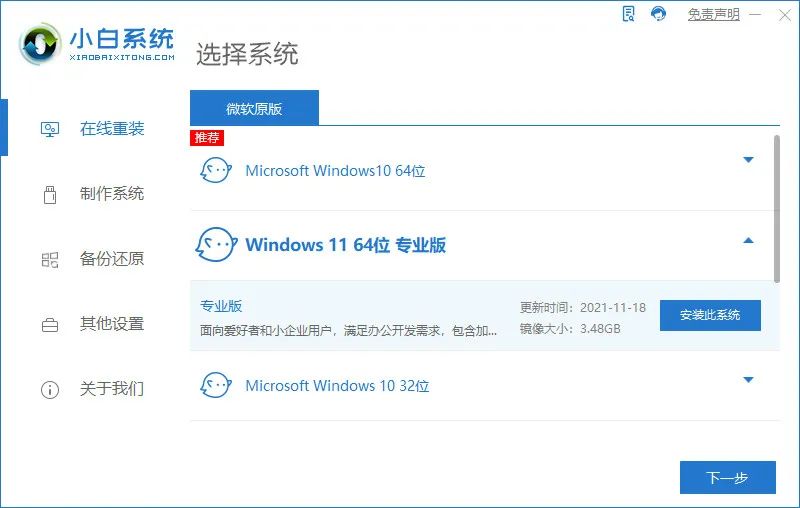
3、接着我们等待文件下载完成,需要一段时间。(注意:当开始此步骤后,直到系统完全安装结束之前电脑千万不要断电关机,否则下次开机时电脑将无法进入系统,这时就得用u盘重装啦最主要的是可能因此影响到电脑上的重要个人数据)
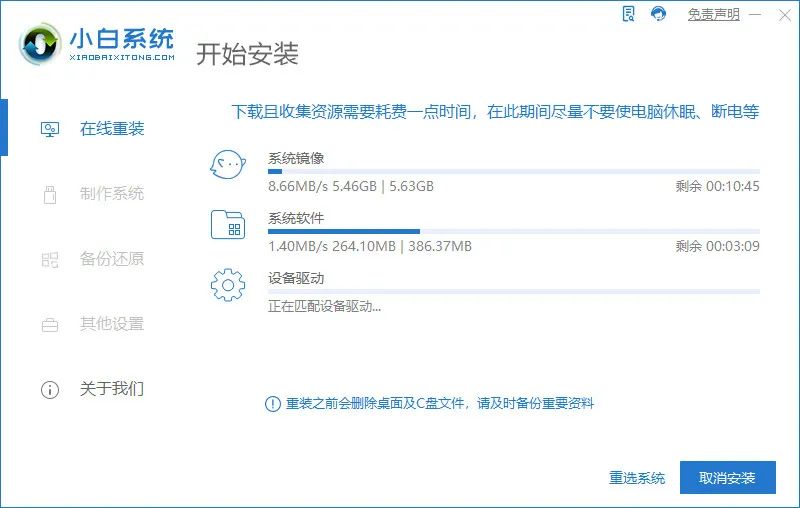
4、当所需要的文件下载完毕后,小白软件会为我们部署安装环境。
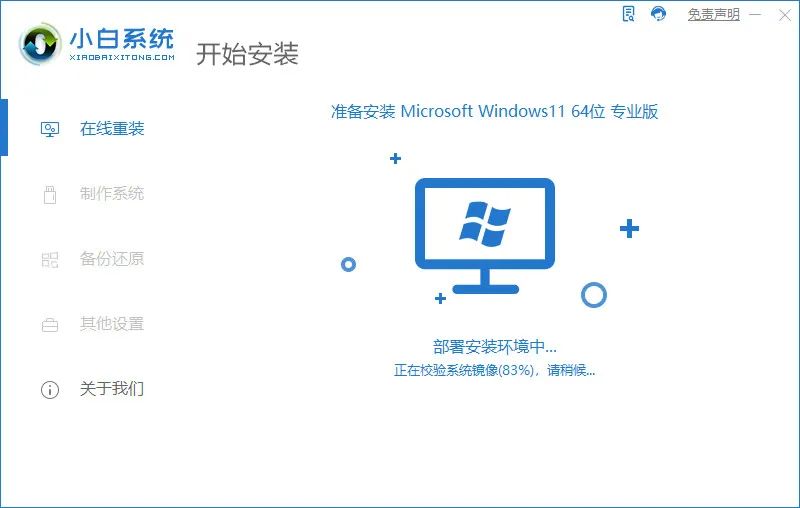
5、环境部署完毕后直接点击“立即重启”。
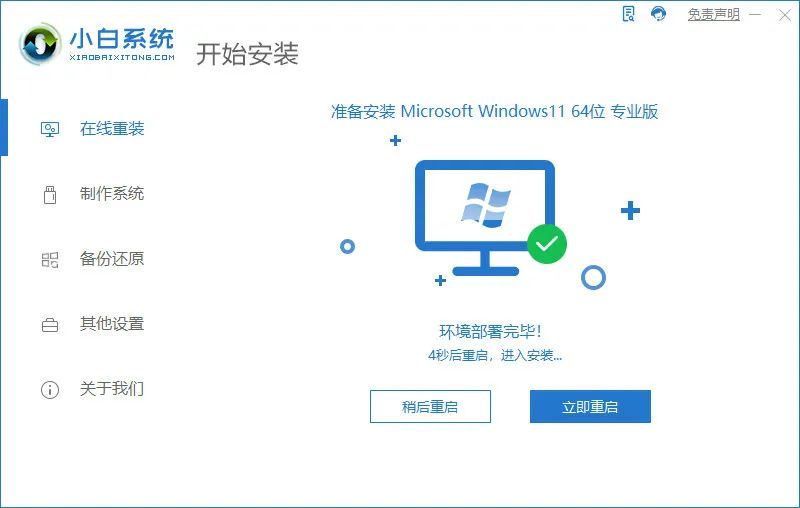
6、等待电脑重启,当电脑屏幕显示Widows 启动管理器这个界面时,选择第二项 XiaoBai PE进入pe系统。
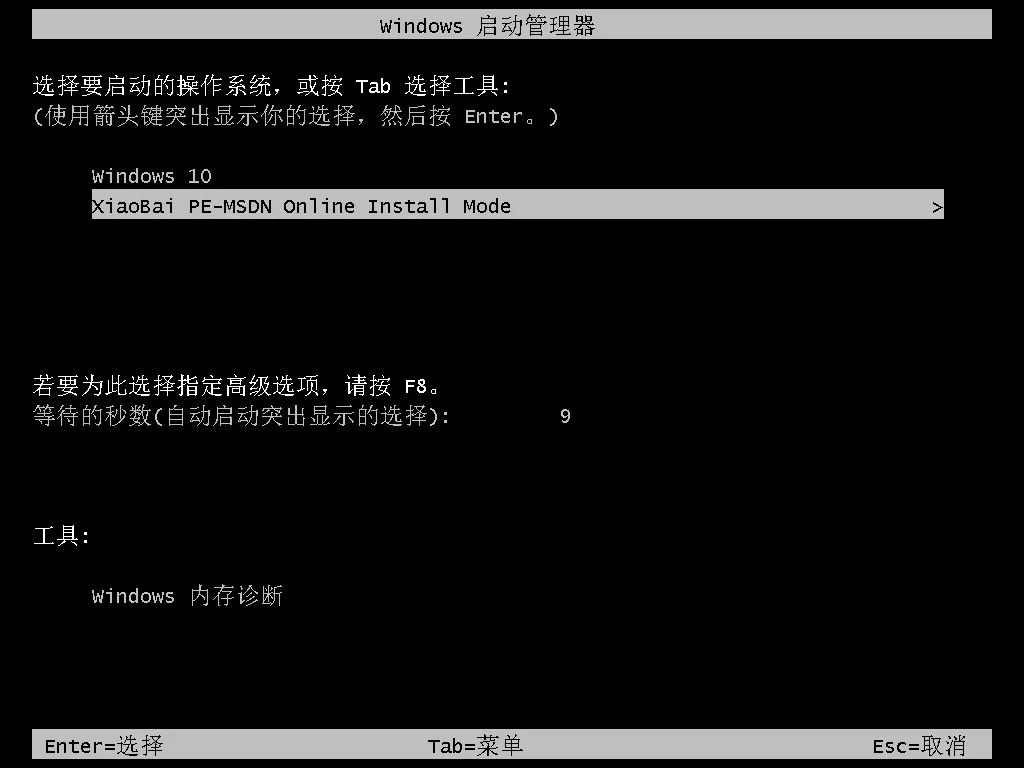
7、进入小白pe系统后,小白软件会自动为我们安装Win11系统,耐心等待。
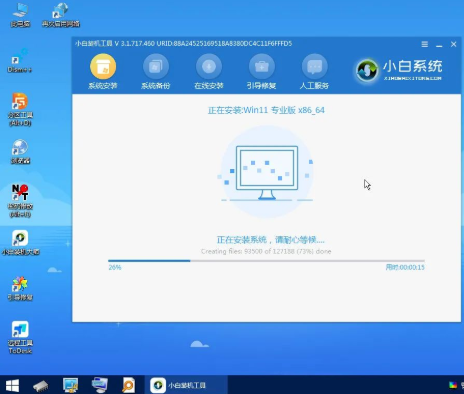
8、系统安装完成后,会显示如下图界面,直接点击“立即重启”即可。
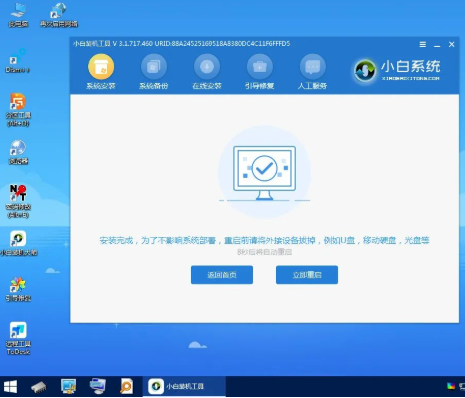
9、接下来就等待Win11系统安装完毕啦。
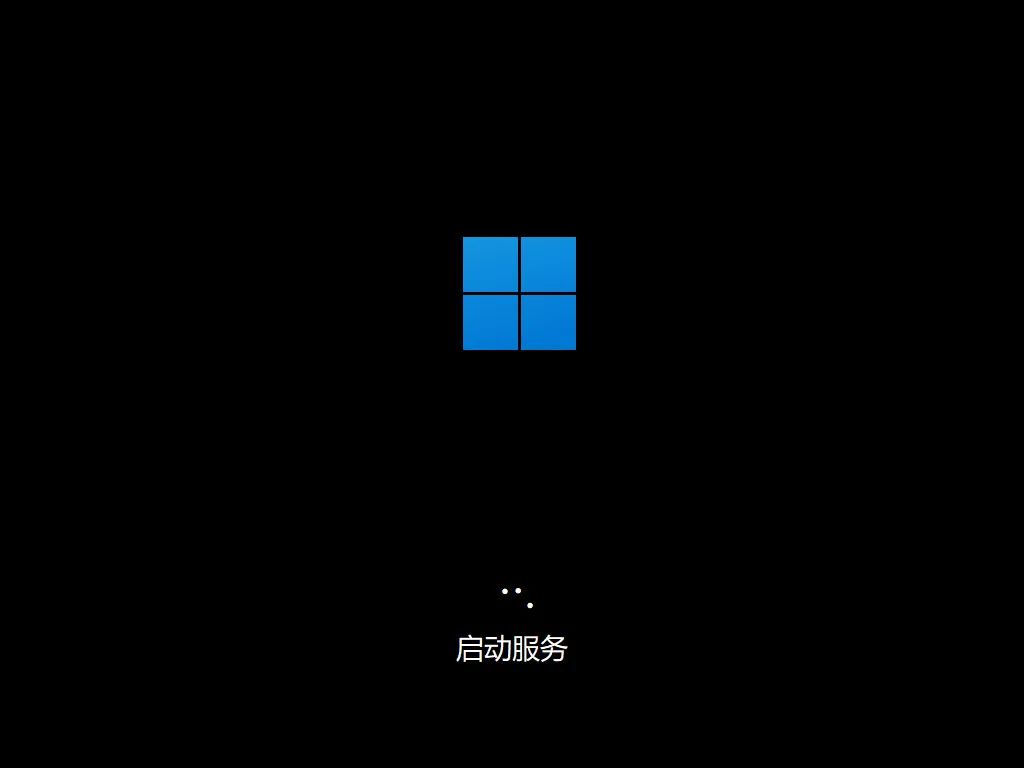
10、微软已支持联网激活,登录你已有的微软账户就会同步原来激活的信息
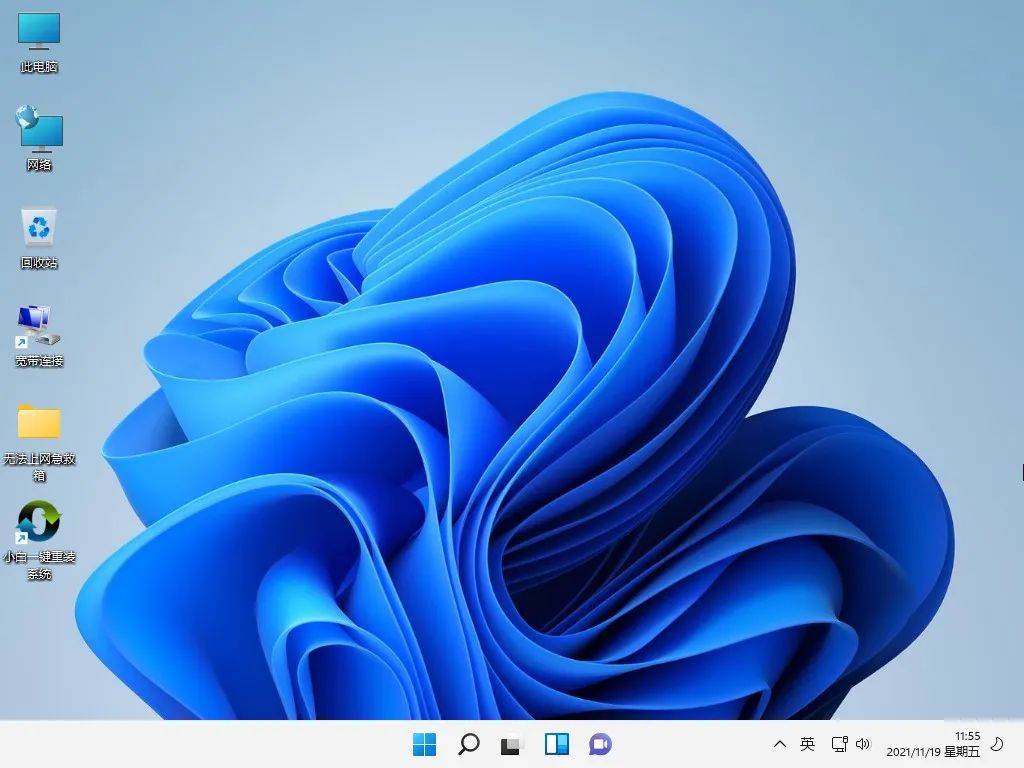


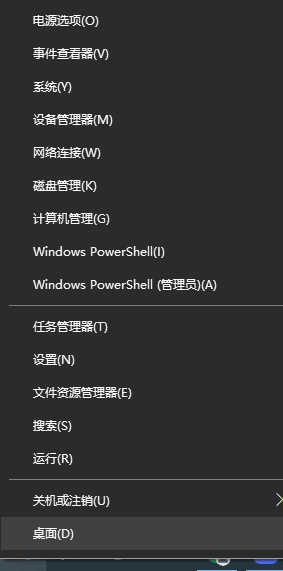

![RedHat服务器上[Errno 5] OSError: [Errno 2]的解决方法](https://img.pc-daily.com/uploads/allimg/4752/11135115c-0-lp.png)

