现在办公打印文件,都离不开打印机。打印机除了硬件上连接电脑上或者连接到网络上,我们要想打印文件,还需要有打印机的驱动程序,这样才能连接到打印机,那么电脑怎么安装打印机?下面分享添加安装网络打印机。
1、按下组合键win+s, 在搜索栏输入控制面板并点击进入,在查看方式“类别”模式下点击“查看设备和打印机”
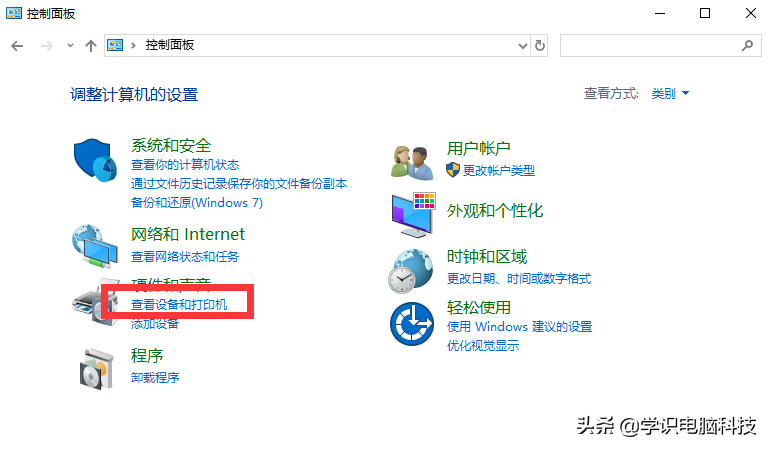
2、然后点击上方的“添加打印机”
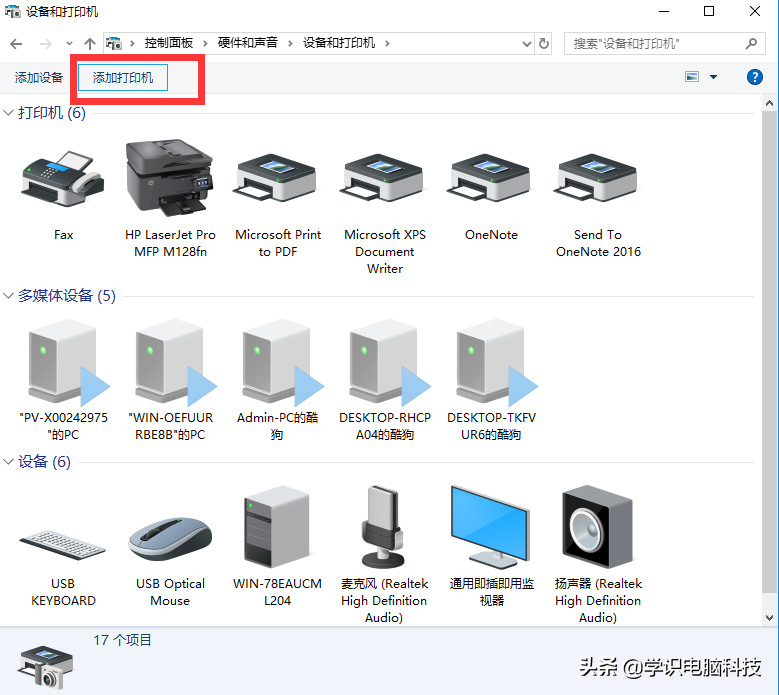
3、接着点击“我需要的打印机不在列表中”
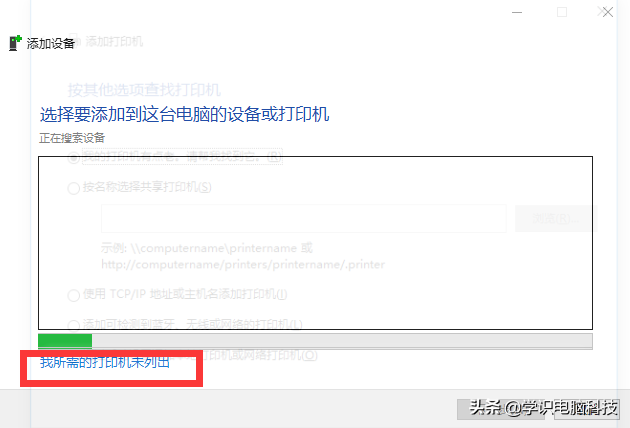
4、选择“使用TCP/IP地址和主机名添加打印机”, 点击下一步
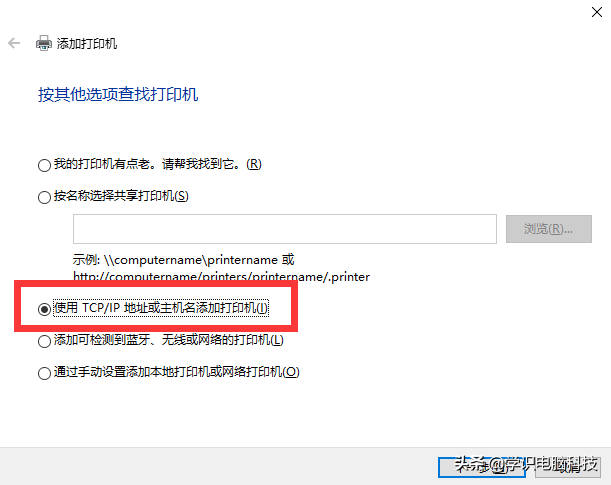
5、输入打印机的IP地址, 点击下一步
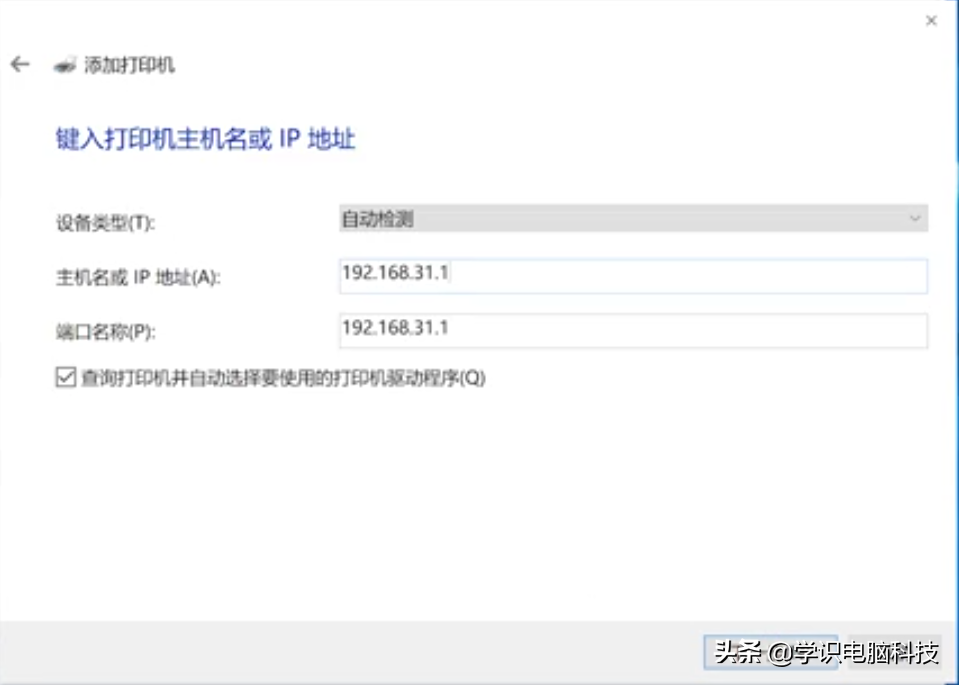
6、待检测TCP/IP端口完成,直接点击下一步,选择打印机厂商和打印机型号,点击下一步
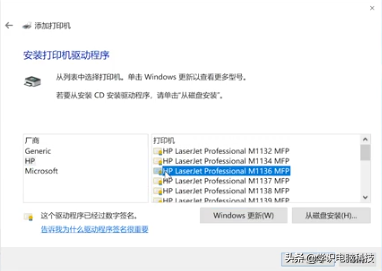
7、默认设置, 点击下一步,确认打印机的名称
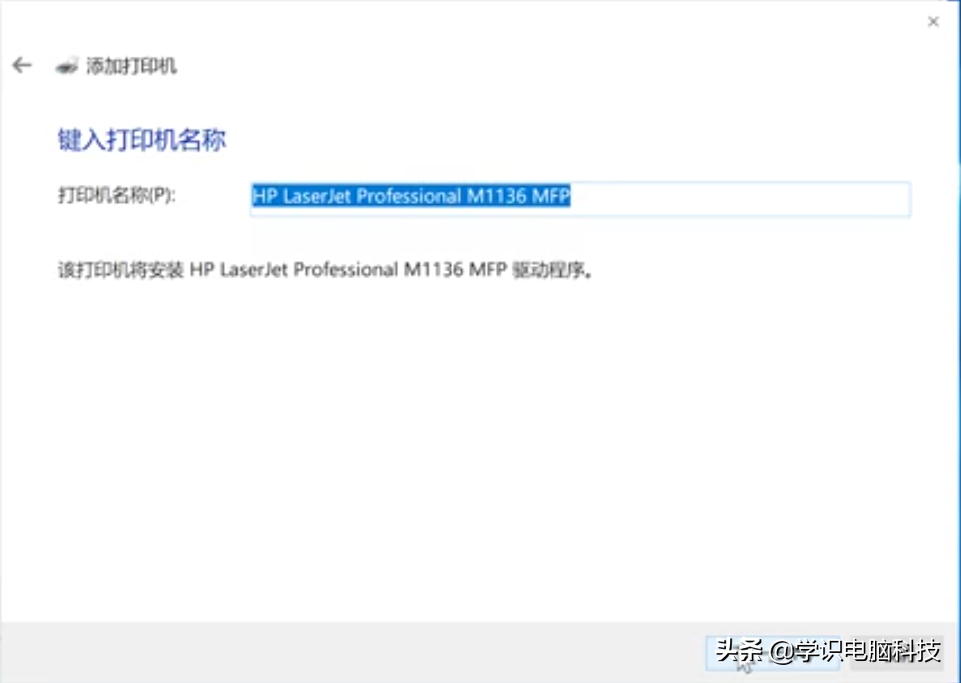
8、选择是否要共享这台打印机, 点击下一步,等待安装
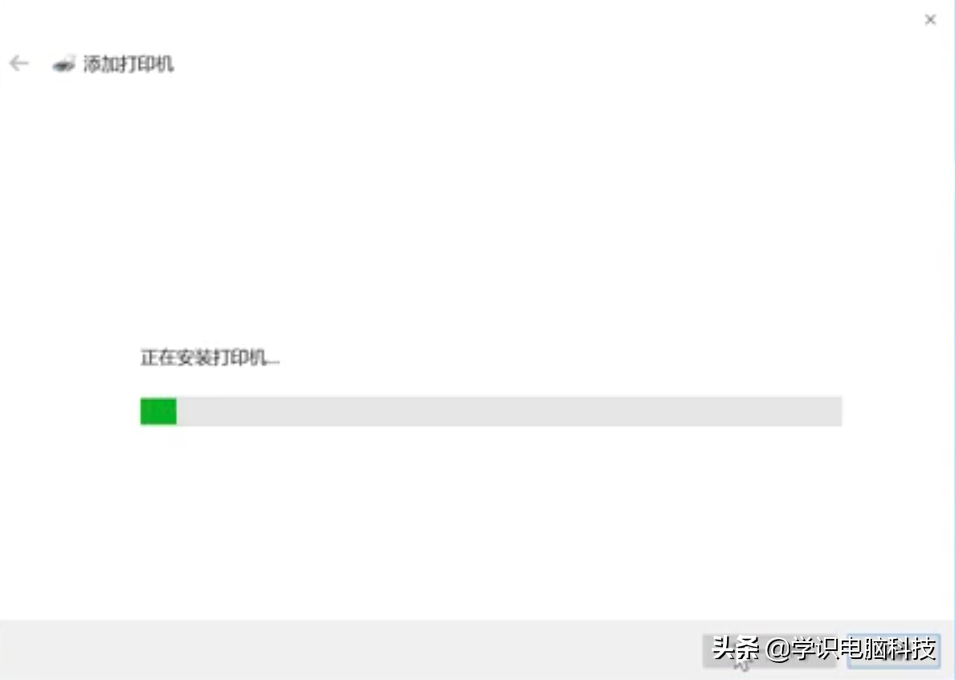
9、最后点击完成,返回可以看到打印机成功添加
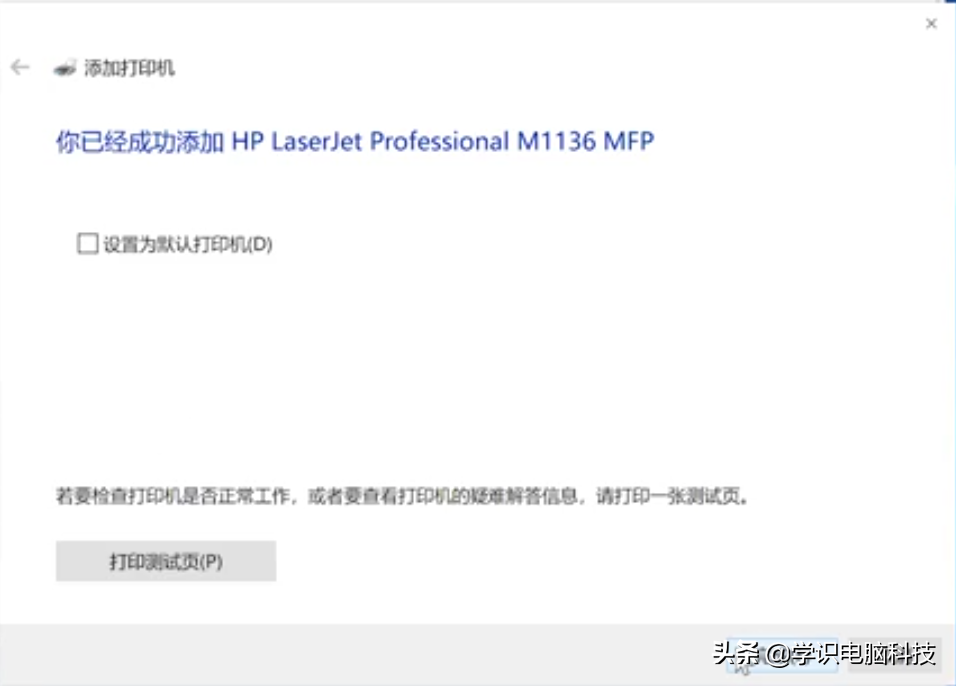
以上就是win10电脑怎么安装添加网络打印机,有需要的朋友可以参考上述方法安装打印机哦。

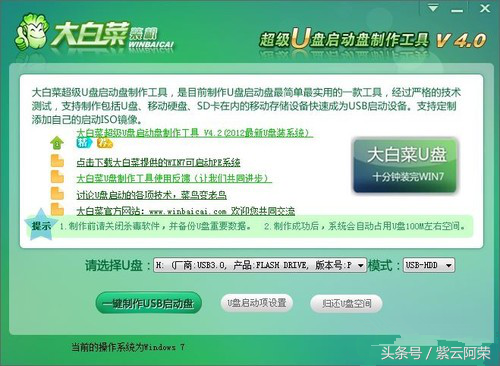
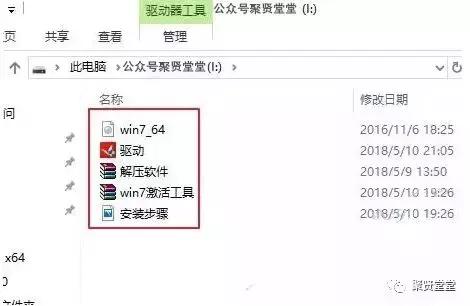

![RedHat服务器上[Errno 5] OSError: [Errno 2]的解决方法](https://img.pc-daily.com/uploads/allimg/4752/11135115c-0-lp.png)

