U盘是很常用的数据存储设备,存储空间大,携带方便。不过很多用户在使用U盘的过程中,经常会遇到U盘无法打开提示格式化的问题。今天小编就介绍一个实用的解决方法。
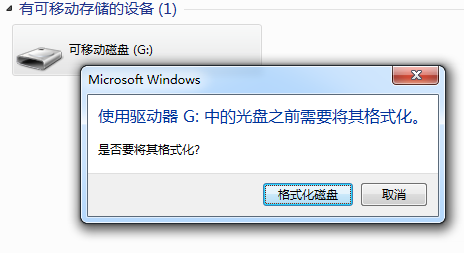
症状:
U盘插入电脑后,在资源管理器中双击U盘,U盘无法打开,并提示格式化。具体错误信息为“驱动器G中的磁盘未被格式化。想现在格式化吗?”或是“使用驱动器E:中的光盘之前需要将其格式化。是否将其格式化?”
原因:
很多用户在拔出U盘的时候,并不使用安全弹出而是直接拔掉U盘,这样操作很有可能会破坏U盘上的分区,导致U盘无法正常访问。不过,有些情况是U盘本身出现了物理故障。
解决方法:
如果盘里的数据并不重要,可以直接在电脑中将U盘格式化即可;但是,如果U盘里的数据很重要,那就不能进行格式化,以免对数据造成损坏。正确的做法是先把数据备份出来,然后再将U盘格式化。那么如何导出数据呢?很简单,参考下面的方法:
工具/原料
电脑、U盘、数据恢复软件
方法/步骤
第一步:将U盘插入电脑。电脑会弹出窗口提示格式化,直接将窗口关闭,不要点击格式化。
第二步:下载并安装数据恢复软件。注意:不要将软件安装到丢失数据的盘里。
第三步:运行数据恢复软件,然后点击“恢复分区内的文件”按钮。
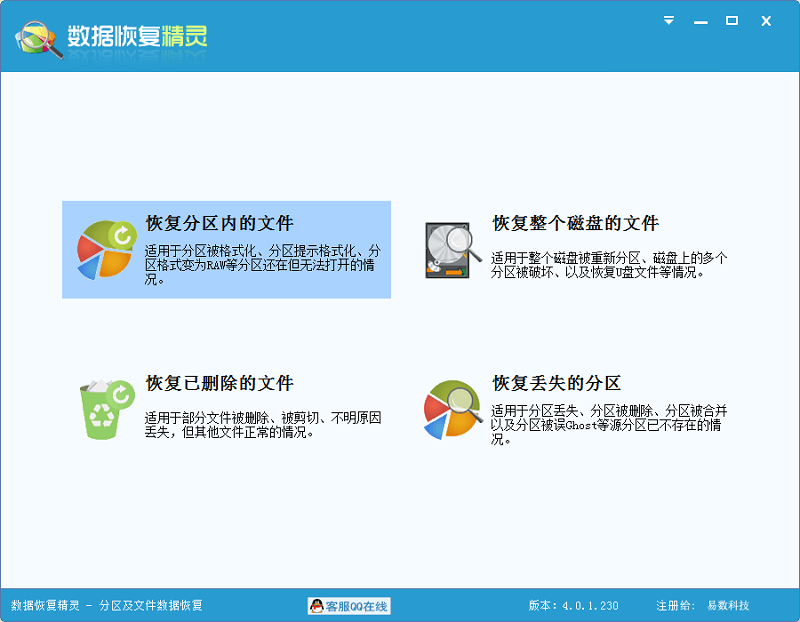
第四步:选中需要恢复数据的U盘,并点击“下一步”按钮,开始对U盘进行扫描。
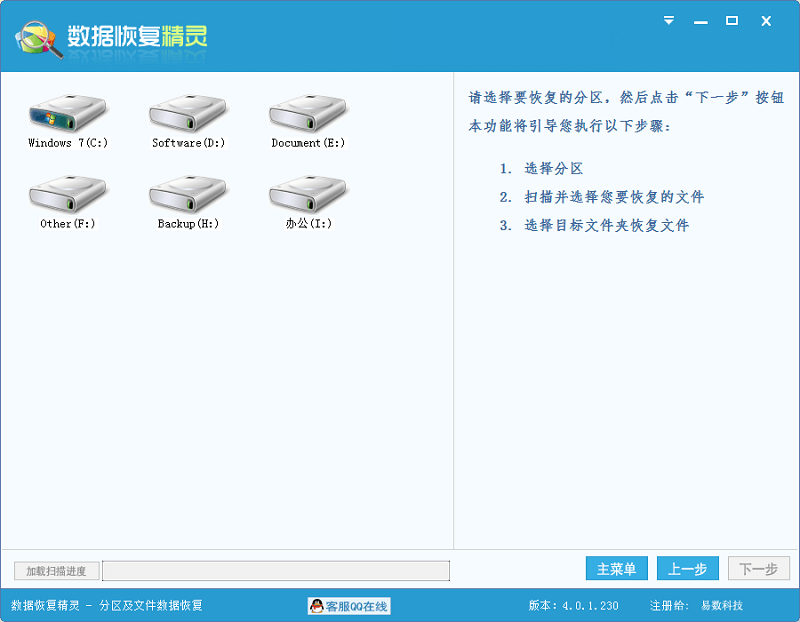
扫描期间,软件会将找到的文件列出来,看到文件后可以双击文件对文件进行预览,判断文件是否正确。如果需要的文件都已经找到了,可以提前结束扫描。
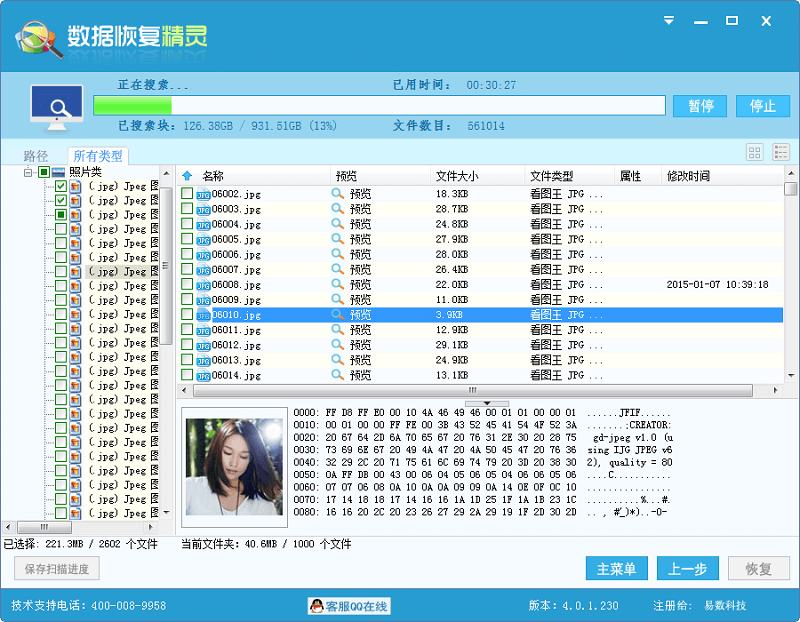
第五步:恢复文件。在需要恢复的文件前面打钩,然后点击“恢复”按钮。
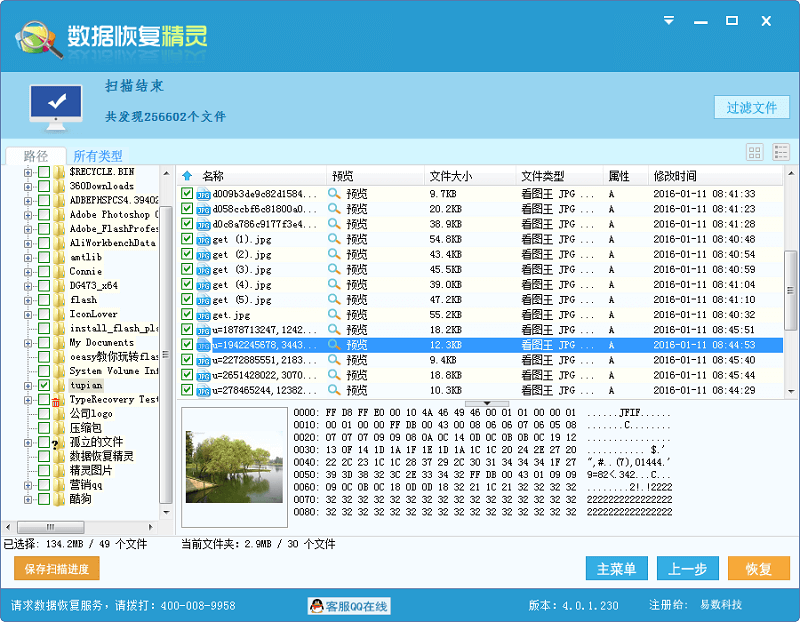
第六步:在电脑中建立个文件夹来保存恢复出来的文件。
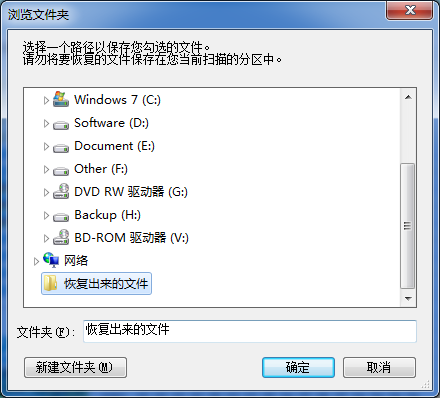
第七步:文件复制完成后,就可以到电脑中查看恢复好的文件了。如果文件都正常,那就可以对U盘进行格式化,然后将恢复的文件复制回U盘里。


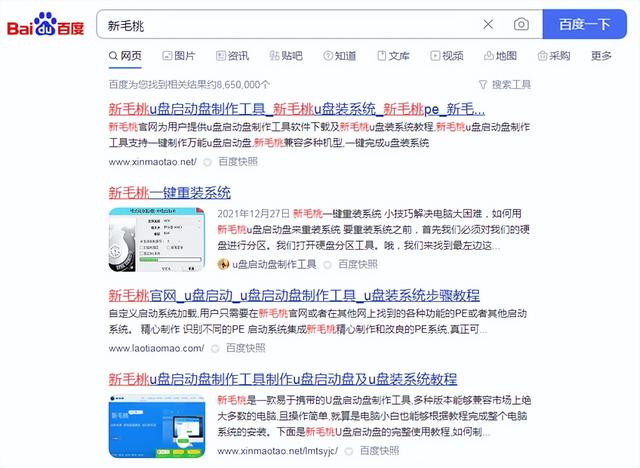

![RedHat服务器上[Errno 5] OSError: [Errno 2]的解决方法](https://img.pc-daily.com/uploads/allimg/4752/11135115c-0-lp.png)

