VMware Workstation,是一款功能强大的桌面虚拟计算机软件,提供用户可在单一的桌面上同时运行不同的操作系统,和进行开发、测试 、部署新的应用程序的最佳解决方案。
VMware Workstation可在一部实体机器上模拟完整的网络环境,以及可便于携带的虚拟机器,其更好的灵活性与先进的技术胜过了市面上其他的虚拟计算机软件。
对于企业的 IT开发人员和系统管理员而言,VMware 在虚拟网路,实时快照,拖曳共享文件夹,支持 PXE 等方面的特点使它成为必不可少的工具。
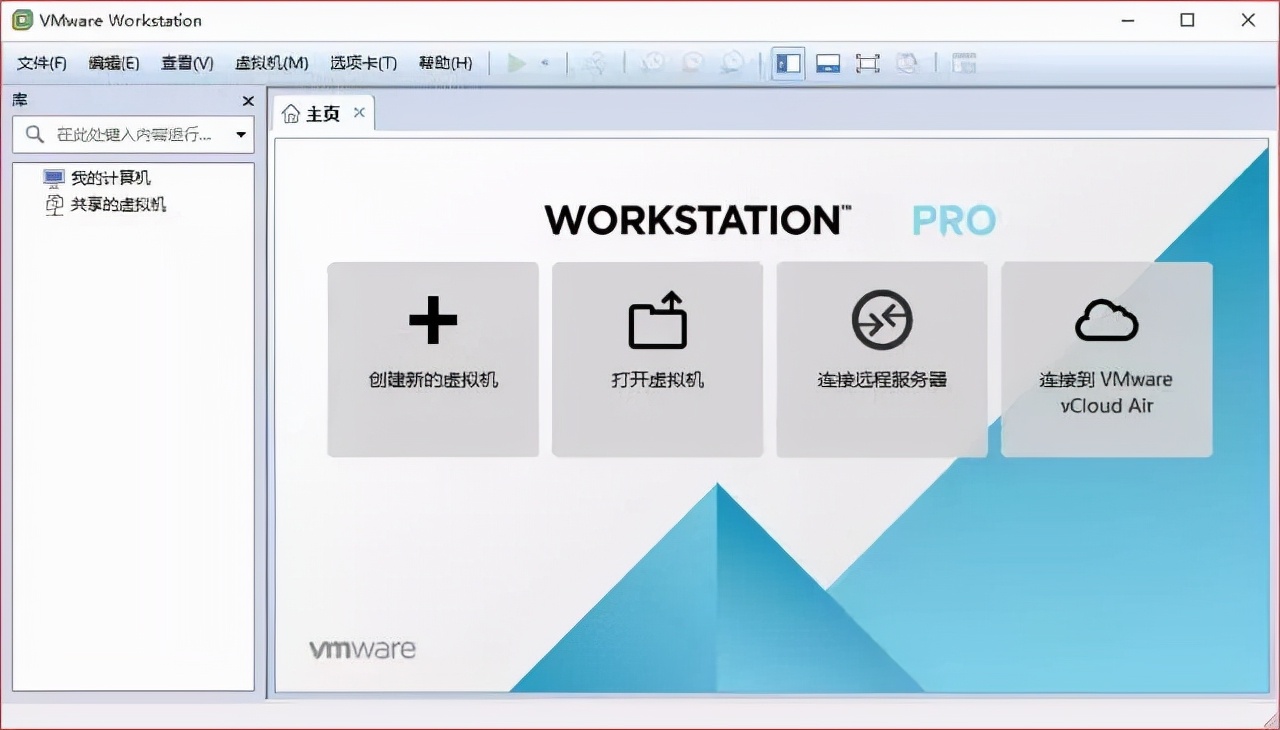
软件安装教程
1.打开安装向导,点击下一步。
2.选择”我接受许可协议中的条款“,点击下一步。
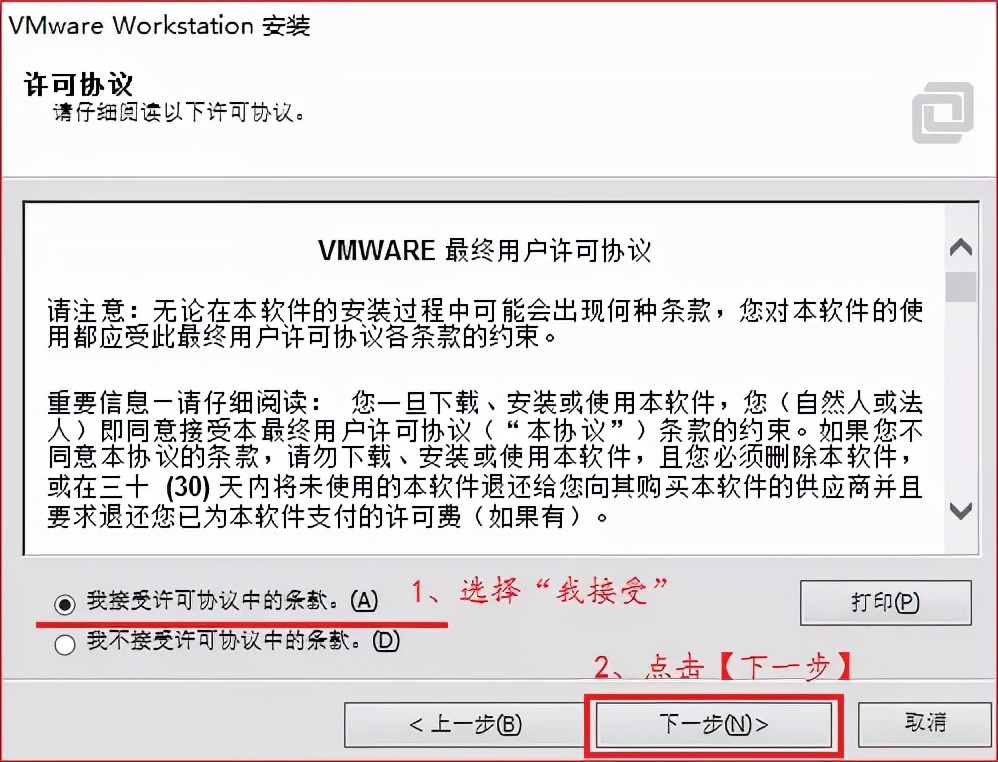
3.选择”自定义安装“。
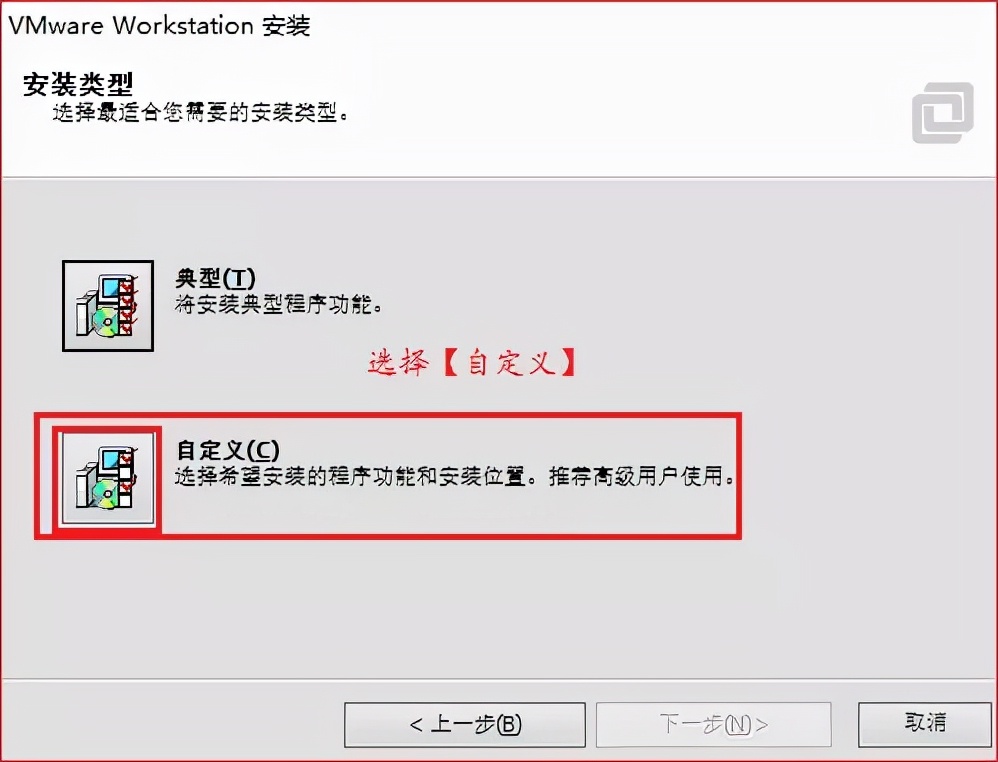
4.更改软件安装路径,更改好后点击下一步。
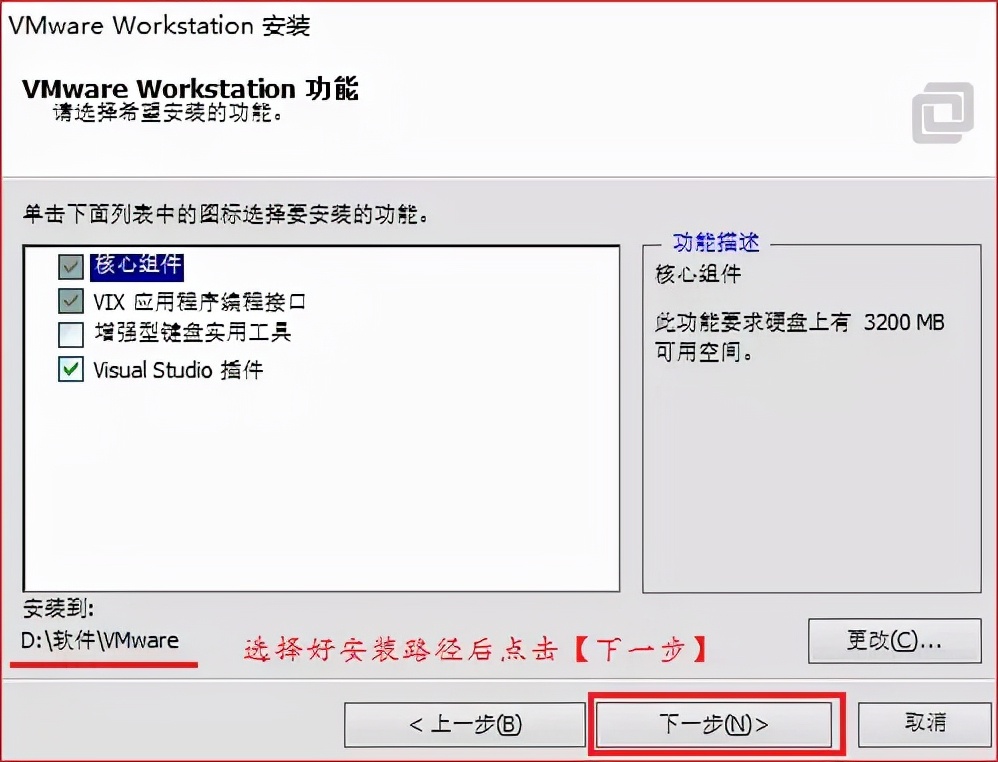
5.更改共享虚拟机存储位置。
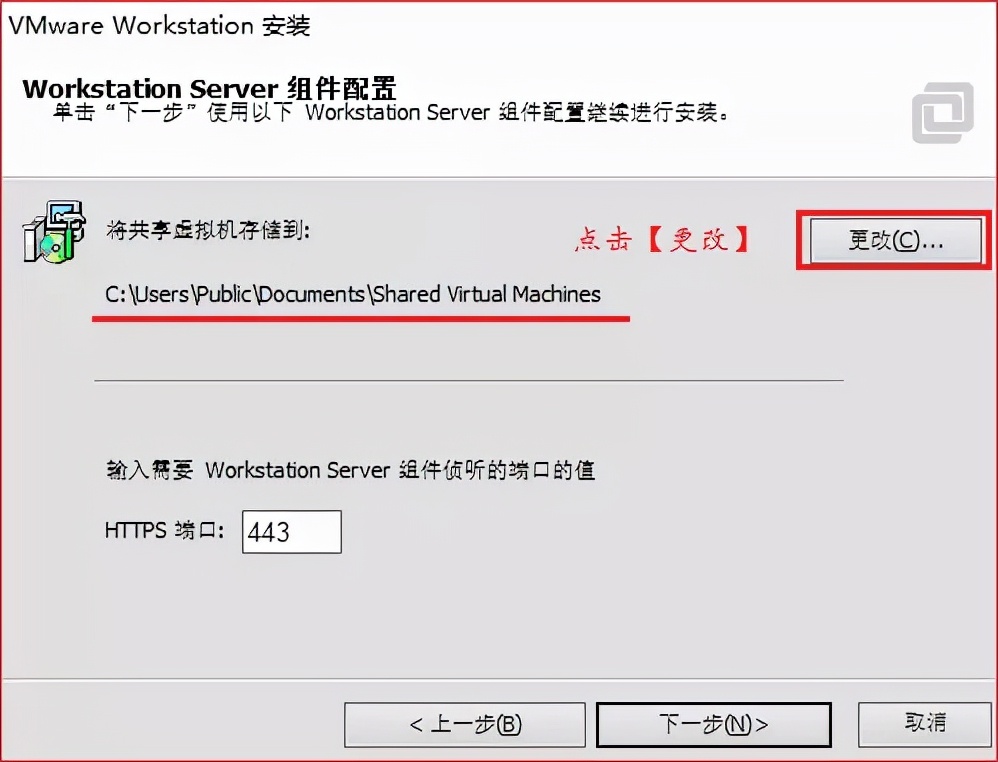
6.选择好后点击下一步。
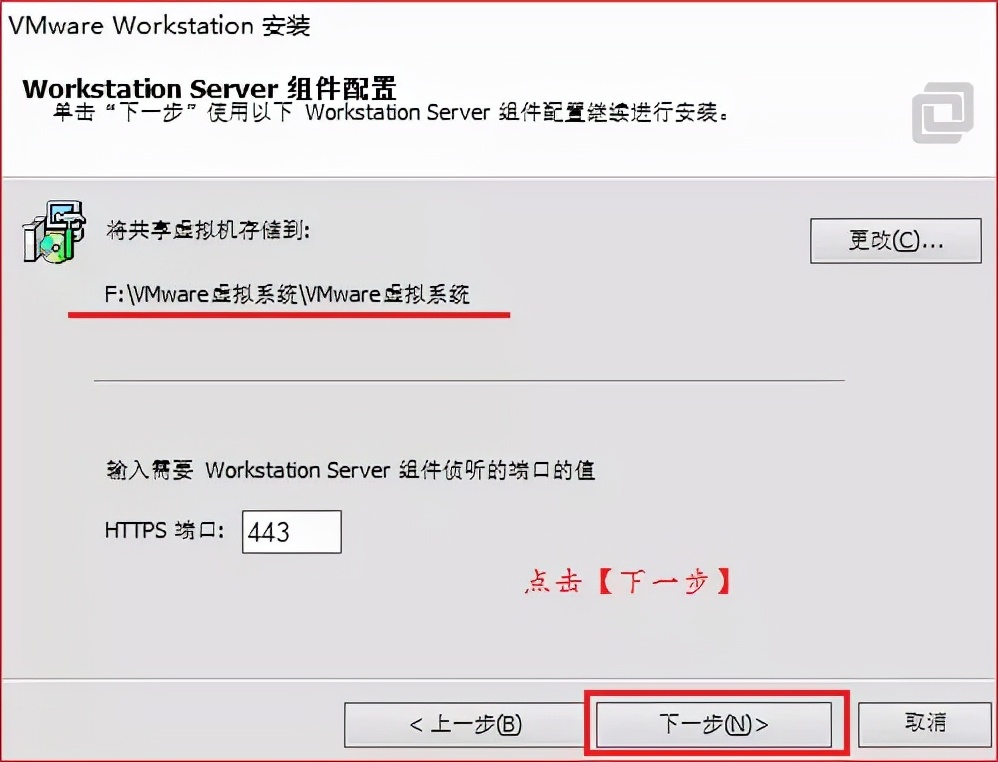
7.将”启动时检查产品更新“的勾去掉,点击下一步。
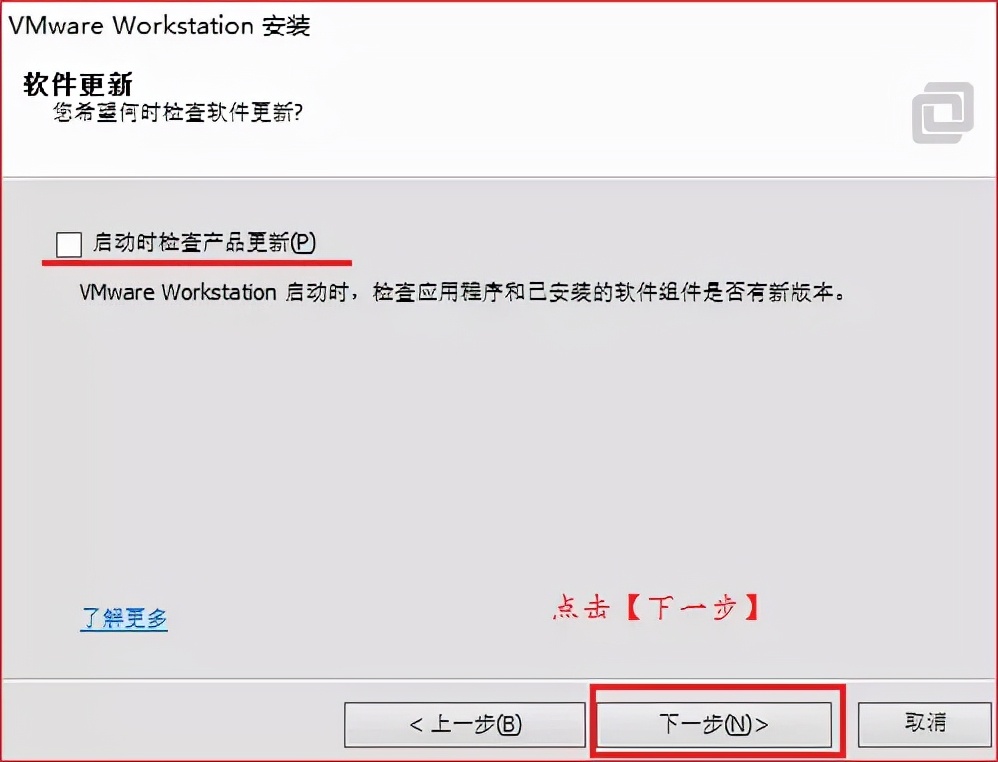
8.把帮助改善VMware勾去掉,点击下一步。
9.点击下一步。
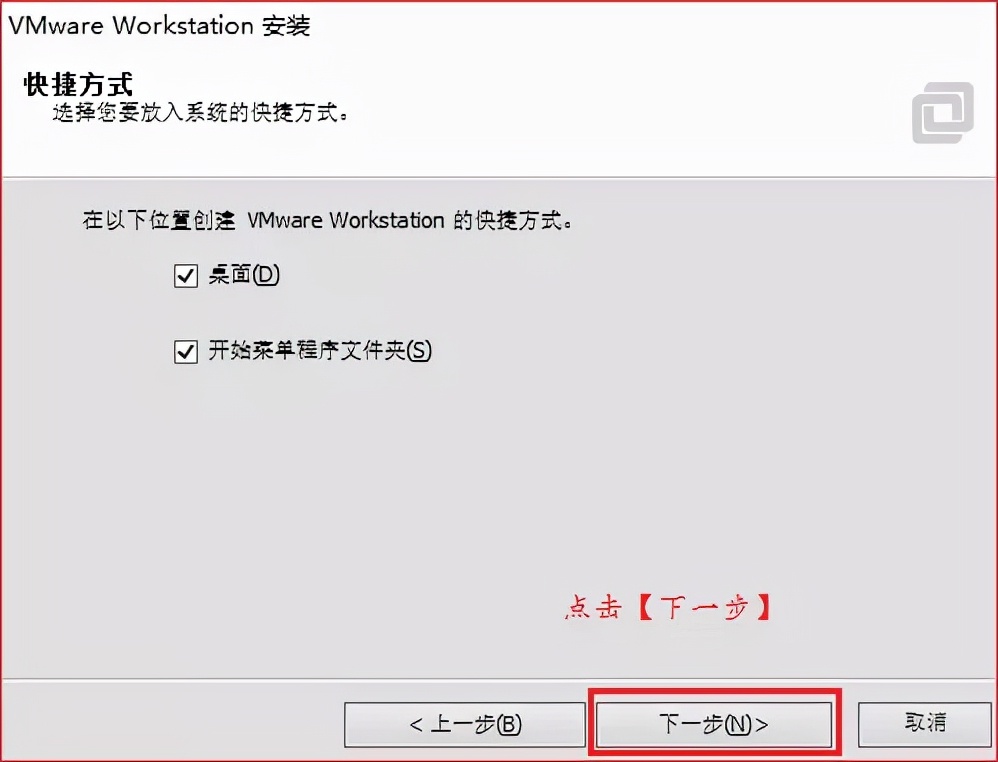
10.点击继续,然后等待一会。
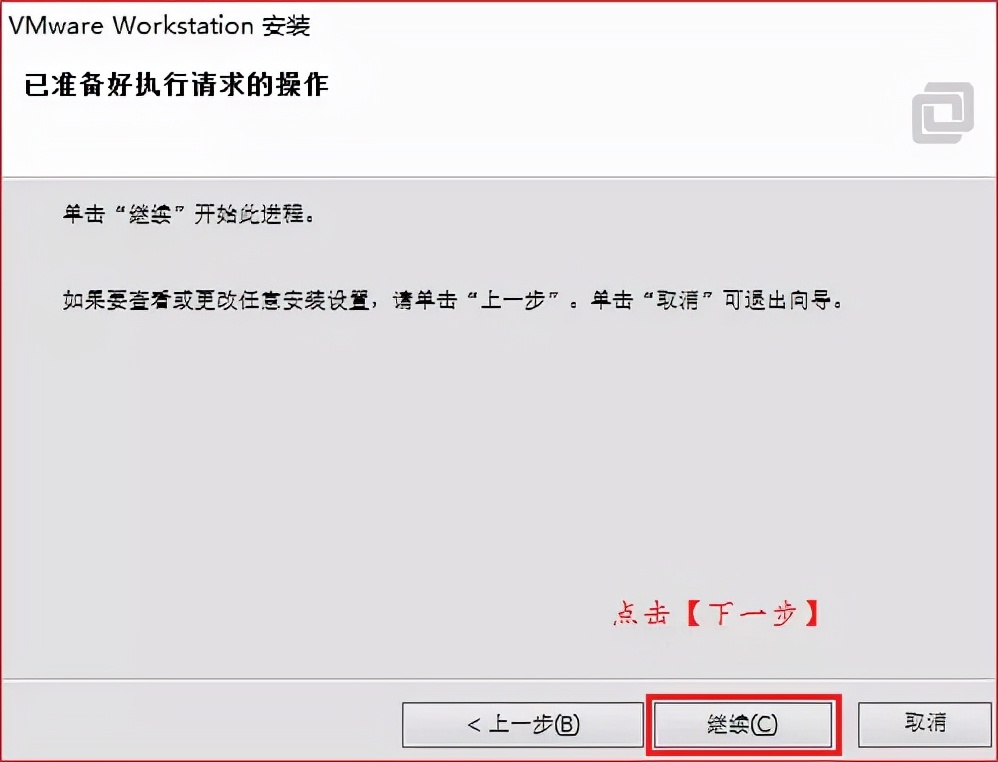
注册机
1.打开 11.0序号列.txt文件。

2.钥复制粘贴进来,然后点击输入。
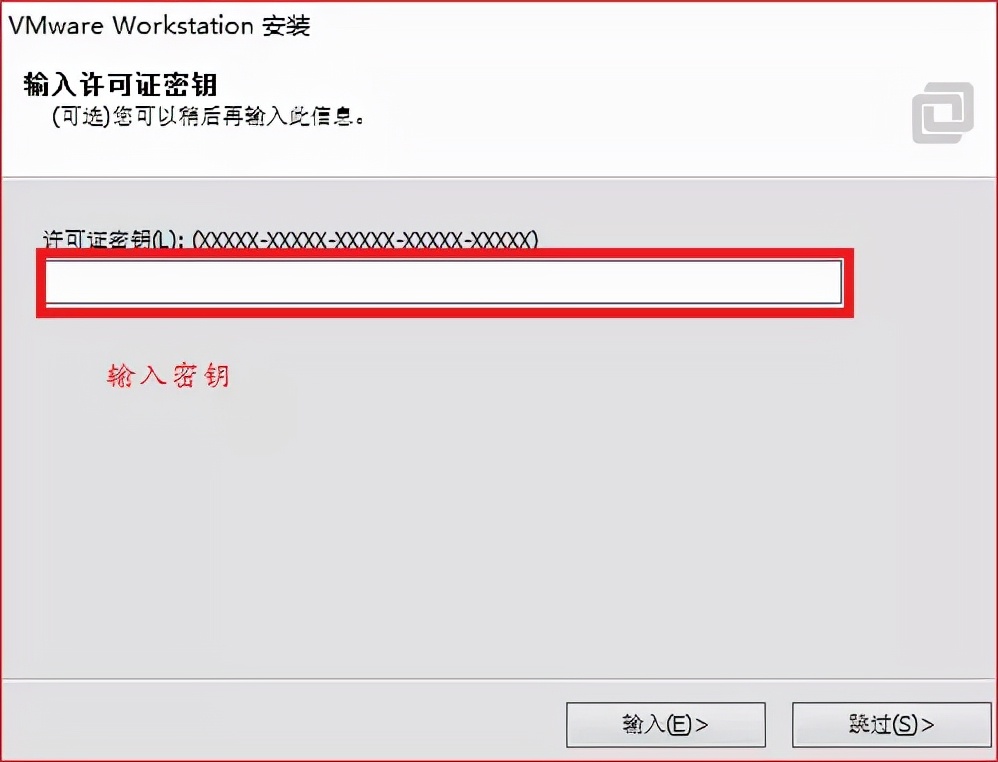
3.点击完成安装。
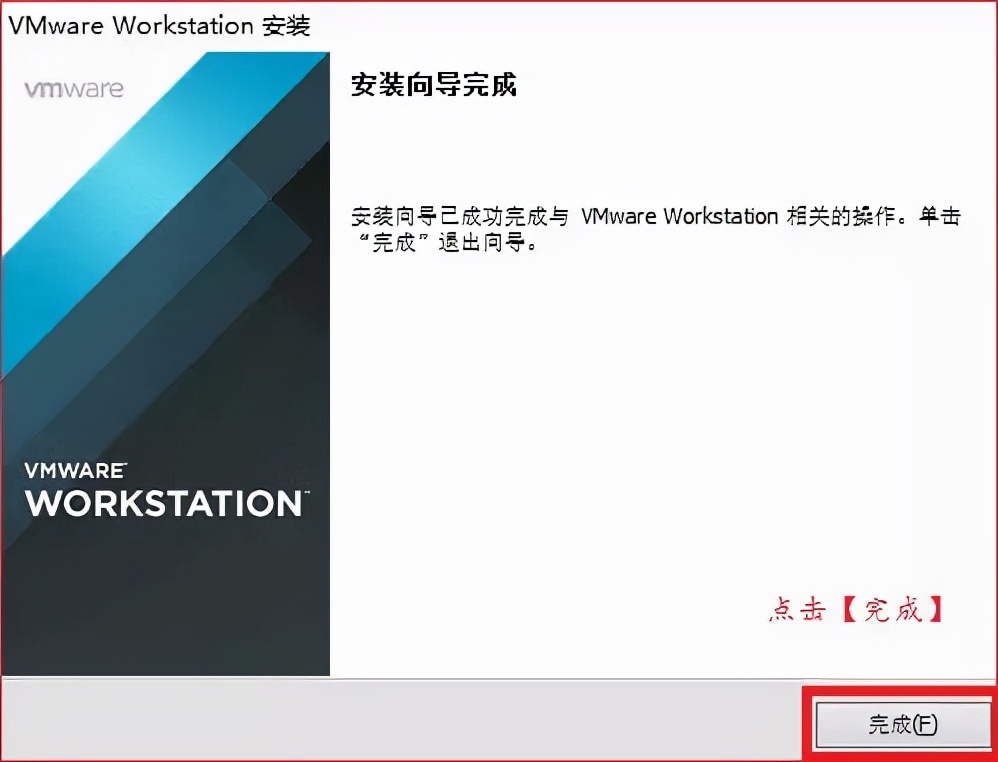
在桌面上找到VMware软件图标双击打开然后和第九步一样打开 11.0序号列.txt文件 把密钥复制粘贴进来,点击继续。
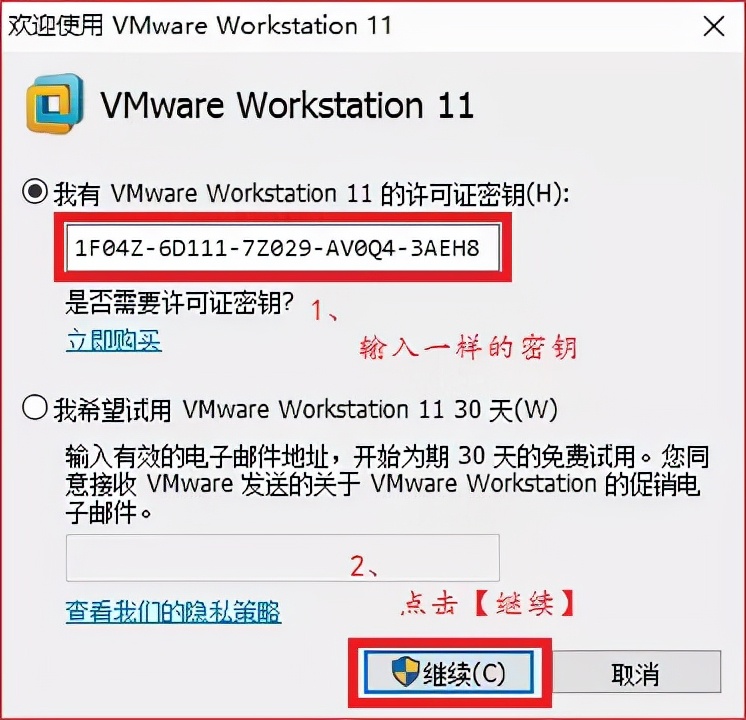
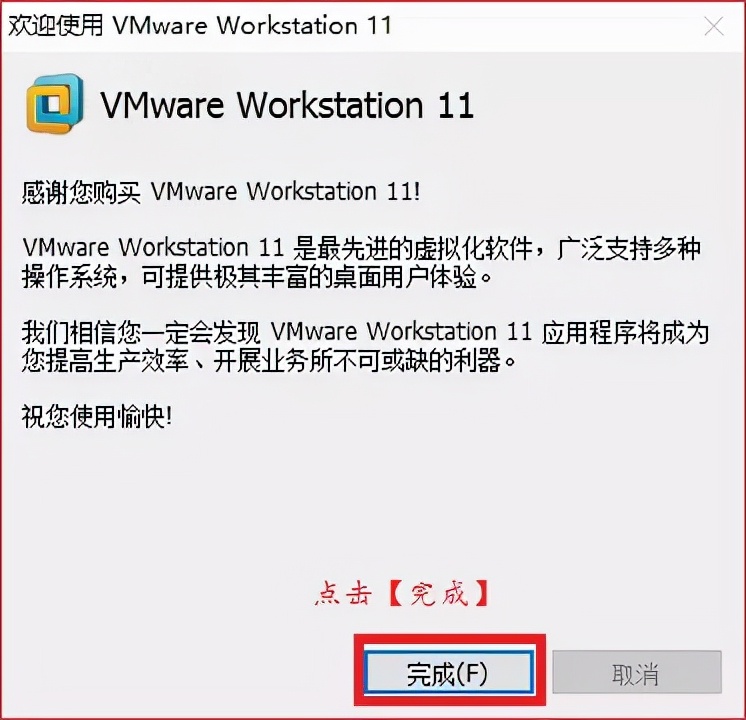
点击完成,大功告成。




![RedHat服务器上[Errno 5] OSError: [Errno 2]的解决方法](https://img.pc-daily.com/uploads/allimg/4752/11135115c-0-lp.png)

