本期分享如何用下载到的官方系统镜像制作原版系统安装盘。

Windows10系统官方提供了安装U盘制作工具,之前版本的系统并没有,只能通过前面讲到的内容来下载到官方的原版镜像。通过上期的内容,我们了解到可以使用PE安装,那如果想制作和windows10一样的原版安装盘,该如何操作呢?
首先我们依然准备一个U盘,并下载好官方系统镜像文件,另外还需要下载一个镜像刻录软件——软碟通。
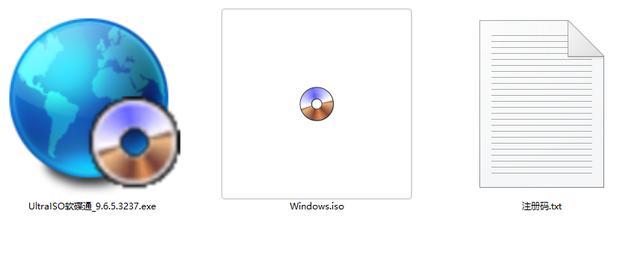
镜像刻录软件也有很多,这里我建议软碟通,原因是我一直在使用,感觉操作和功能都比较全面,所有相关的软件我已经上传到了网盘,需要的朋友可以去下载。
下载好软件后,我们打开安装。
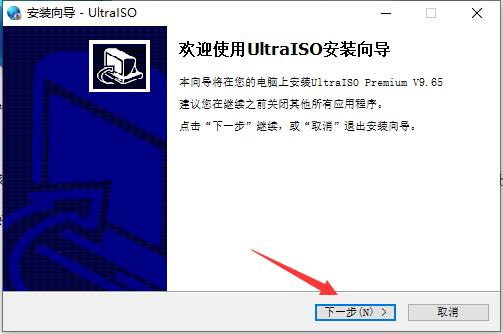
点击下一步
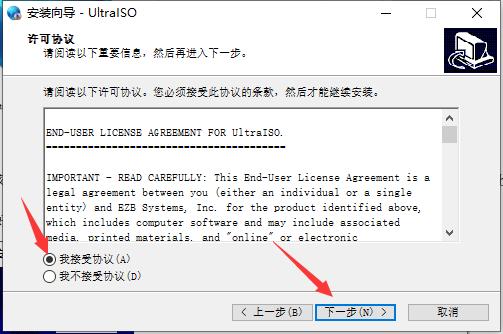
选择接受协议,点击下一步
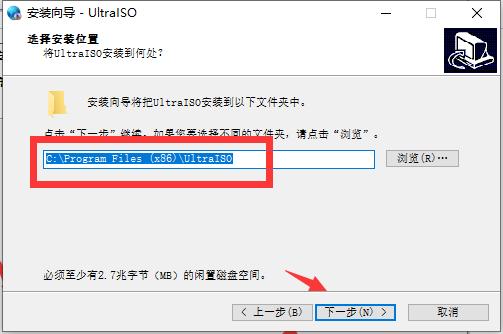
设置安装路径,选择下一步
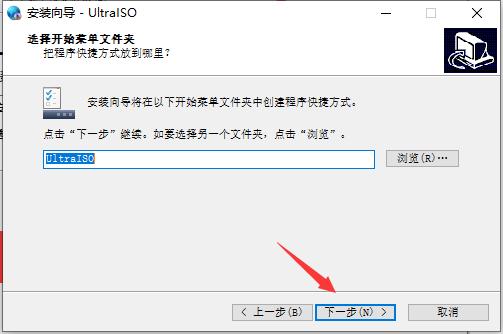
继续点击下一步
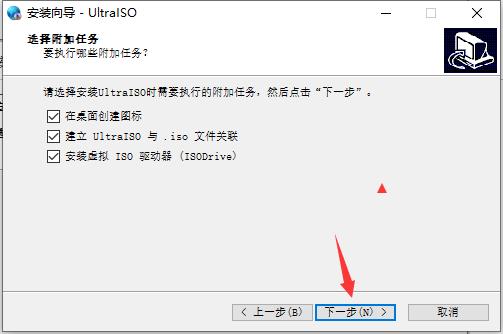
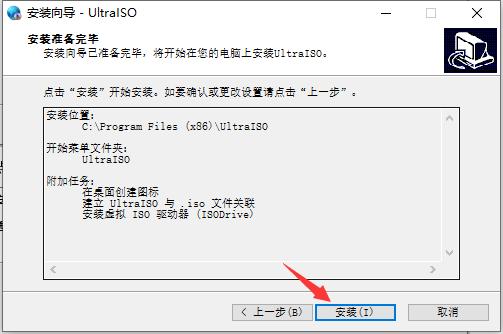
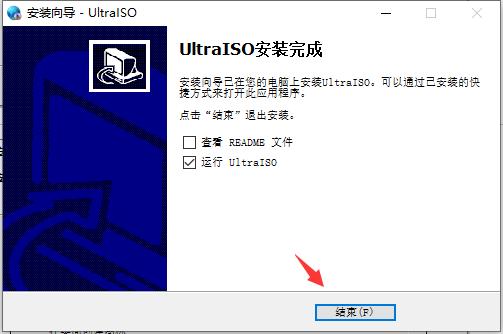
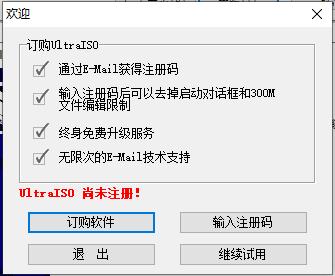
安装完成后,会提示注册,点击输入注册码
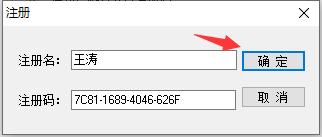
输入注册码,点击确定
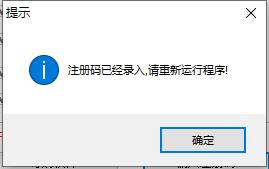
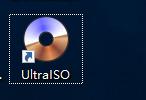
点击桌面上的快捷方式,就可以打开软件了。
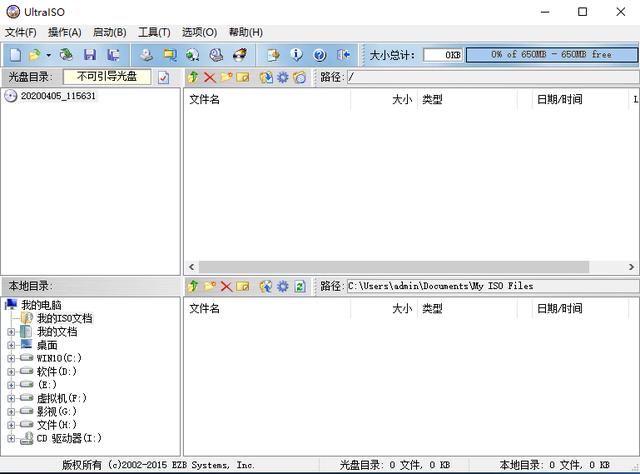
看到这样的界面,我们就可以正常使用了。
接下来我们继续去看看我们下载到的镜像文件。

可以看到我们下载好的镜像文件图标变成了光盘的形状,说明文件已经和软件关联了,这个时候我们在电脑上插入优盘,双击镜像文件就可以直接用软碟通打开了。
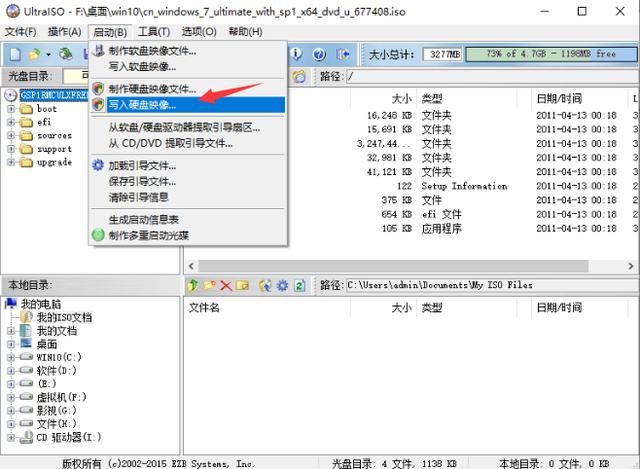
在软件中,我们就可以看到镜像内包含的所有文件了,点击菜单中的启动,选择写入硬盘映像。
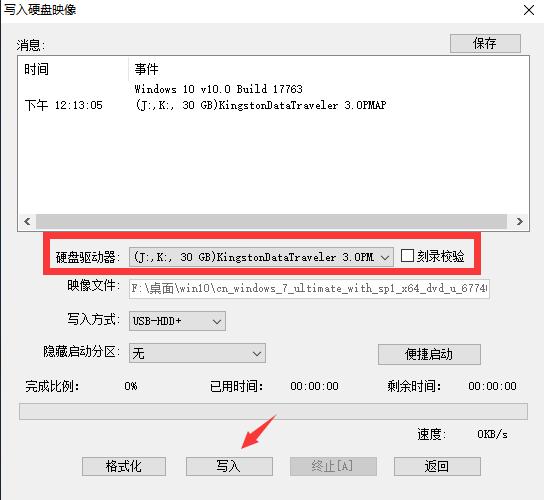
确认插入的U盘正确,。点击写入即可。
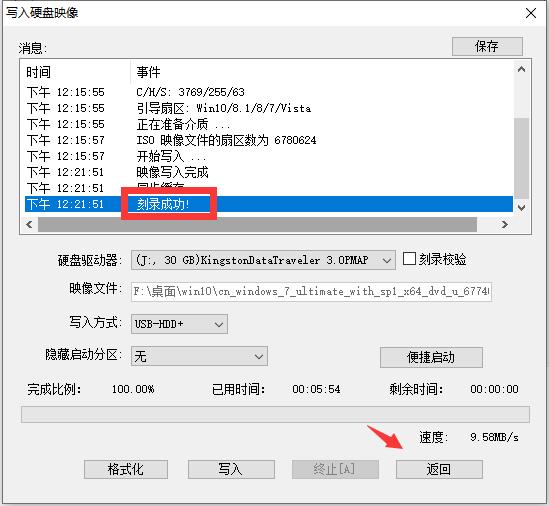
写入完成后,会提示刻录成功,点击返回,关闭软件即可。
下面我们来到计算机查看一下

可以看到U盘盘符已经改变了。
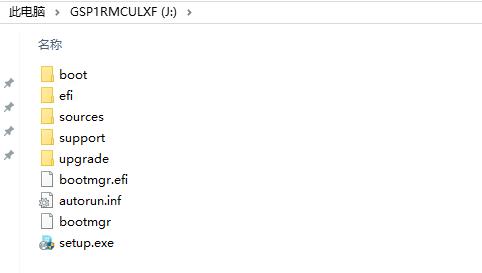
打开后看到这样的文件,这就说明我们已经制作好了微软原版系统安装盘。
然后我们将激活软件或者驱动软件等常用软件复制到U盘内,就可以安装系统。
这个方法适用于所有版本的系统U盘制作,包括xp、7、8、10等等。


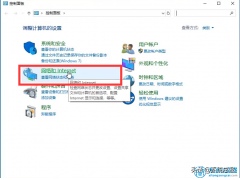

![RedHat服务器上[Errno 5] OSError: [Errno 2]的解决方法](https://img.pc-daily.com/uploads/allimg/4752/11135115c-0-lp.png)

