电脑安装系统这样的事,我们每个人都会碰到,因为家家户户都有电脑,然后电脑用到一段时间,软件系统就会出现各式各样的问题,比如死机卡顿蓝屏等,这个时候自己想换系统,如果不会就很头疼,要么花钱找人安装,要么就忍受卡顿。
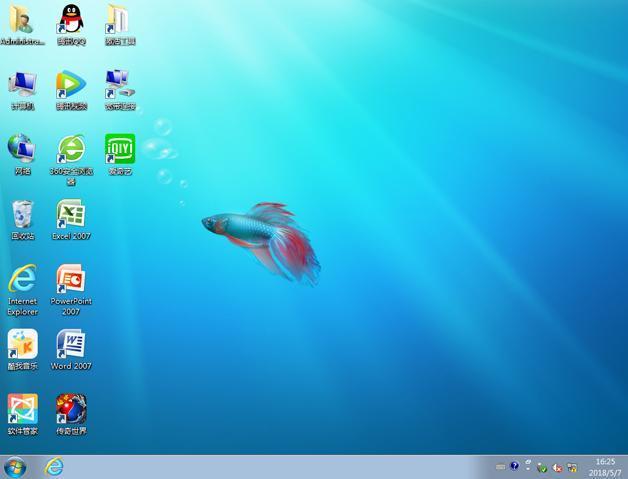
很荣幸你今天能够看到这篇文章,从此让你自己解决安装系统的问题,下面直接开始说说。
需要准备一个U盘,建议8G以上。

准备一个系统。系统可以到网上下载到,下载win7和win10 看个人喜好。如果不知道哪里找的可以给我留言,我发你。

然后我们就需要制作启动盘。有专门的的U盘制作工具,网上下载,这里演示用的是电脑店U盘启动制作工具。同样的下载到电脑里。
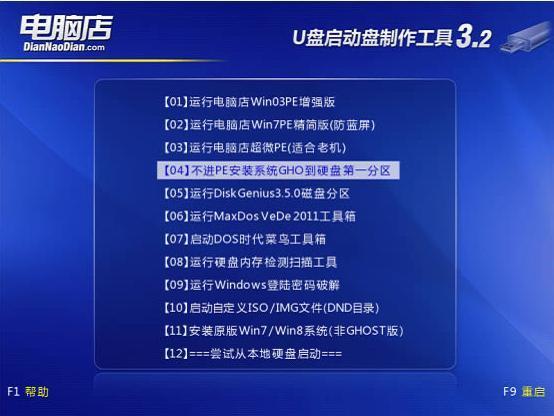
双击打开软件进入电脑店U盘装系统。
然后就把我们准备好的U盘插入电脑,点击开始制作,按照程序提示的步骤下一步即可。
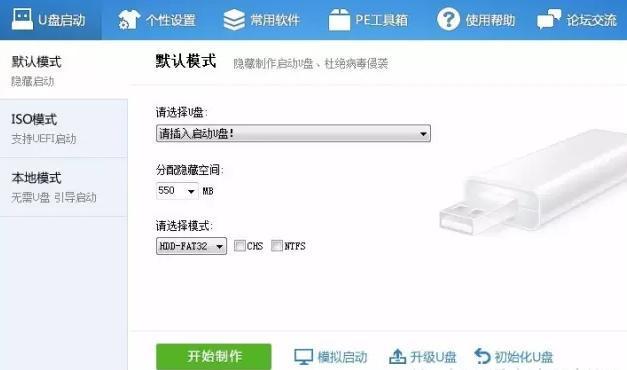
注意一下,就是在操作过程里不要进行电脑的其他操作,以免制作失败,制作过程大概会持续个几分钟。
看到完成的提示就可以可以拔出U盘,到此优盘启动制作就已经完成。
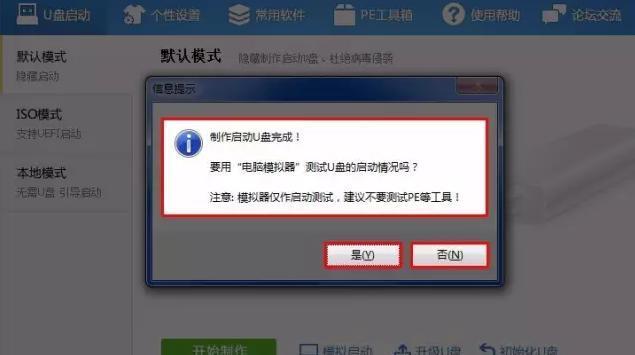
接下来就是把之前准备的系统,通常是GHO格式文件,复制到U盘里的“GHO”文件夹里。
再接下来的一步非常重要,就是进入电脑BIOS系统设置U盘启动顺序,这里为大家准备了不同电脑进入BIOS的方法。
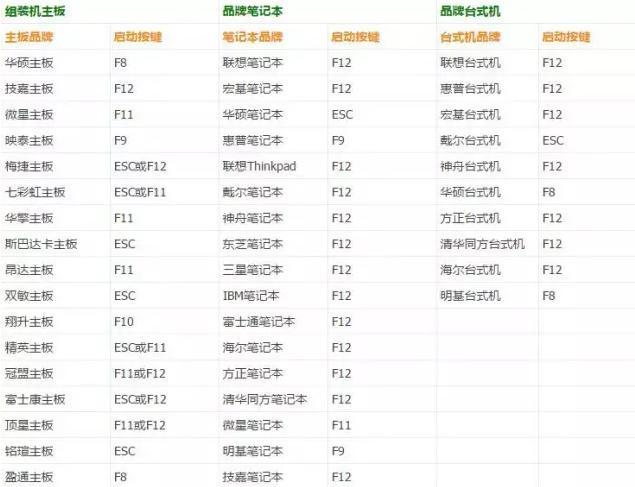
进入BIOS系统之后,通过键盘方向键选择到--Boot菜单--然后将''1st Boot''修改为USB HDD 然后按F10保存。
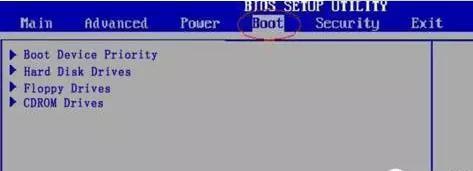
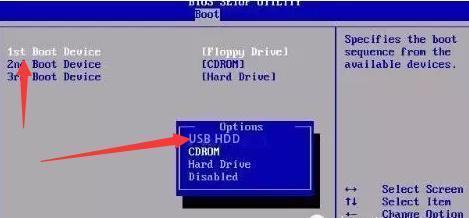
这样再重启的时候系统就会自动载入U盘了。
进入U盘系统后,我们通常使用的PE智能装机工具,下面直接看图:
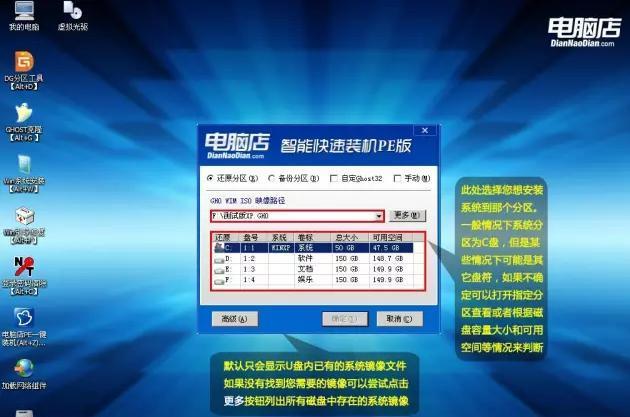
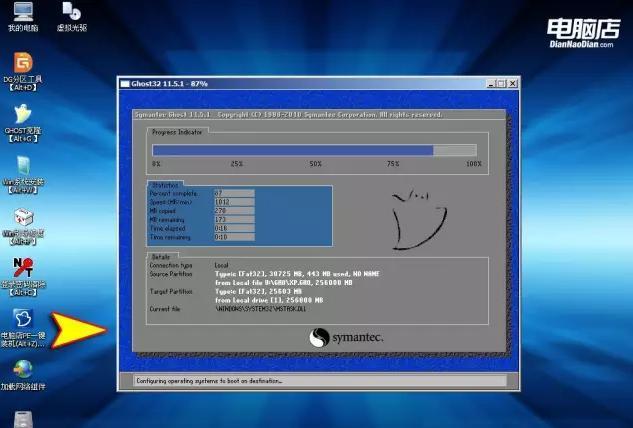

这样步骤下来后,已经安装了一半,我们重新启动电脑,重启后自动完整下半段的安装。这样系统就安装完成了。
好了,自己动手安装一次,就会觉得安装系统非常简单了!


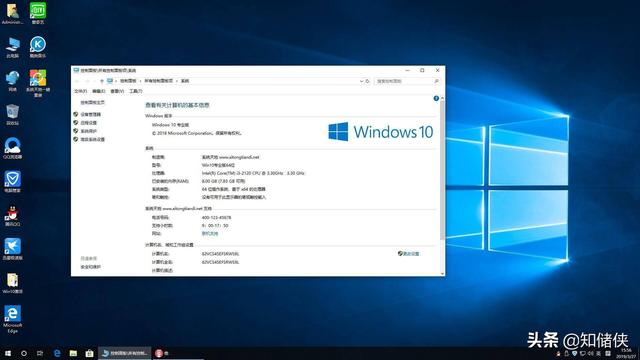

![RedHat服务器上[Errno 5] OSError: [Errno 2]的解决方法](https://img.pc-daily.com/uploads/allimg/4752/11135115c-0-lp.png)

