有朋友问我怎么样才能在虚拟机中设置U盘启动。
其实非常简单,下面来介绍一下。
准备工作
VMware虚拟机、预先刻好PE系统U盘一只。
虚拟机安装非常容易,对于小白来说,基本上按照下一步的提示操作即可,今天就不再介绍。
U盘提如何刻好PE系统,可以参照验证几款U盘PE系统,找出来纯净的几个请大家参考,下载一个制作工具进行安装。
操作过程
安装好的虚拟机后,在主页中会有几个选项,点击创建新的虚拟机。
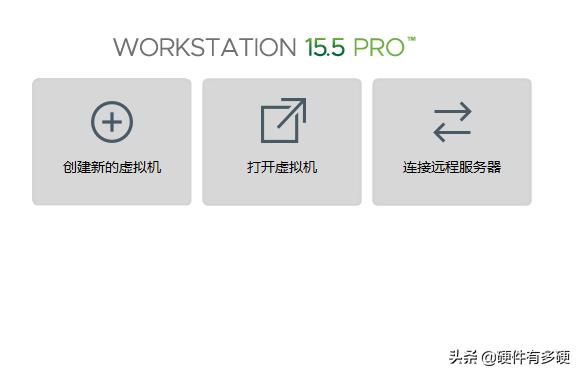
选择典型方式
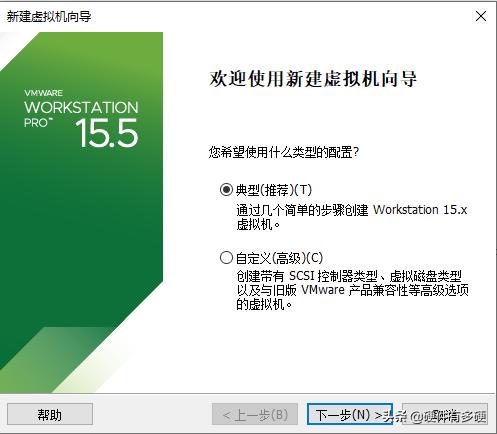
然后点击下一步,进入安装客户机操作系统,既然是要从PE系统安装,就选择稍后安装系统。
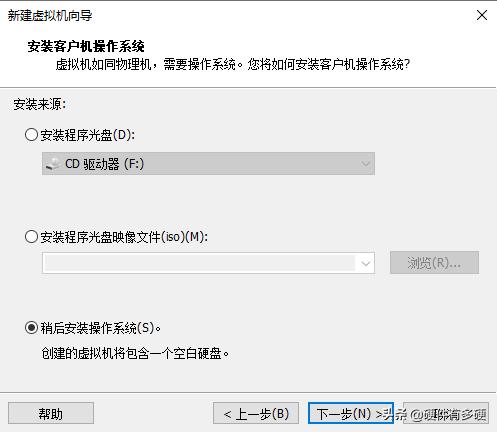
这一步是选择操作系统的类型,通常电脑安装的是Windows系统,也可以自行选择。
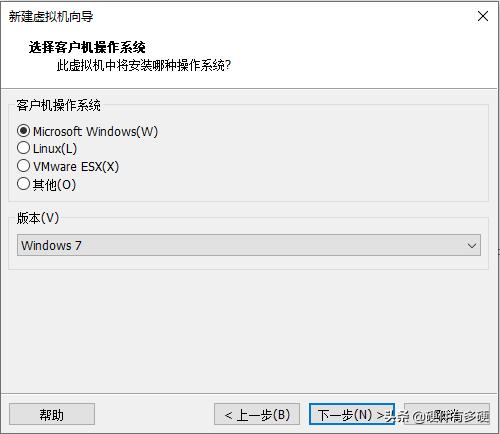
虚拟机名称默认和系统一样,也可以输入你喜欢的,在位置这栏默认是在C盘,但是为了不让C盘过大,我选的是安装在D盘。
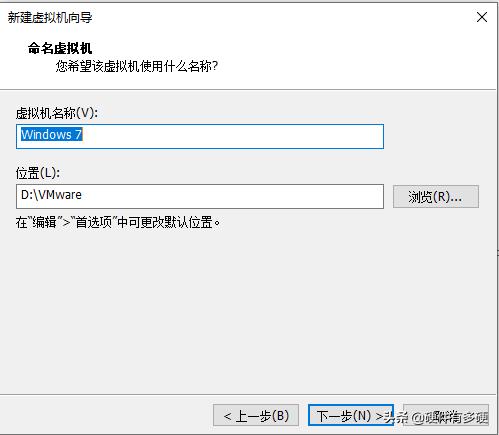
磁盘大小根据需要来,这里仅作演示,选的30GB。
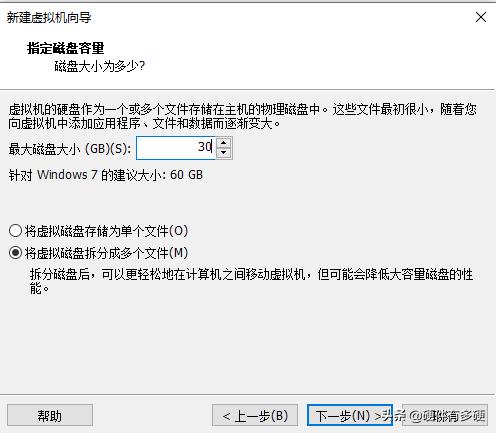
到这一步虚拟机已经设置好,有个自定义硬件选项,可以自由控制内存的大小,处理器的核心等,这个可以现在调整,也可以以后再说,现在点击默认完成。
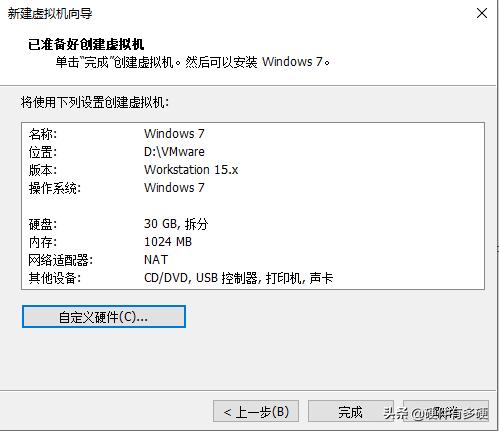
虚拟机的主页就会出现一个新的win7虚拟机,还没有安装系统。本文主要演示如何使虚拟机进入PE系统,这时候不要开启,先点击编辑虚拟机设置。
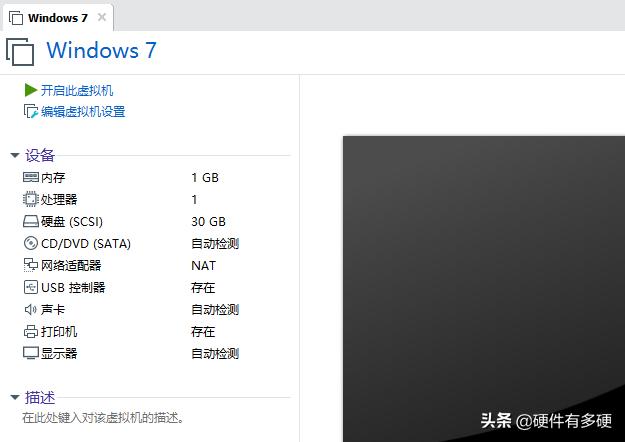
进入设置,里面有常见的硬件选项,点击下方的添加按钮。
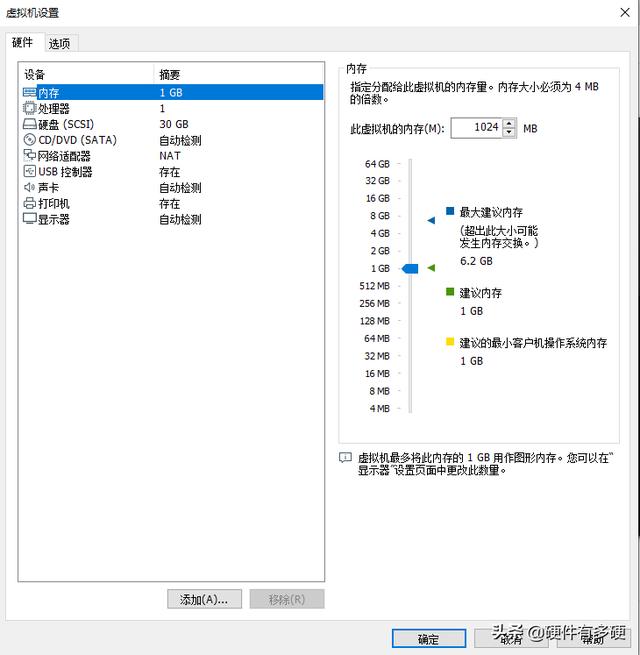
然后选择硬盘,点下一步。
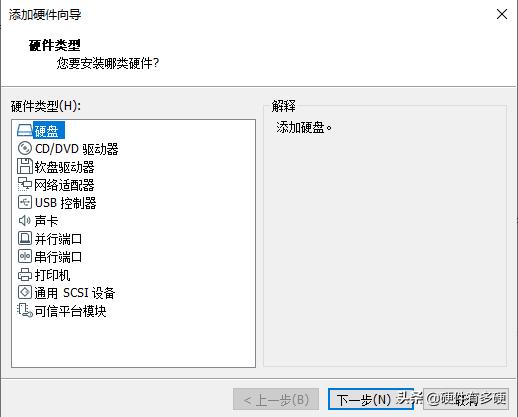
这里默认是SCSI,可以不用更改,也可以根据自己硬盘情况修改,我这里直接点的下一步。
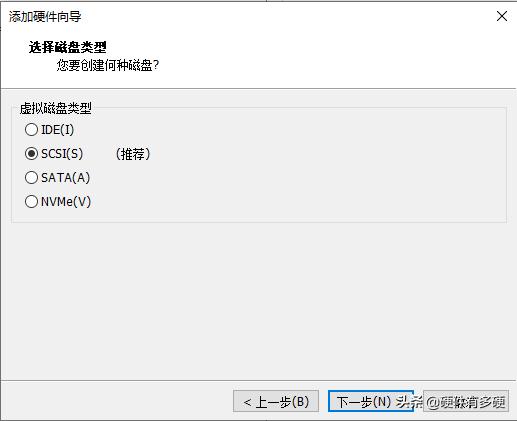
选择磁盘这里要点使用物理磁盘,其中设备这里有可选项,要选择你的U盘序号。如果不确定是哪一个,可以在磁盘管理中查看。
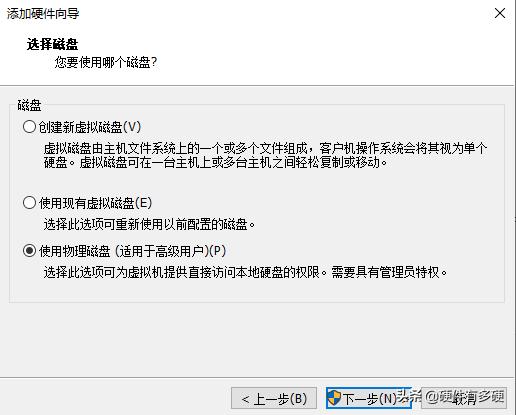
这一步直接默认,点击完成。
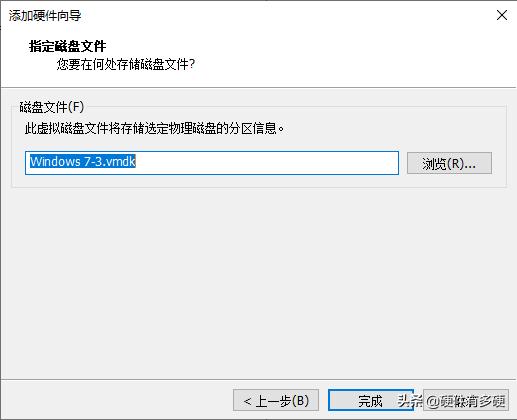
这时候已经把U盘设置好虚拟机的磁盘,但是还不能引导。点击开启虚拟机,快速按F2,进入BIOS设置,用方向键选择BOOT菜单。
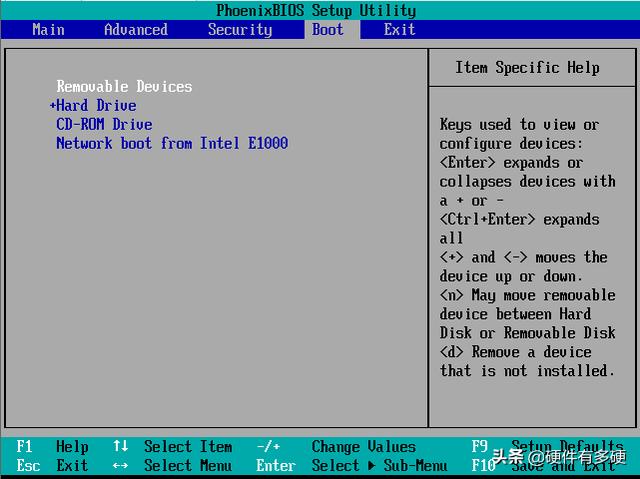
然后用上下键选到+Hard Drive(硬盘)这一栏,点击回车,将会类举出所有的硬盘选项。
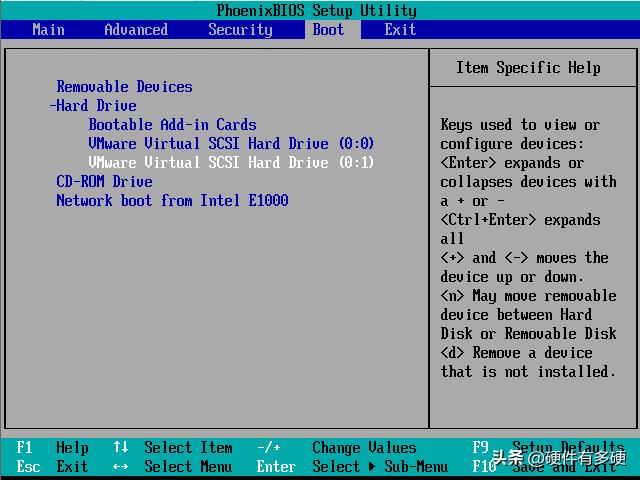
用退格键旁边的+-键可以调整这几项的顺序,这里讲代表U盘的(0:1)调整到第一个,然后按F10。
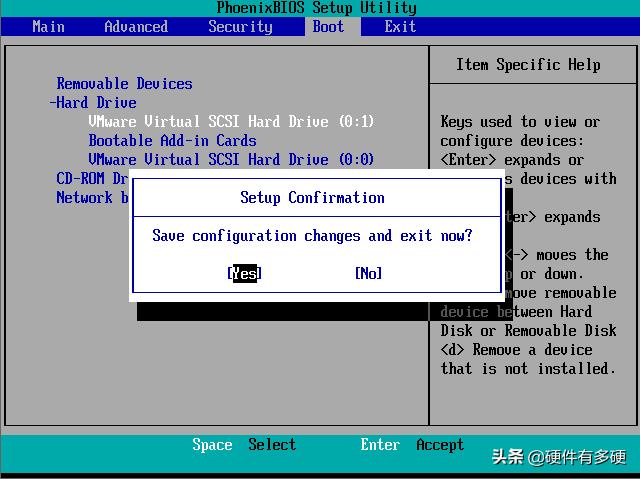
F10意思是保存重启,启动后虚拟机系统将会自动引导U盘PE系统。
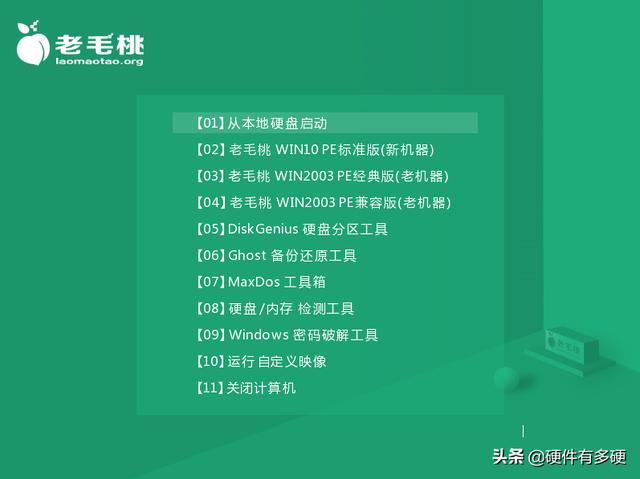
通过方向键选择PE系统并按回车进入。
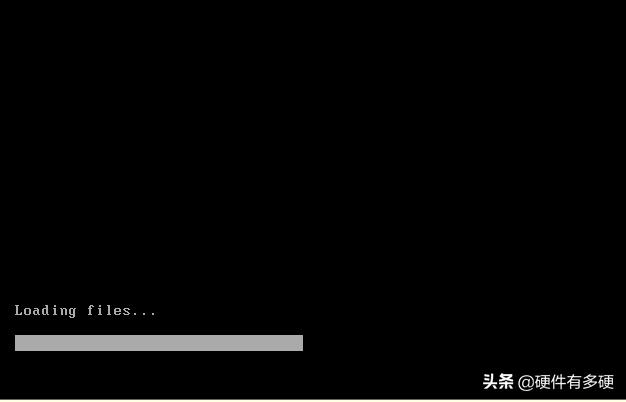
稍等加载后,就可以进入PE系统的桌面,演示用的是老毛桃系统。
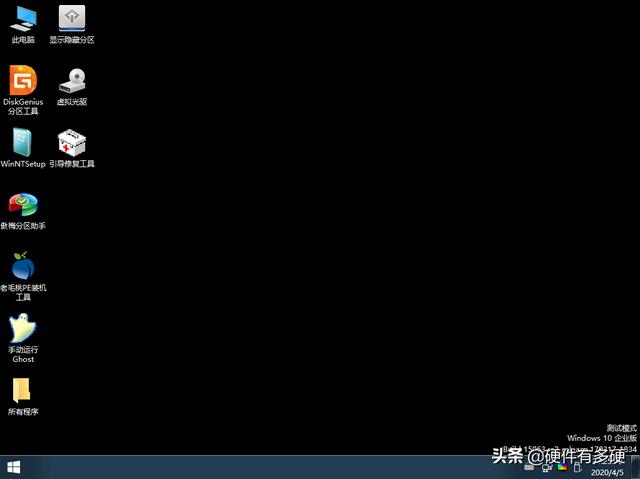
进入系统后,无论是格式化硬盘,安装系统等操作都和真实的电脑方法是一样的。
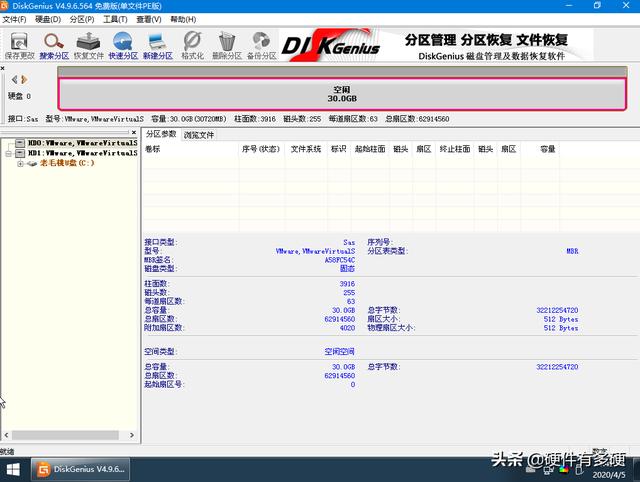
移除U盘
在PE系统下完成需要的操作之后,然后要移走U盘,这里最好设置一下。
虚拟机关机状态下,点击编辑虚拟机设置,在弹出对话框中选择硬盘2,点击移除。
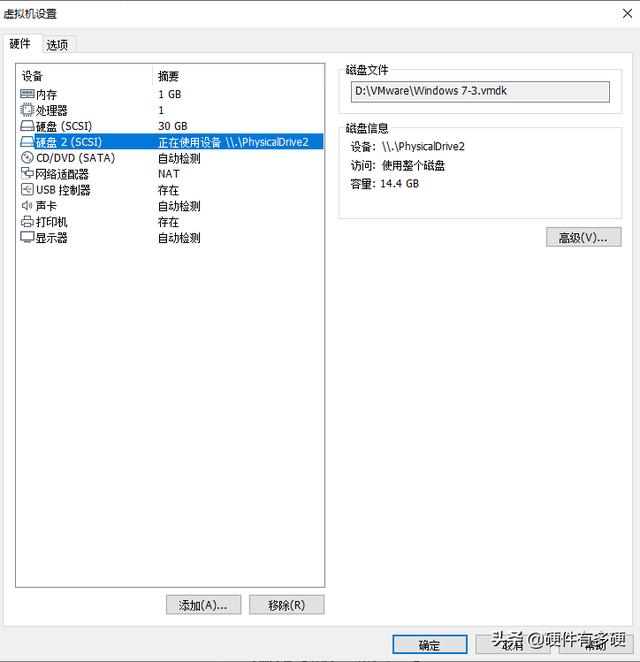
这样虚拟机就不会再引导U盘,开启时也不会报错,而是直接进入安装好的系统。
结语
虚拟机是很好用的神器,可以在不影响现有系统的情况下进行安装操作。也可以通过安装其他的操作系统来支持需要的软件。

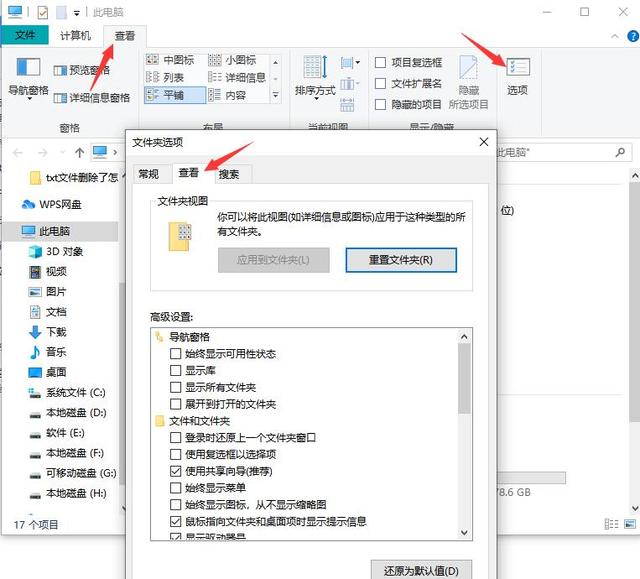
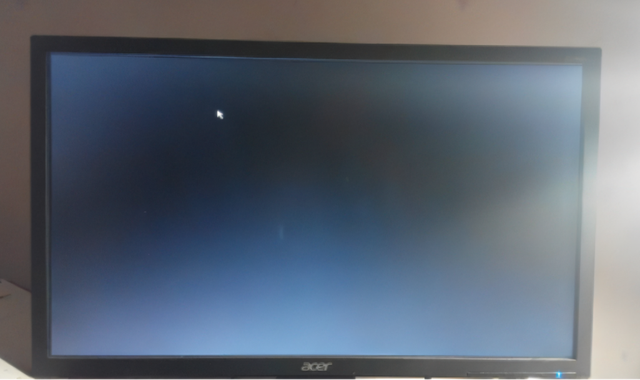

![RedHat服务器上[Errno 5] OSError: [Errno 2]的解决方法](https://img.pc-daily.com/uploads/allimg/4752/11135115c-0-lp.png)

