相信很多用户都清楚,电脑使用的时间越久,出现的问题也就会越多,蓝屏、卡顿等问题层出不穷,这个时候我们我们只能重装系统来解决问题了,所以我们在使用电脑的时候,一般都要先备份系统,这样电脑出现问题的时候,我们只需要恢复系统就可以了,那么win7怎么备份系统呢?今天为大家分享win7备份系统的操作步骤。
备份系统操作方法:
1、打开电脑的开始菜单,选择【控制面板】;如图所示:
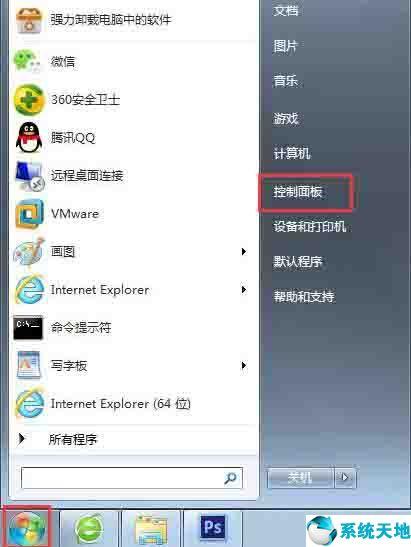
2、接着找到【备份和还原】并点击进入;如图所示:
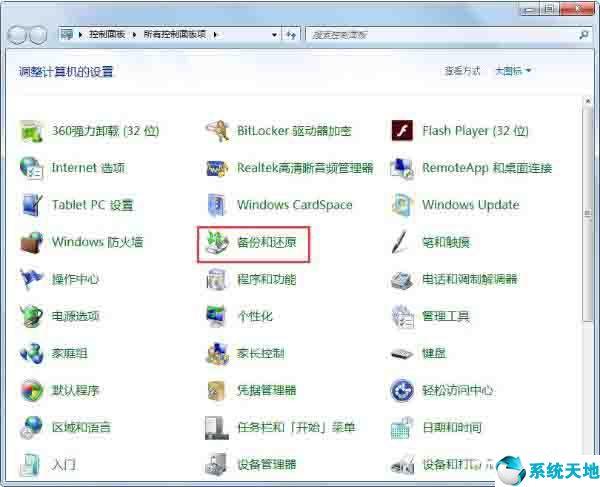
3、接着点击右边的【设置备份】,之后会弹出下面的这样一个小窗口,稍微等待一下;如图所示:
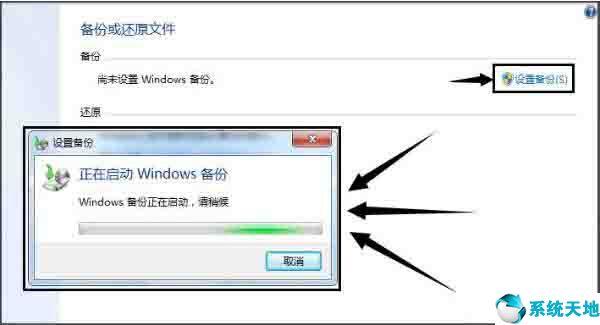
4、启动好备份以后,选择一个备份需要的盘符,默认选择D盘,但可以改成别的,然后点击下方的【下一步】;如图所示:
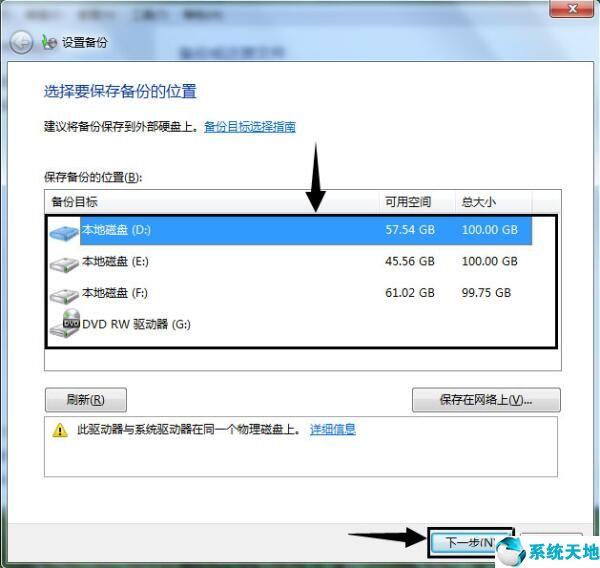
5、到这里,一般选择【让 Windows选择 (推荐)】这个选项,如果你不需要备份其他软件的话,可以点击下面的【让我选择】然后下一步;如图所示:
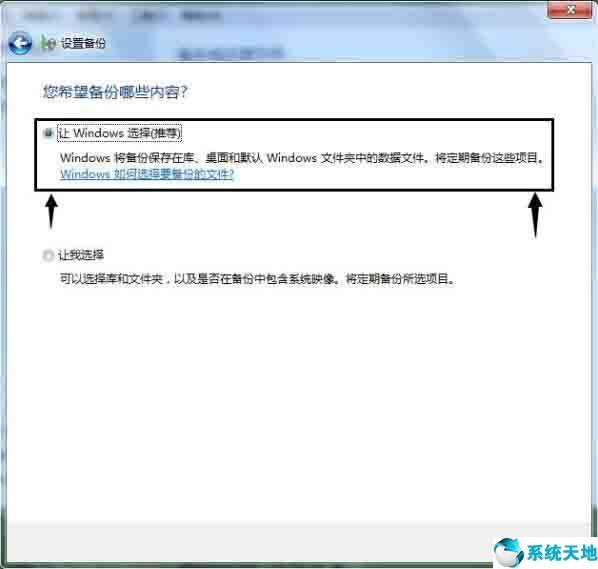
6、设置好以后,会弹出一个窗口,直接点击【保存设置并运行备份】;如图所示:
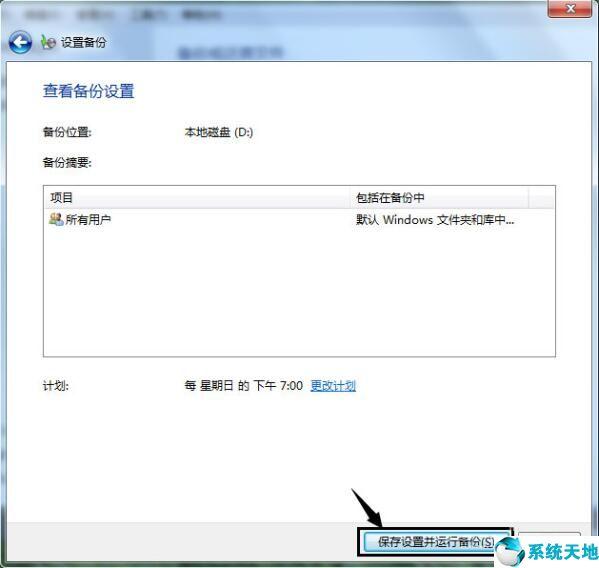
7、接下来就是等待进度条走完了,备份以后,备份所在的盘会多出一个文件夹,图标如下面第二张图的。这就是备份,记得千万不要删除,否则就没有办法恢复了。如图所示:
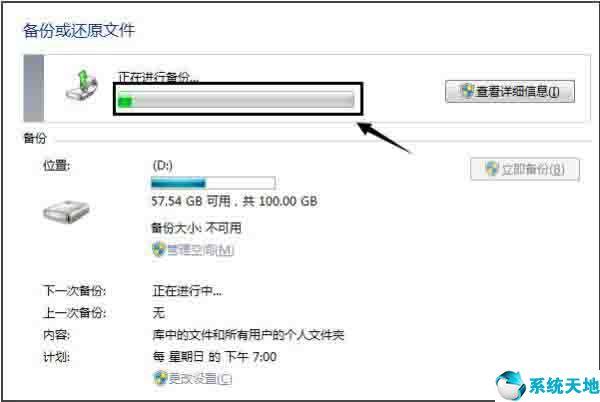
关于win7备份系统的操作方法就为用户们详细分享到这里了

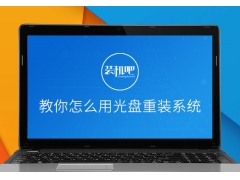


![RedHat服务器上[Errno 5] OSError: [Errno 2]的解决方法](https://img.pc-daily.com/uploads/allimg/4752/11135115c-0-lp.png)

