系统安装程序我们介绍两种,一种简单方便的适合初级使用者。
优盘引导进入PE系统后,按照下图操作完,等待系统文件释放完成后会自动重启,这时拔下优盘,直到自动安装完成进入桌面,系统就安装完成,再进行激活、安装驱动和软件!
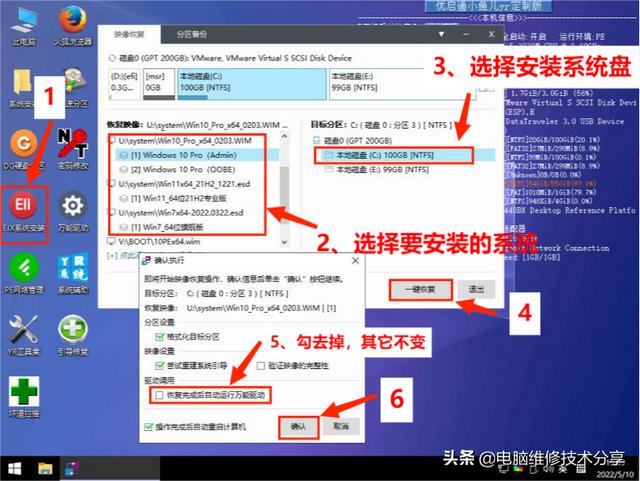
简单方法 一图搞定
另一种需要了解些分区与引导的理论知识。
其实也并不难,前面也都分享过,无非就是操作上就是多点几下鼠标。本人习惯第二种方法,总觉得自己选择的引导分区比较自动选择的不愿出错!——个人习惯
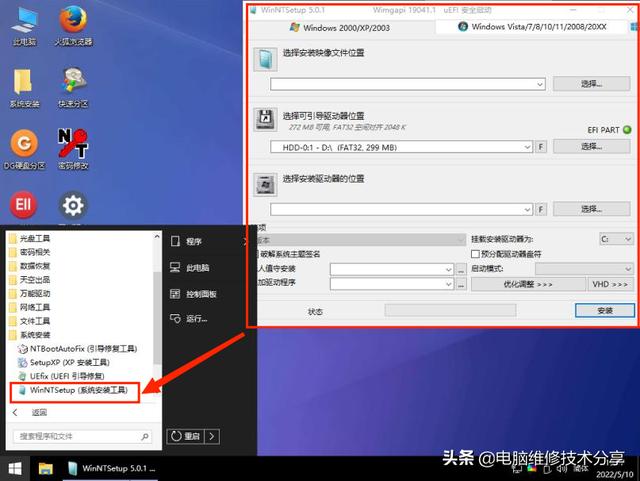
打开安装软件
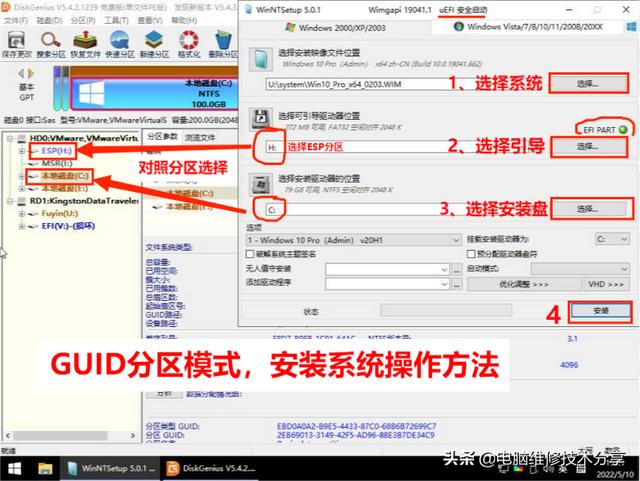
GUID分区安装操作方法 第一步
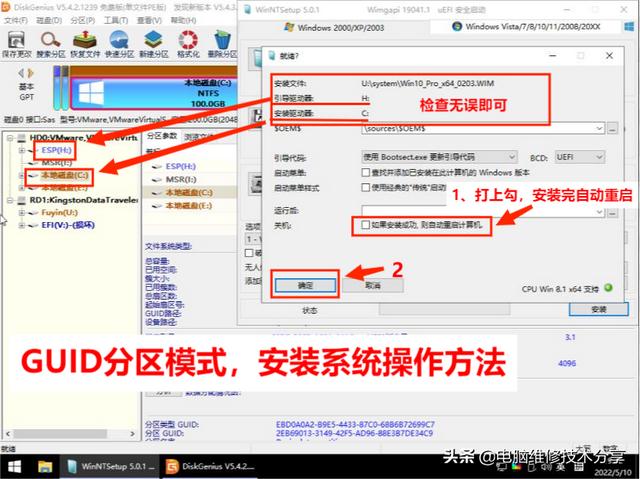
GUID分区安装操作方法 第二步
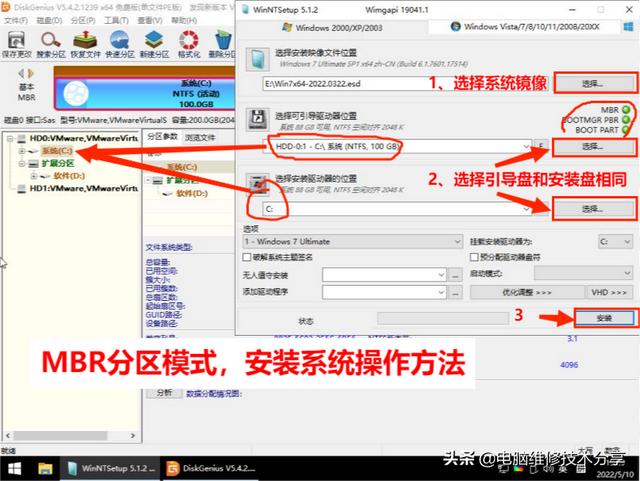
MBR分区安装操作方法 第一步
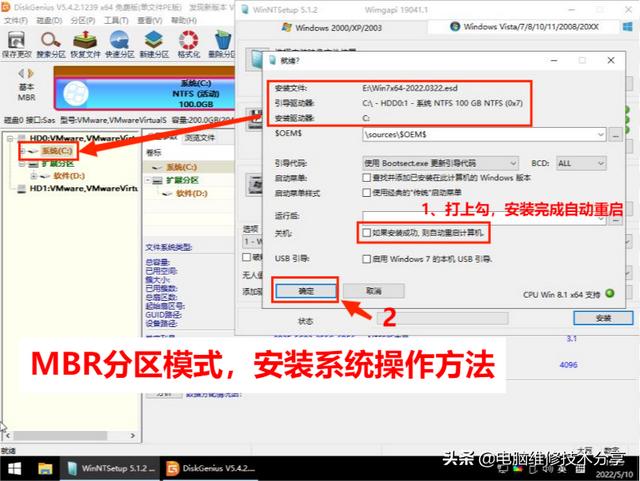
MBR分区安装操作方法 第二步
释放完系统文件后会自动重启,这时拔下优盘,等待自动进入系统桌面后!
完成最后三步就大功告成了!
一是激活系统——查看激活状态、激活软件下载与使用
激活软件下载地址:https://dzitian.jb51.net/201904/tools/HEUKMSjhgjmfb_jb51.rar
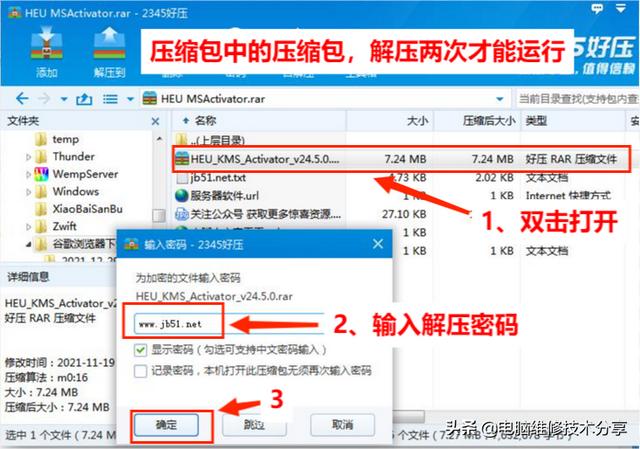
打开下载文件并打开内部压缩包
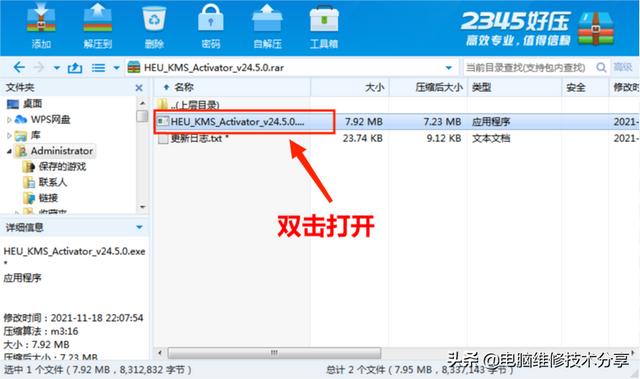
直接双击运行
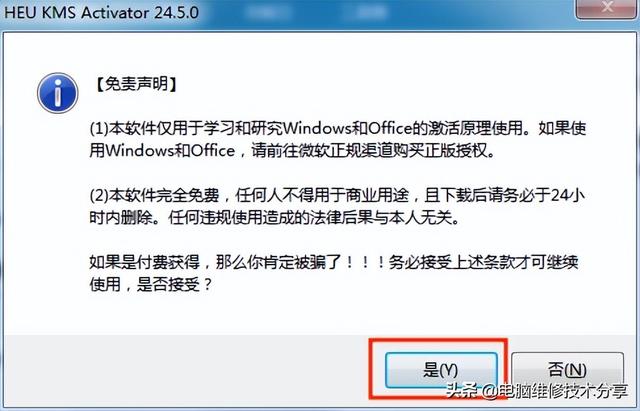
接受
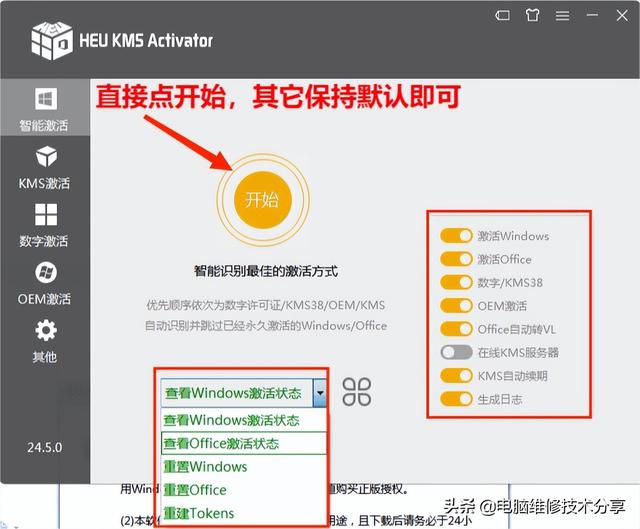
点击 开始
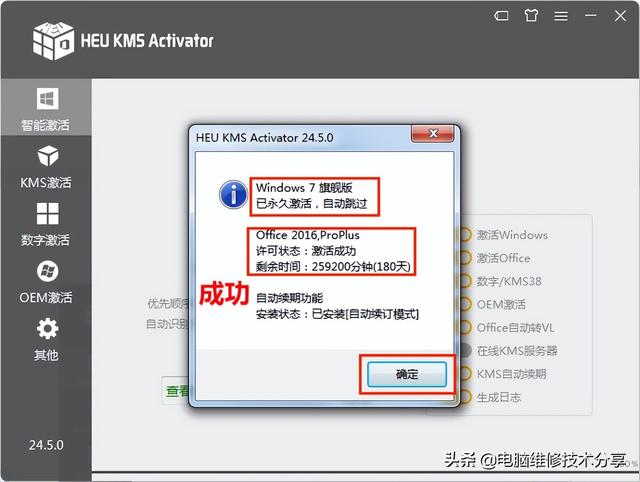
激活成功
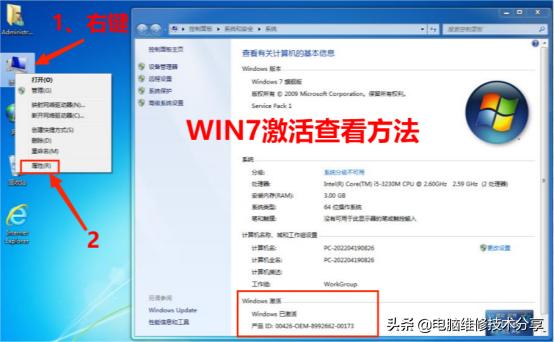
WIN7激活查看方法
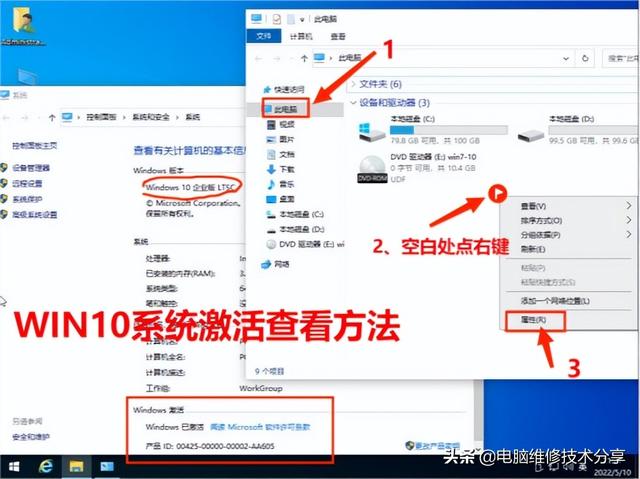
WIN10激活查看方法
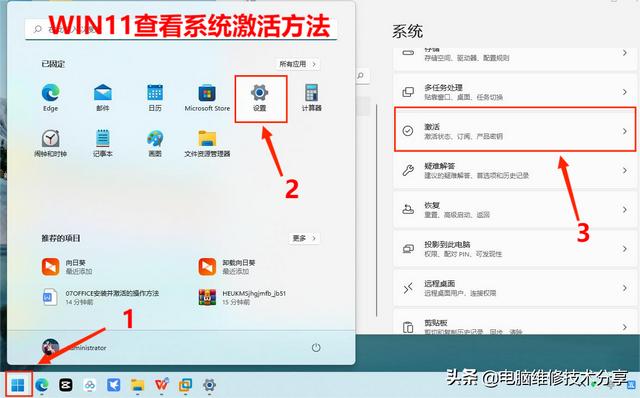
查看WIN11激活 第一步
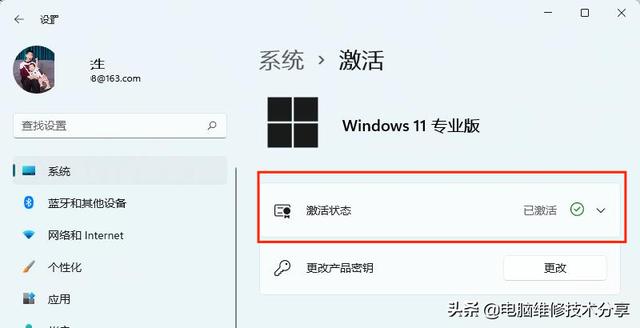
查看WIN11激活 第二步

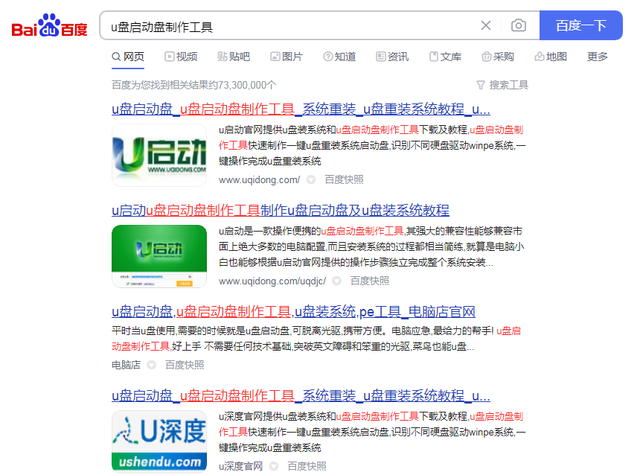
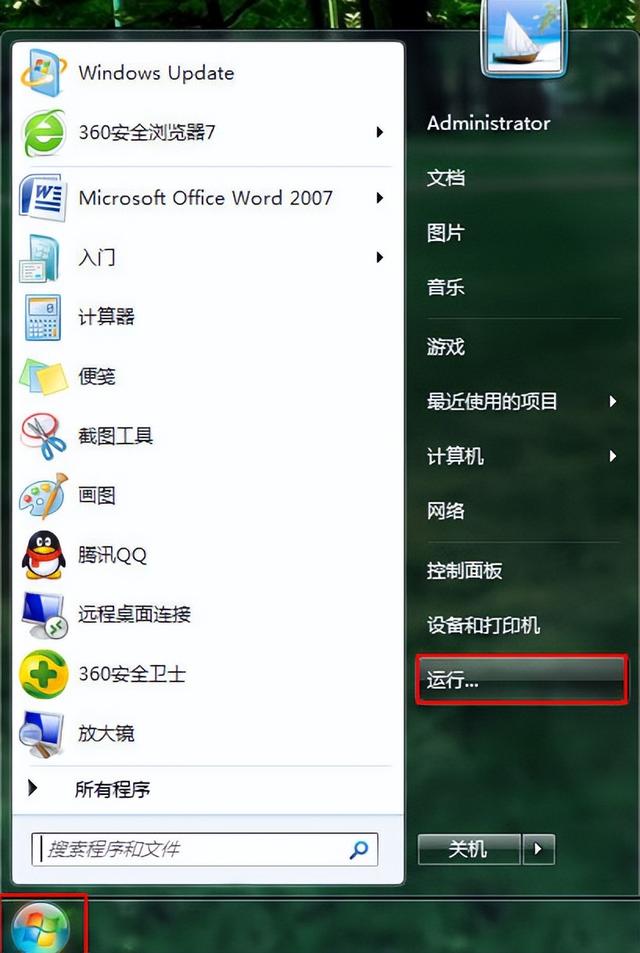

![RedHat服务器上[Errno 5] OSError: [Errno 2]的解决方法](https://img.pc-daily.com/uploads/allimg/4752/11135115c-0-lp.png)

