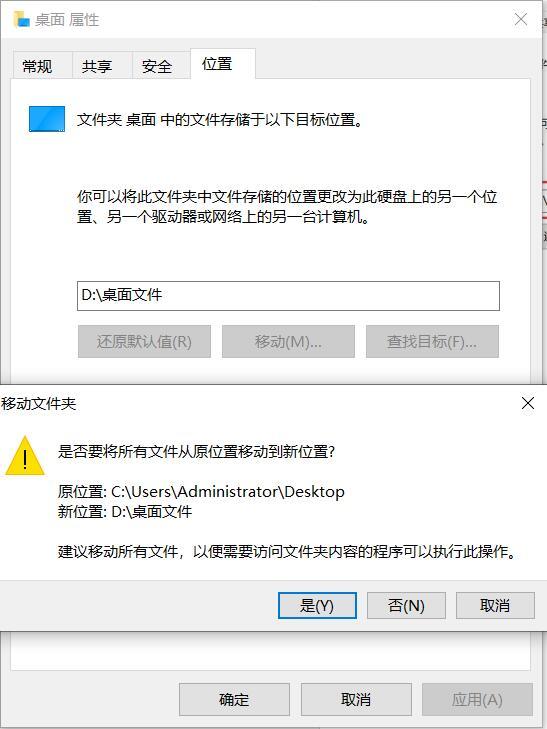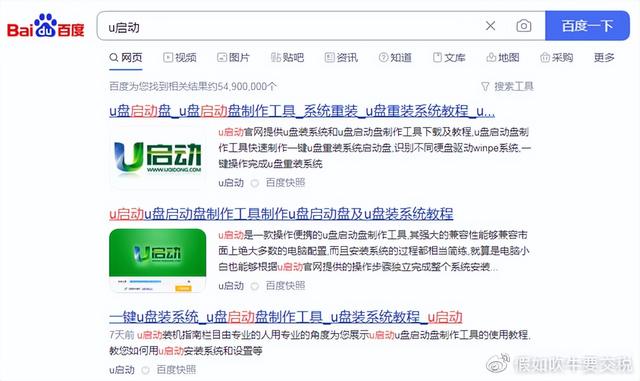我们在使用电脑的时候习惯于把各种文档以及其他文件资料随手保存到电脑桌面上,这样操作可以方便以后对这些文档和文件资料的使用、管理,但是由于默认状态下桌面文件位于C盘中,这些文件资料不仅会占用掉C盘的很大的存储空间,并且日常使用计算机时如果操作系统出现问题比如系统瘫痪时,保存到桌面上的文件资料很容易就会丢失。
我们有必要把电脑桌面上的文件资料转移到其他磁盘空间,比如把"桌面"文件夹移动到D盘的"桌面文件"这个文件夹中去。
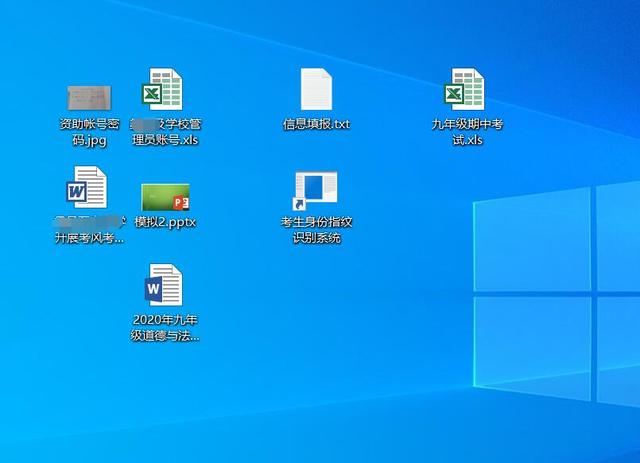
打开电脑,首先我们在D盘中新建一个文件夹,命名为"桌面文件",用以把"桌面"文件夹中的内容转移到这个文件夹中来。
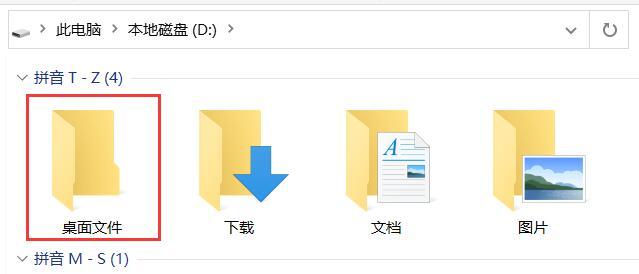
双击电脑桌面上的"此电脑"图标,打开"此电脑"窗口。

在"此电脑"窗口中,找到"桌面"命令按钮,点击鼠标右键,打开右键快捷菜单,选择单击"属性"命令。
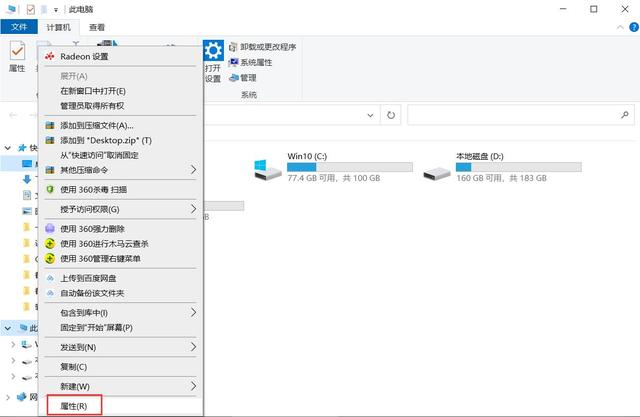
打开"桌面属性"窗口,单击打开"位置"标签,这里显示"桌面"文件夹所在的完整的保存路径。
单击"移动"按钮。
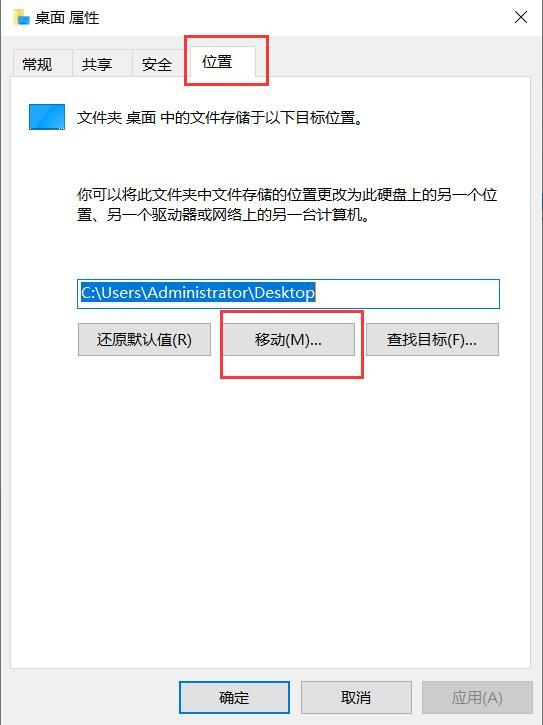
在"选择一个目标"窗口中,依次找到前面新建在D盘中的"桌面文件"文件夹,单击"选择文件夹"按钮。
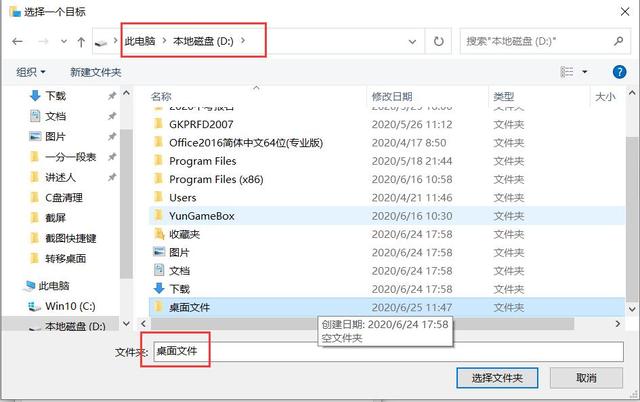
电脑"桌面"文件夹的位置变更成了"D:\桌面文件"。
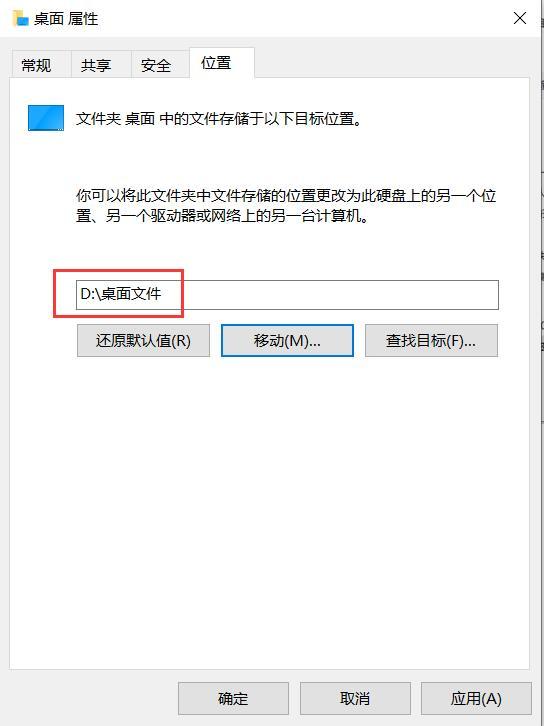
单击"确定"按钮,对"桌面"文件夹进行移动确认,单击"是",完成对"桌面"文件夹的移动操作。