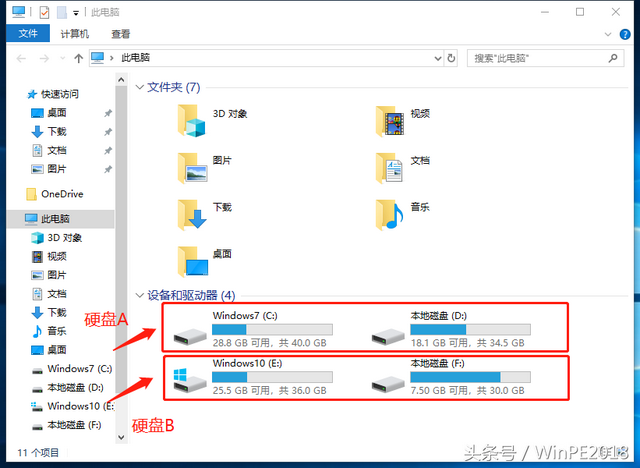Win10运用与Win 7不同的安全模式进入方式。Win 10系统要进入安全模式,一般通过系统“设置”——进入系统“高级设置”,重新启动才能到达。那么有没有快速进入Win 10安全模式的方法呢?其实方法是有的!下面就给大家介绍一下如何快速进入Win 10安全模式的方法,一起来看看吧!

一. 多法找回F8捕捉 一键选择安全模式
之前的Winodws要启用安全模式,只需重新启动机器,看到BIOS信息显示后按下F8键就可从中选择。但在Win 10中,微软已经将功能键F2到F8的时间周期缩短到不够200毫秒的间隔,系统能检测到F8中断的几率非常低,用户几乎没有时间靠按下F8来捕捉到启动菜单来进行后续的操作。要直接引导到安全模式,我们可以想法首先启动捕捉F8键的功能,为启动时捕获安全模式提供可能。
1、通过bcdedit命令找回F8捕获安全模式功能
我们可以通过运用bcdedit命令,使得F8在启动系统时捕获安全模式的功能生效。首先启动到管理员命令提示符窗口,然后执行命令:bcdedit /set {default} bootmenupolicy legacy
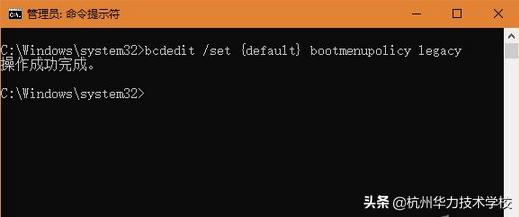
当显示“操作成功完成”提示后,重新启动系统,我们就可以像往常运用低版本Win那样,通过F8来捕捉安全模式启动菜单了。
如果希望恢复屏蔽F8的功能,则下达命令:bcdedit /set {default} bootmenupolicy standard
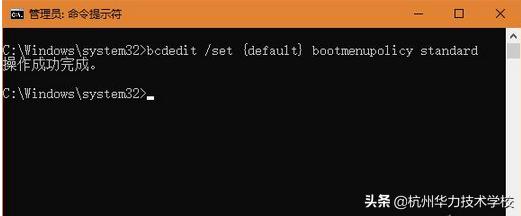
显示“操作成功完成”,说明已经恢复到系统默认的屏蔽F8截获功能。
2、通过MSCONFIG命令设置进入安全模式
除了用命令修改,还可以在系统配置窗口中重新配置。首先按下Win+R组合键打开“运行”窗口。
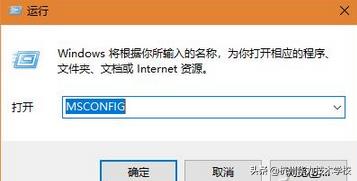
在运行窗口中输入MSCONFIG命令并回车,启动“系统配置”窗口,单击“引导”选项卡,选中“安全引导”选项,点击“使用”按钮,最后点击“确定”并退出。这样,下次启动系统后,便会进入安全模式状态。
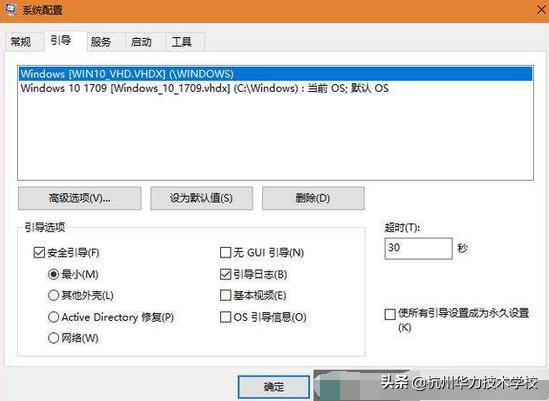
小技巧:我们还可以在桌面上创建改变进入安全模式的快捷方式。创建快捷方式时,在键入对象位置框中输入命令:C:\Win\System32\msconfig.exe -2
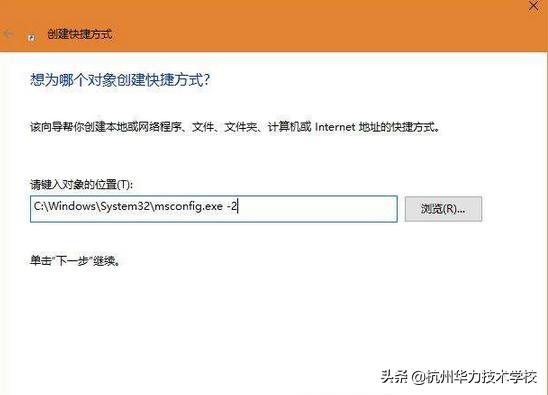
接下来,将快捷方式命令为“以安全模式启动”。创建之后,双击此快捷方式,即可在下次重新启动系统后进入安全模式。
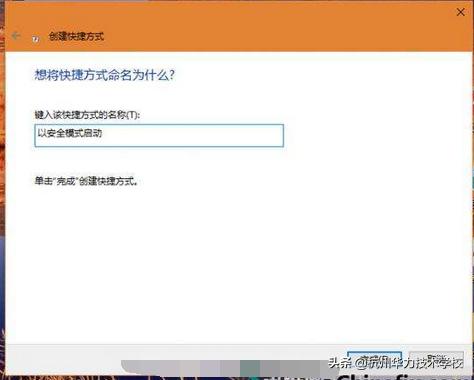
3、运用工具软件设置进入安全模式
运用安全模式启动工具BootSafe,选择4个选项中的后面3项,可在下次启动系统时进入安全模式。如果需要重新用正常模式启动系统,也需要运行该工具,选择“正常重新启动”选项即可。
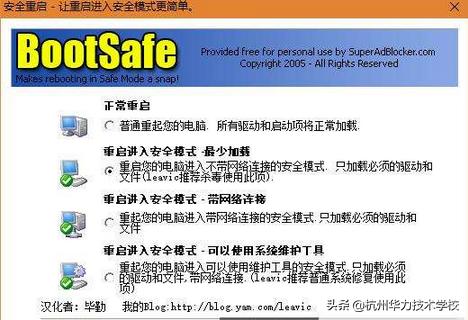
二. 不靠捕捉 手选F8系统启动高级菜单
如果觉得上述靠捕捉F8的设置让人有点紧张,那么我们还可以通过设置,让系统在启动时显示高级启动菜单,通过选择菜单中提示的F8功能,进入到安全模式。
首先以管理员命令模式启动命令提示符窗口,输入下列命令并回车运行:bcdedit /set {bootmgr} displaybootmenu yes
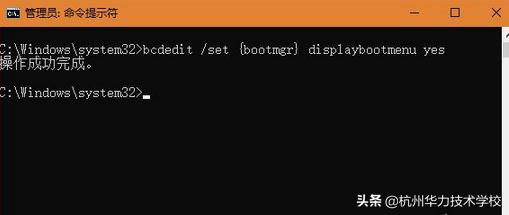
收到“操作成功完成”的提示后,重新启动系统,就会看到启动选择菜单,其中就有用F8启动高级选项的提示。
若要关闭这一功能,则执行下列命令即可:bcdedit /set {bootmgr} displaybootmenu no
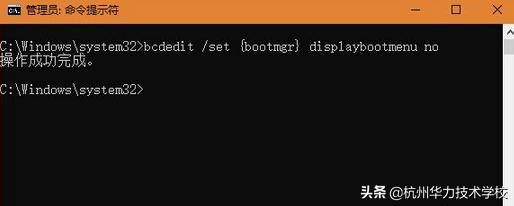
同样,当收到“操作成功完成”的提示后,重新启动系统,系统便恢复了默认的启动模式。