本文会教你如何在Windows电脑上扫描和清除U盘里的病毒。如果U盘中了快捷方式病毒,真正的文件不见了,取而代之的是相似的快捷方式,只要运行几个命令就能清除掉。其它病毒也能用可靠的防病毒软件清除,比如Windows 10自带的免费“Windows安全”功能,或是诺顿、卡巴斯基、AVG或McAfee等防病毒软件。如果你没有防病毒软件,可以下载一款Microsoft快速工具,然后就能扫描并清除病毒了。
使用Windows 10中的“Windows安全”功能
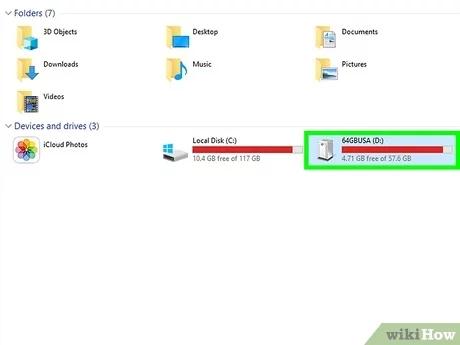
1
将U盘插入Windows电脑。如果系统提示你查看U盘上的文件或更改U盘设置,不必理会,直接关掉窗口。
早在2011年,Microsoft就对Windows做了更改,U盘上的文件无法自动运行,需要你自行打开U盘内容并点击文件名称。[1] 所以,“autorun”病毒如今基本上已经从U盘销声匿迹了。
如果你使用诺顿、McAfee或卡巴斯基等第三方防病毒软件,可以用它们来清除U盘里的病毒。有的电脑一插入U盘,就会自动启动防病毒软件,弹出扫描选项
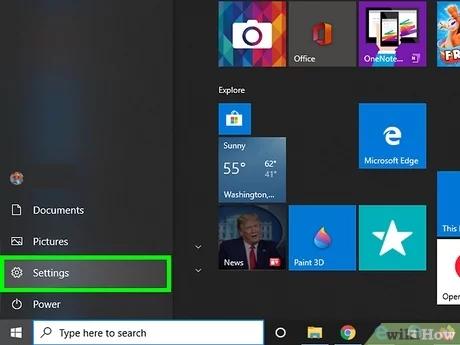
2
打开Windows的“设置”以Windowssettings.png为标题的图片。这个齿轮状图标就在Windows“开始”菜单中靠近底部的位置。
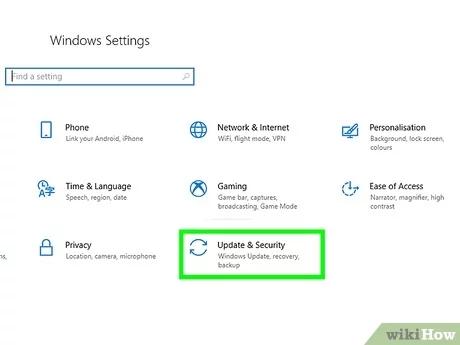
3
点击更新和安全。图标由两个弯箭头组成。
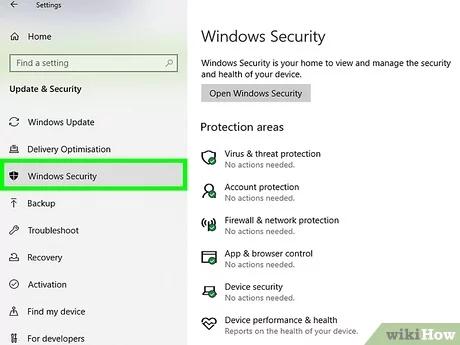
4
点击Windows安全。这个选项位于左侧面板,图标是一个盾牌
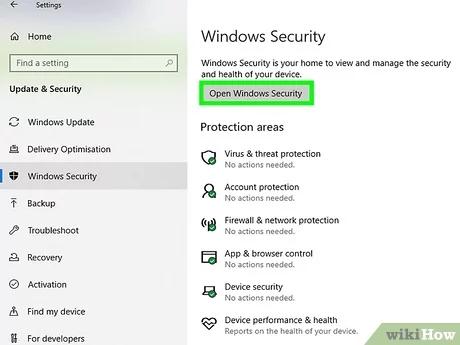
5
点击右侧面板顶端的打开Windows安全。
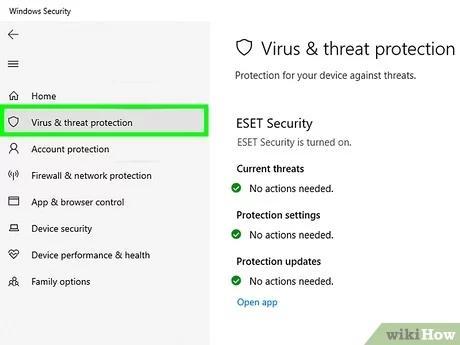
6
点击 病毒和威胁防护。它位于左侧面板的左上角,图标是一个盾牌。
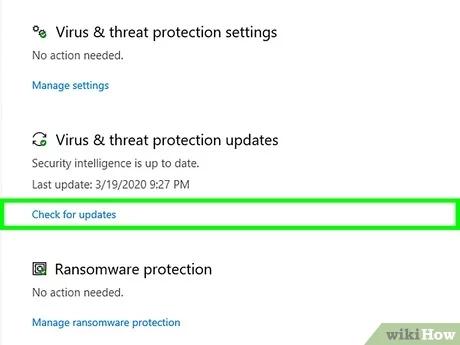
7
点击检查更新。这条蓝色链接就在“病毒和威胁防护设置”底下。系统会检查Microsoft的病毒数据是否有变,并下载必要的更新。
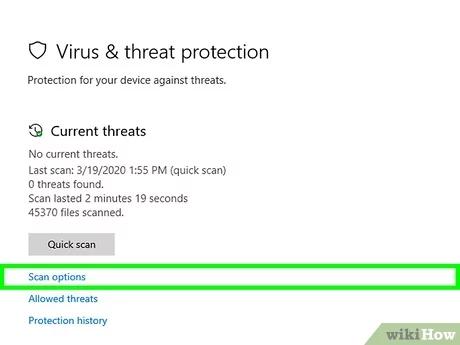
8
点击扫描选项。它位于右侧面板顶端的“当前威胁”标题底下。
如果你使用“Windows安全”之外的防病毒软件,这里就会出现启动有关软件的选项。打开你的防病毒程序,让它扫描U盘。
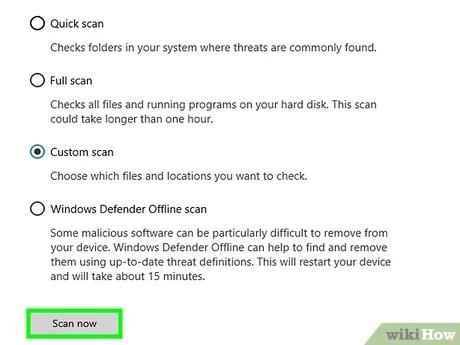
9
选择“自定义扫描”,然后点击右侧面板底部的立即扫描按钮。
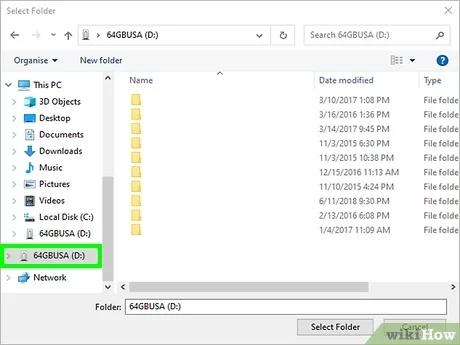
10
在左侧面板中选择你的U盘。它应该在“此电脑”或“电脑”标题底下靠近底部的位置。你可能需要先点击标题旁边的小箭头,才能显示连接到电脑的U盘。
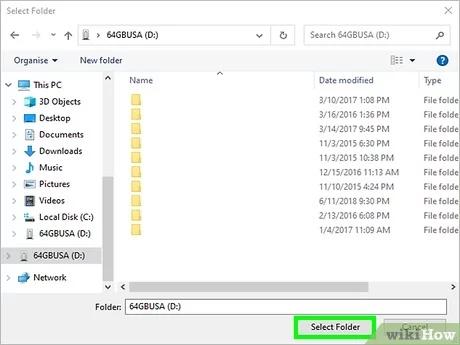
11
点击选择文件夹。这个按钮就在对话窗口靠近右下方的边缘处。Windows会开始扫描U盘是否有病毒。
如果U盘里有很多文件,扫描需要耗费一段时间。
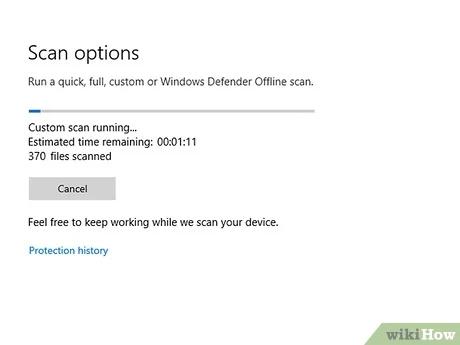
12
根据屏幕上的指示清除病毒。扫描完成后,屏幕上会出现一个窗口,告诉你是否检测到任何病毒。如果有病毒,“Windows安全”会指导你如何清除它。






