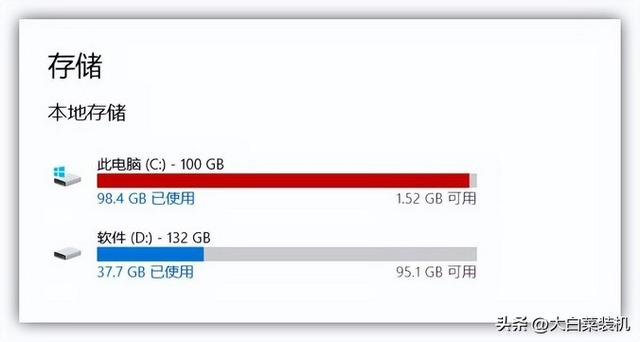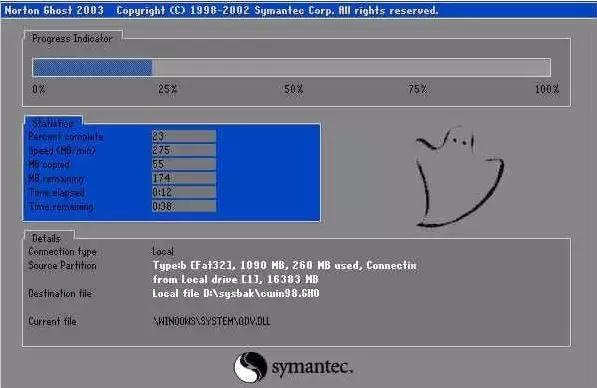笔记本重装win7系统光盘
(笔记本电脑用光盘重装win7系统)
每年国庆假期,回老家探亲,鉴于作者的职业,总会遇到这样的情况,xx回来了,听说你从事硬件媒体,来给我安装一个系统。”
实际上,不只是笔者,相信绝大多数在外漂泊的硬件发烧友,回到家中,免不了会遇到诸如义务帮忙亲戚四邻修电脑,甚至参考买电脑等情况,其中重装系统,似乎是解决一切电脑问题的最好方案,没有之一。

过去,重新安装系统可以说是高端操作,大多数需要一定的软件知识,熟悉一些模糊的英语短语;即使在更古老的时代,也需要了解系统镜像的制作和记录原理来安装系统。
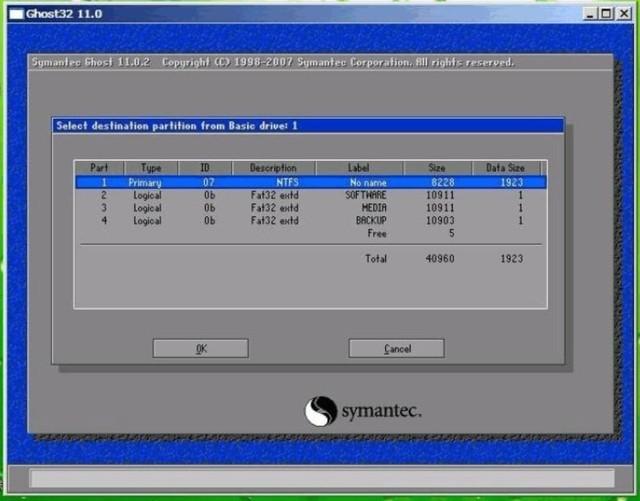
懂这个页面的都是高手。
随着计算机的普及和微软系统的整合和统一,重新安装系统的操作难度大大降低。它已经走下了高端操作的祭坛,倾向于愚蠢的教程。鉴于每逢假日修理电脑的尴尬一直存在,今天作者将简要介绍,最新也可能是最简单的Windows系统重新安装教程,让您的假期不再被重新安装系统所困扰。
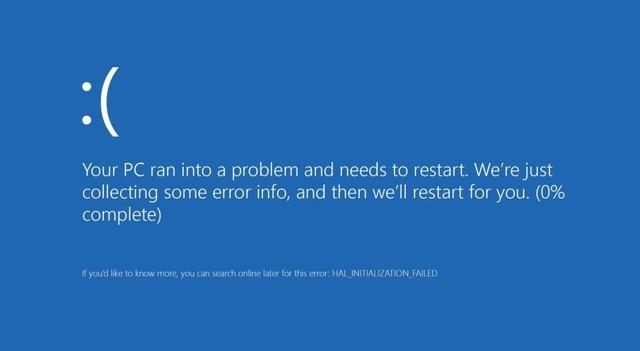
重新安装系统是解决计算机问题的最佳方案
第一步是准备足够的存储容量来承载Windows原镜像系统的优盘设备,或移动固态硬盘,官方建议容量需要8GB以上,最好保持没有数据存储。毕竟,移动固态硬盘的识别和兼容性在旧的计算机设备上太低了。毕竟,移动固态硬盘的识别和兼容性在旧的计算机设备上太低了。
第二步,打开微软Windows系统下载页面(点击此处),选择微软官方设计的立即下载工具选项,内置系统安装、重置和更新功能,简单、安全、易用。
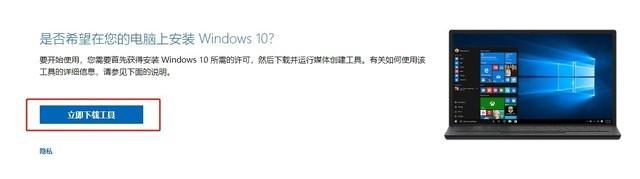
立即下载工具选项
第三步,直接双击打开软件,无需设置安装路径。等待软件自动检测和准备相关文件后,将弹出相关适用声明和许可规范,点击我接受进入下一步。
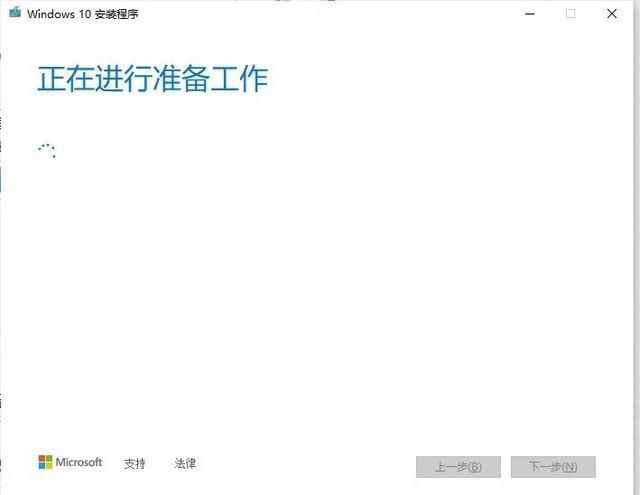
软件准备
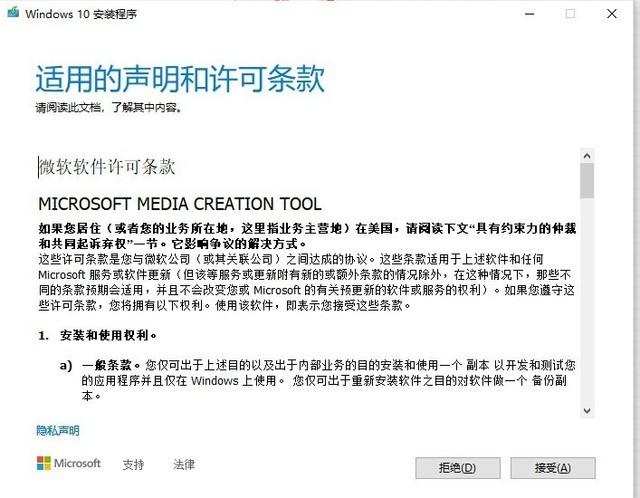
点击接受即可
第四步是最关键的一步。系统将提示升级计算机系统或为另一台计算机创建安装介质。此时,我们需要根据实际情况进行判断。如果您只需要升级和重新安装计算机系统,然后直接选择第一个升级系统;如果您还想调整和升级后续计算机的计算机系统,建议选择第二个,即使用手中的存储器创建安装程序。
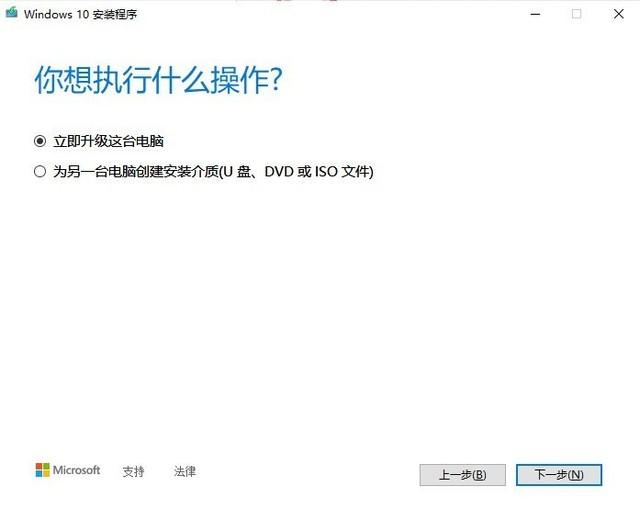
按需选择
第五步,我们选择“为另一台电脑创建安装介质”,并点击下一步,进入有一个对话框,提示我们选择系统的语言、版本和类型,直接默认即可;如果有着特殊系统版本的需求,也可以关闭“对这台电脑使用推荐的选项”的勾选,解锁对话框,重新进行选择。
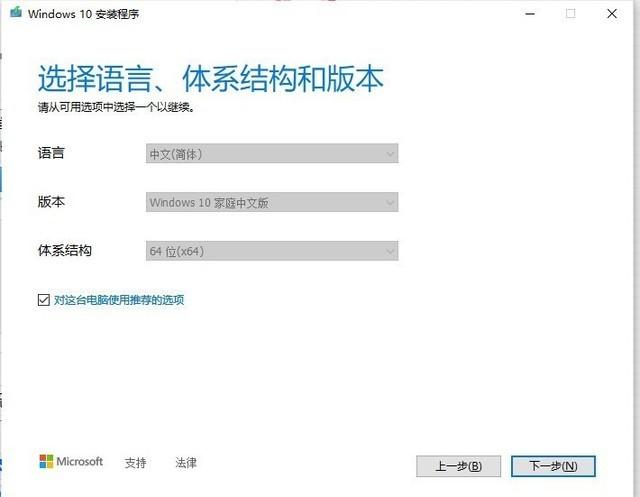
系统选择
第六步,点击下一步,即可进入正式系统文件的烧录环节。系统将有两种存储介质可供选择。我们直接选择U磁盘进行烧录。值得注意的是,如果计算机上有多个存储器,我们必须选择以前准备好的优质磁盘设备,以避免烧录错误。
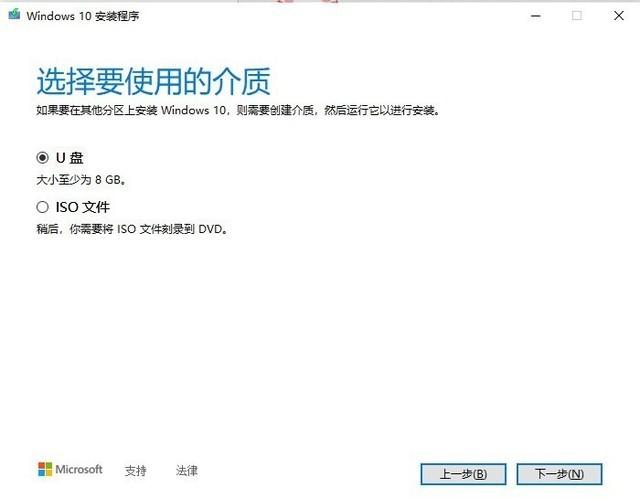
介质选择
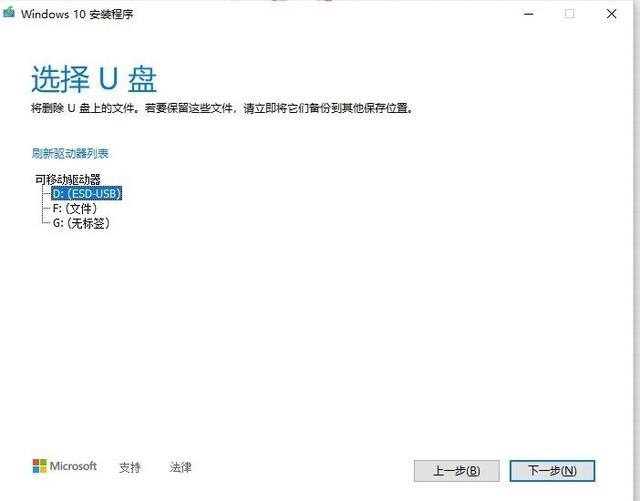
存储器选择
第七步,点击下一步后,系统开始根据之前的燃烧指令在目标磁盘中下载和输入系统。该速率直接与优秀磁盘的体质和性能挂钩。因此,建议用户选择性能更高的闪存磁盘进行系统燃烧。至于下载和输入,计算机仍然可以正常使用,这与古代系统的烧录相似。
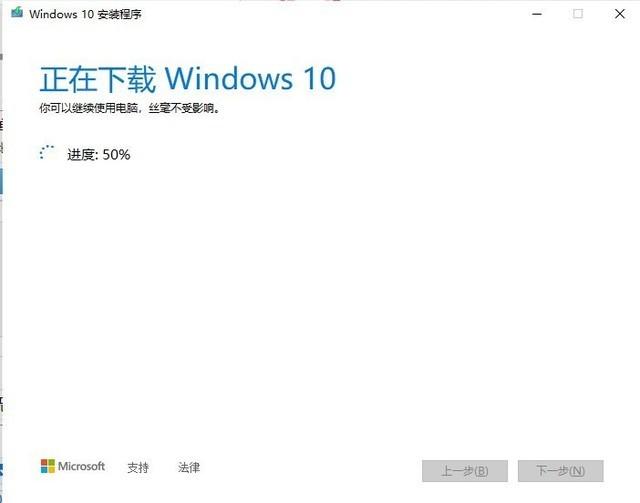
系统输入过程
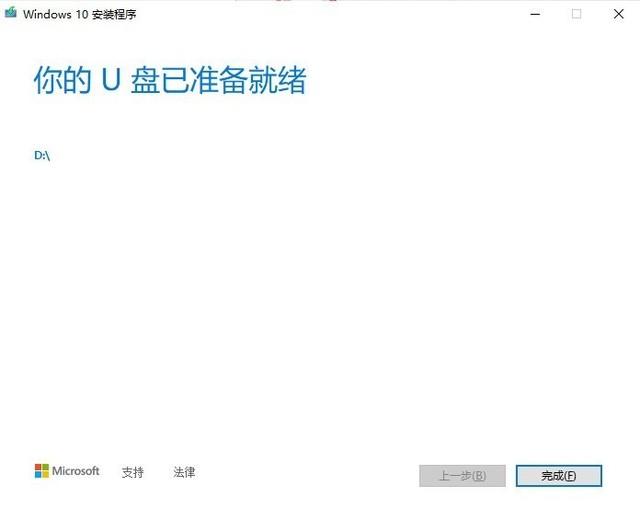
准备就绪
系统下载输入完成后,安装软件会提示准备就绪,点击完成后,回到优盘内部,即可看到已生成命名为setup”的.exe安装执行程序,这说明官方工具已经在优盘上烧录了一整套,包括系统文件。Windows安装程序。
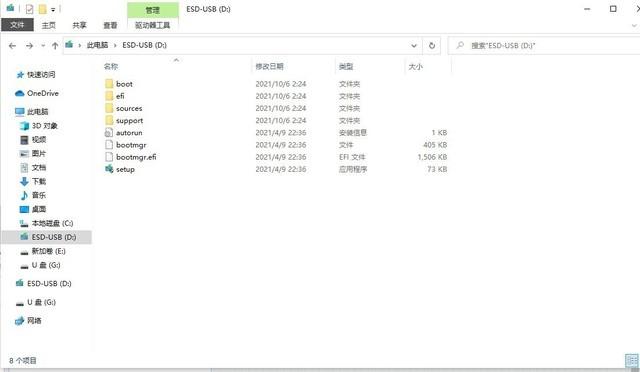
Windows装载完成安装程序
接下来,我们只需要将优盘插入需要系统重制的计算机,重启计算机,主板将自动识别优盘的自动安装程序,并在启动界面弹出安装说明,然后根据系统提示步骤逐步开始系统安装。
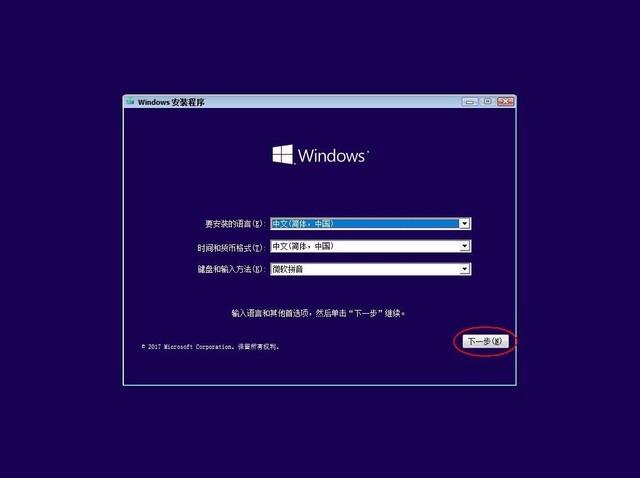
从光盘录制到PE系统,再到现在的官方工具傻教程,曾经被束之高阁的系统安装,已经成为不再神秘的常规操作,简化复杂性,体验为王,可能是硬件发展的终极意义。
从光盘录制到PE系统,再到现在的官方工具傻教程,曾经被束之高阁的系统安装,已经成为不再神秘的常规操作,简化复杂性,体验为王,可能是硬件发展的终极意义。那么,你学会了微软官方提供的极简系统重装教程吗?你又几分?(7778587)