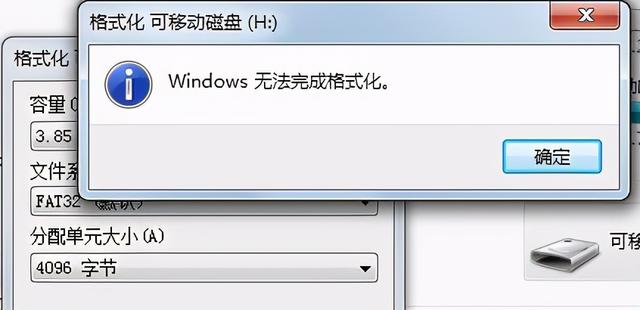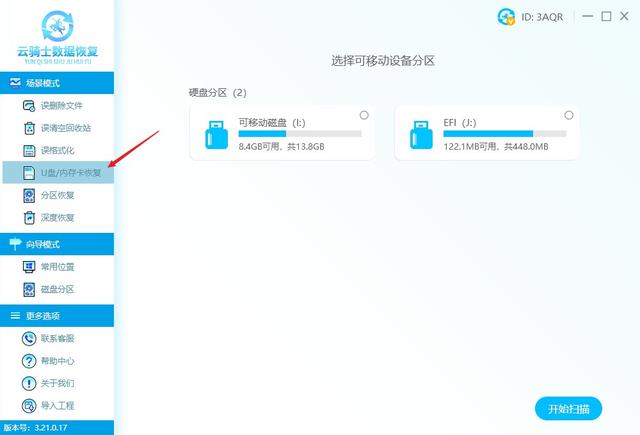大家好,我是小飞影!
数字爱好者也喜欢探索和探索许多平行领域,让生活更有趣。

因为更换了M1 Pro 芯片的 MacBook Pro,旧款的 M1 芯片的 MacBook Air 二手出去,打算重新安装系统,但这是我第一次卖掉它 M1 芯片的 MacBook Air,无论是系统初始化还是重新安装系统,都找不到进入恢复模式的方法。Option Command R 还是 Command R 没用。我以前卖过。 2 台 MacBook Pro,都是这样恢复的。仔细想想,原来我的这个是 M1 芯片的 MacBook Air,可能和 Intel 芯片的步骤完全不同,网上搜索也踩了很多坑,没有图片,借此机会,记录 M1 芯片的 MacBook Pro 有人可能会用到如何清洁重装系统。
在写作过程中,MacOS 还更新了系统,还出现了一种方法,似乎更简单,也附在一起,先看方法一。
方法一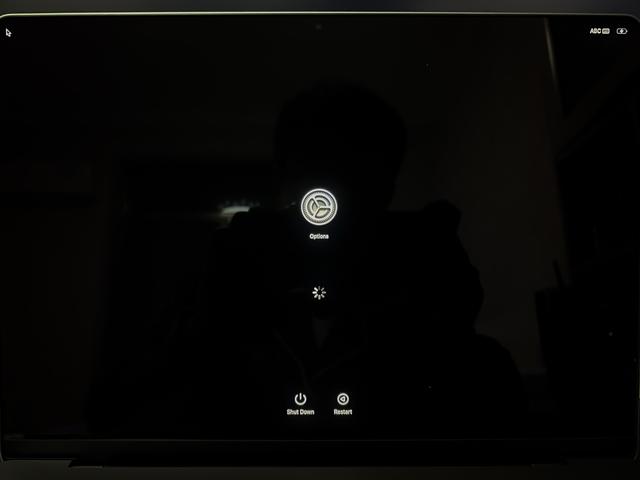
首先 M1 芯片的 MacBook Pro 进入恢复模式很简单,就是先关机,然后长时间按下电源键,直到图中出现这个 Option 即使图标进入恢复模式。
请注意,我又恢复了,因为我在这里演示。作为一个新的主机,有选择语言的选项。如果是现有用户,应弹出用户图标并输入密码登录。
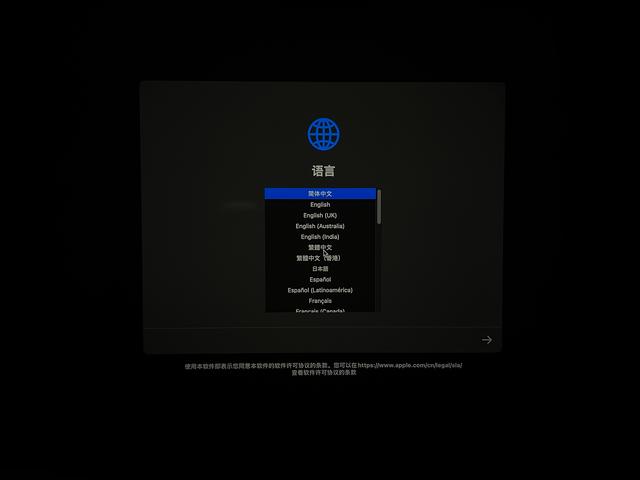
弹出页面选择设置语言,因为我后来恢复了好几次,界面有时弹出,有时不弹出。图中的文字是英文还是中文都无所谓。反正最后恢复系统可以修改语言。
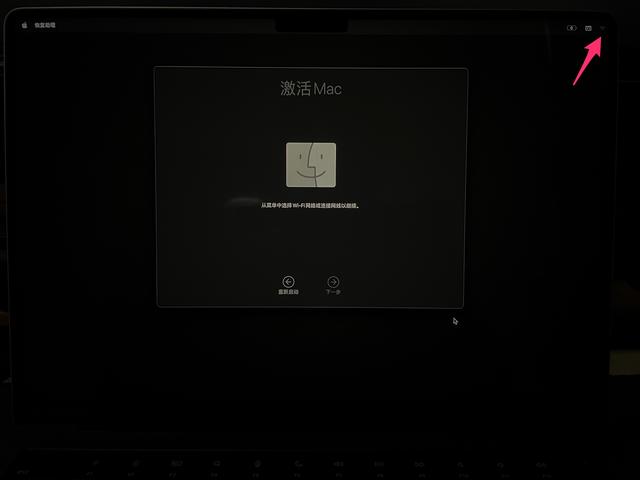
接下来会提示 Mac 需要激活,因此必须连接网线或 WiFi,这个界面没有出现 WiFi 选项实际上在右上角。点击图标后可以选择 WiFi,点击下一步,连接成功。Mac自动转圈显示激活成功。
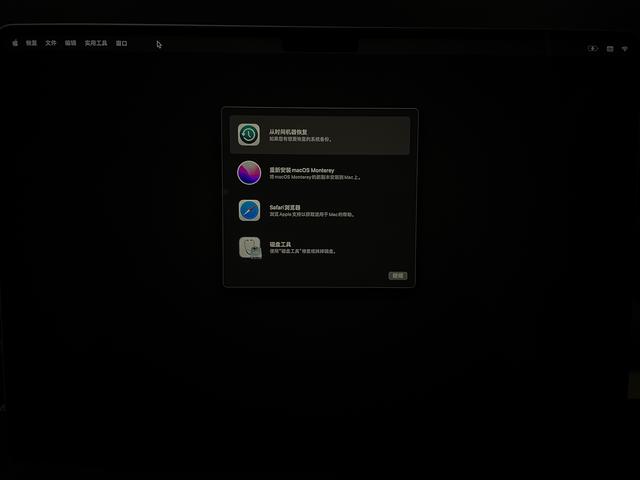
然后在这个界面弹出几个熟悉的选项,不要点击第二个重新安装 macOS 。
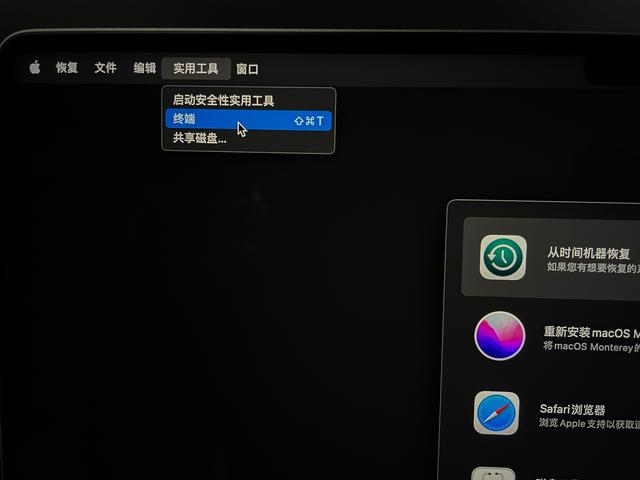
点击左上角的实用工具-终端。
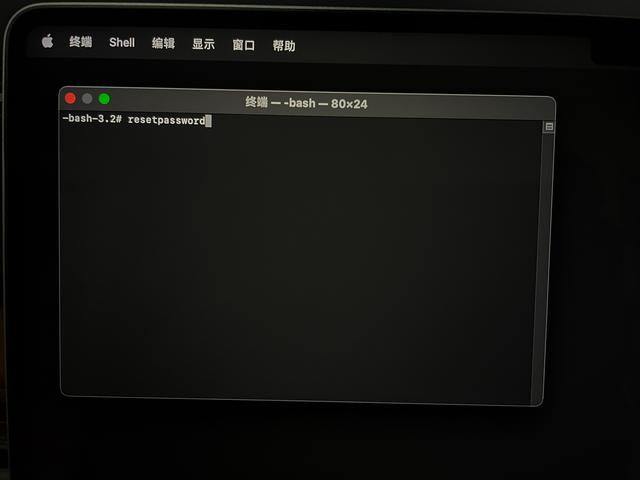
输入 resetpassword,回车。
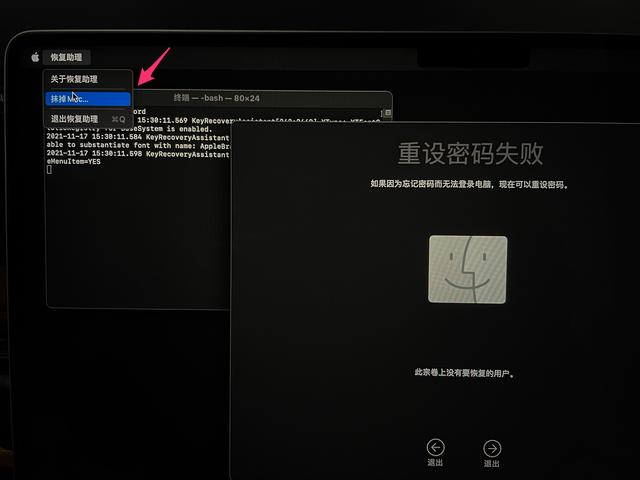
在弹出的重置密码界面中,无论显示什么,直接点击左上角的恢复助理-擦掉 Mac...
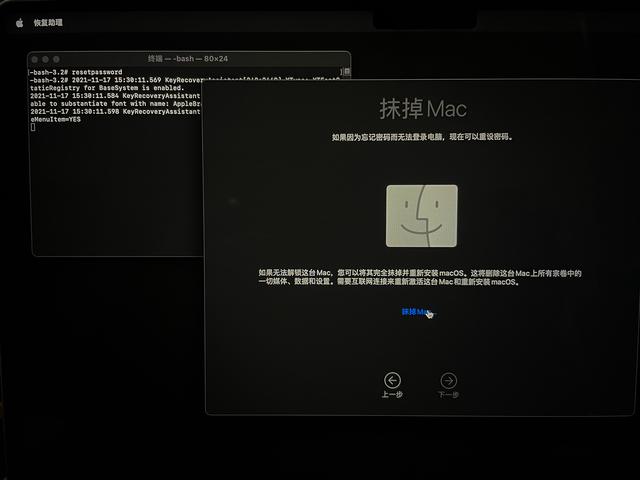
弹出的抹掉 Mac 界面,继续点击下面的小蓝字 抹掉 Mac...
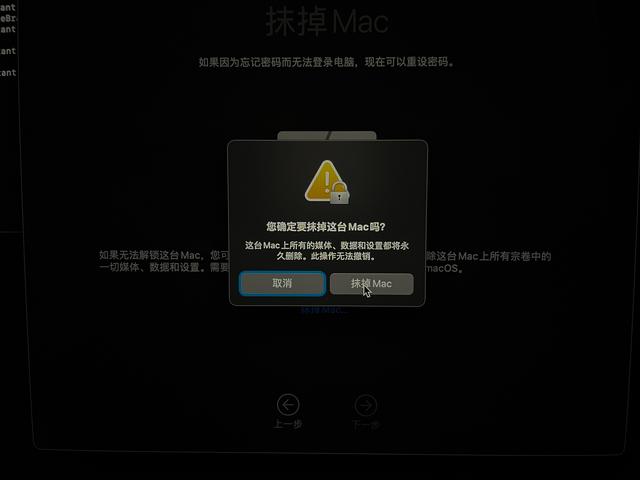
选择抹去弹出警告图标 Mac 就可以了。
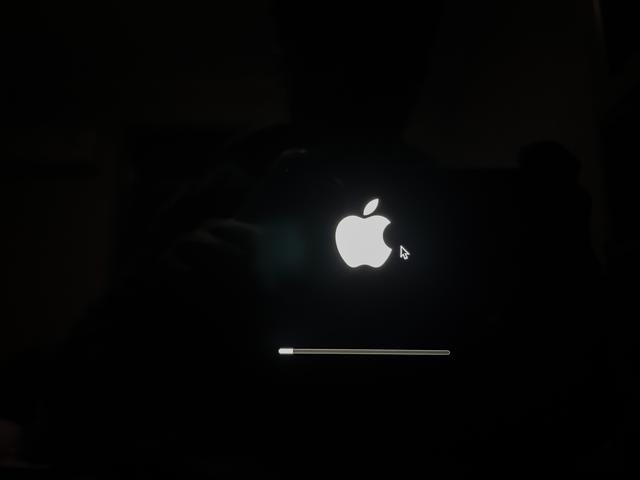
然后耐心等待进度条加载,即使抹去成功,也不会太久。
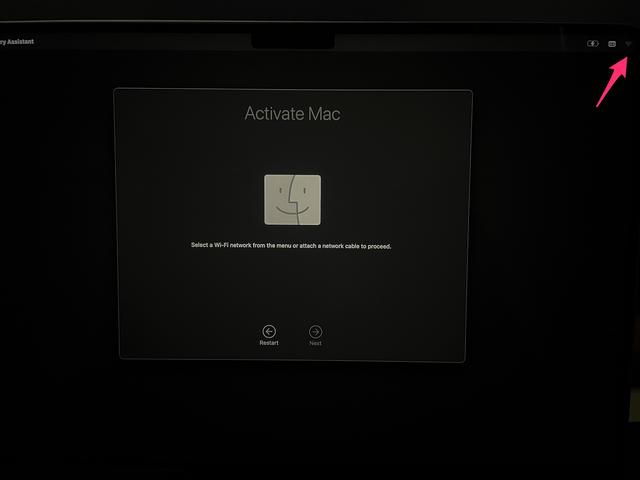
擦掉后,你可以看到它与初始页面非常相似,因为这是我第二次擦掉它。此页面提示激活 Mac,WiFi 图标还是右上角。
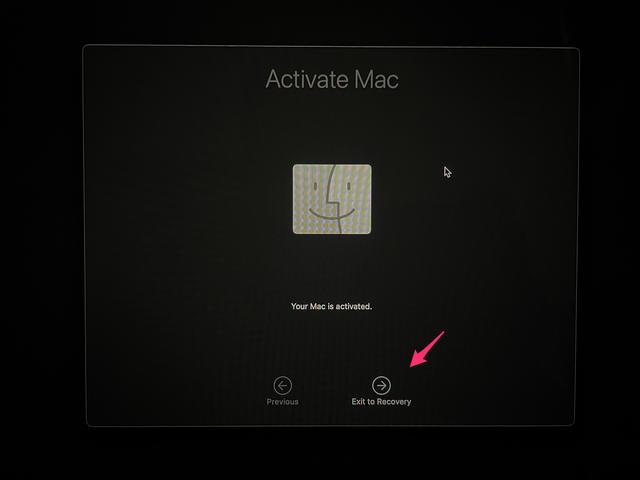
显示网络激活成功,点击下面的退出恢复界面。
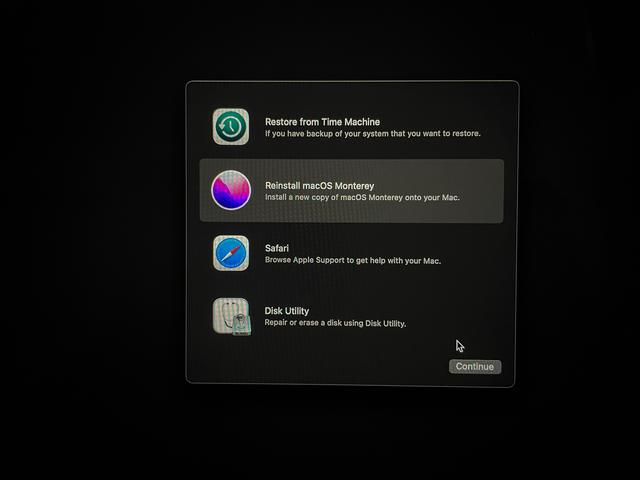
这个时候 Mac 是干净的,可以点击第二个选项开始重新安装系统。
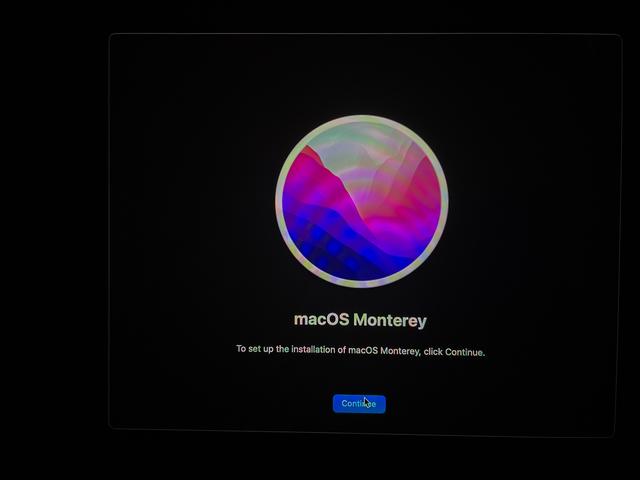
点击继续 Continue。
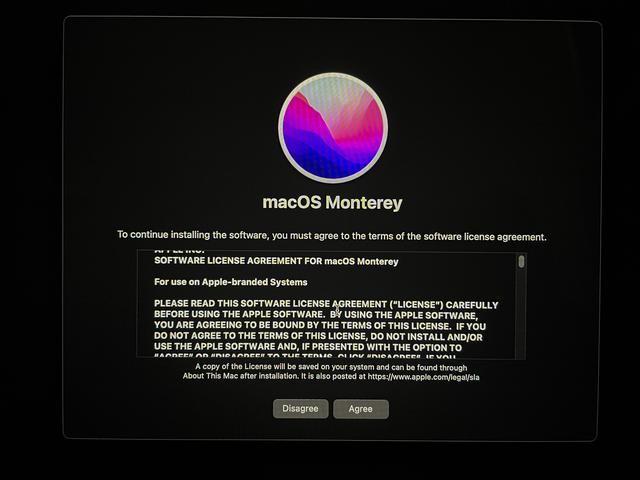
点击同意 Agree。
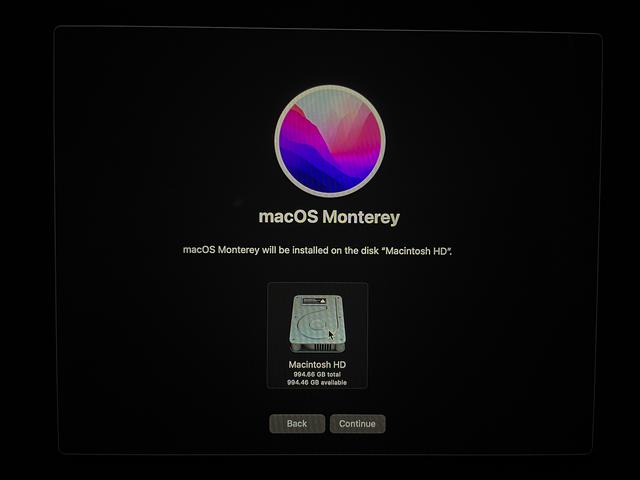
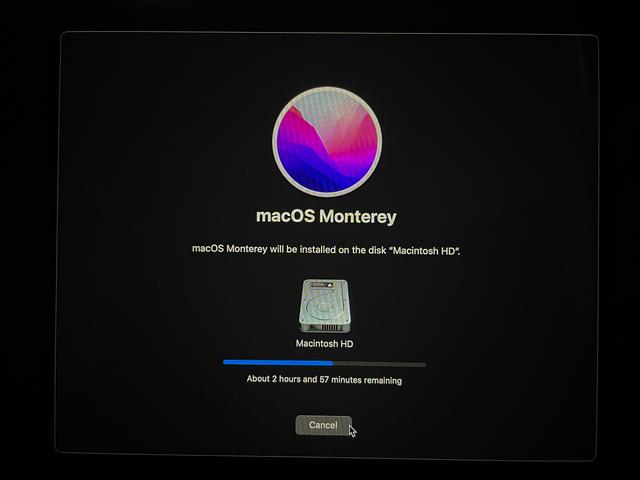
这个界面是纯网络下载安装,必须有网络,所以在某种意义上 Mac 重新安装系统还是比较简单的,不需要制作系统盘,找到干净的镜像,就是前一步用了一次才清楚。注意这张照片的时间很神奇一开始就显示了 2 小时后显示 9 一个小时,这个过程肯定不敢动,结果实际上是 2 大约一个小时一个小时,所以你必须耐心等待。安装后是新主机。
方法二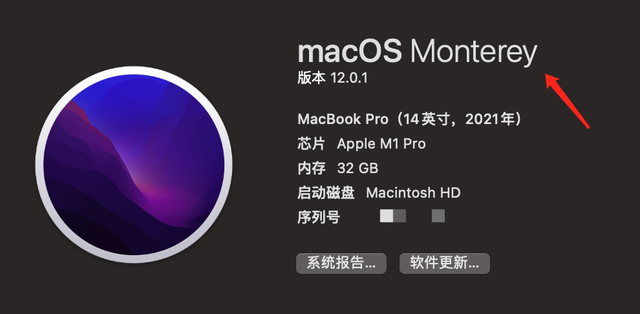
第二种方法是不久前出现的,必须是 Monterey 苹果终于意识到,苹果终于意识到添加系统初始化选项有多重要。
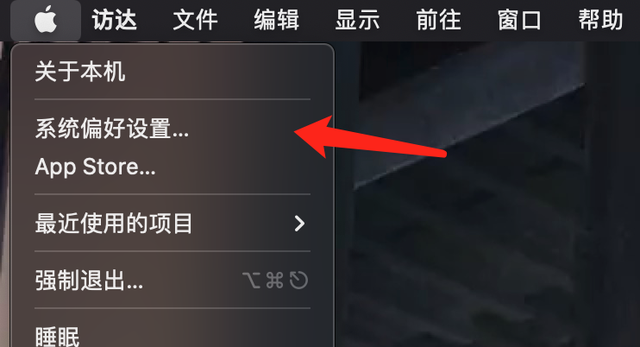
首先点击左上角的苹果图标,选择第二个系统偏好设置...
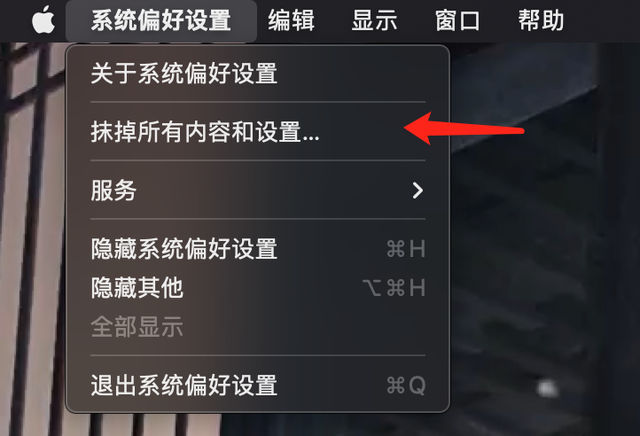
然后在系统偏好设置下的第二排添加了所有内容和设置...
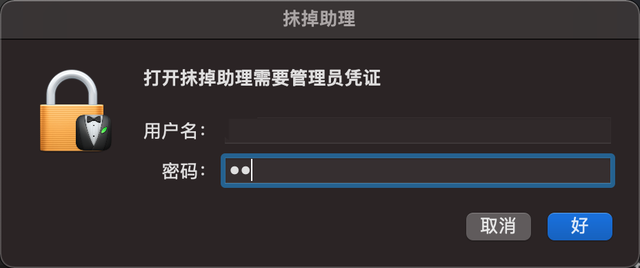
管理员密码页面会弹出,即输入启动密码。
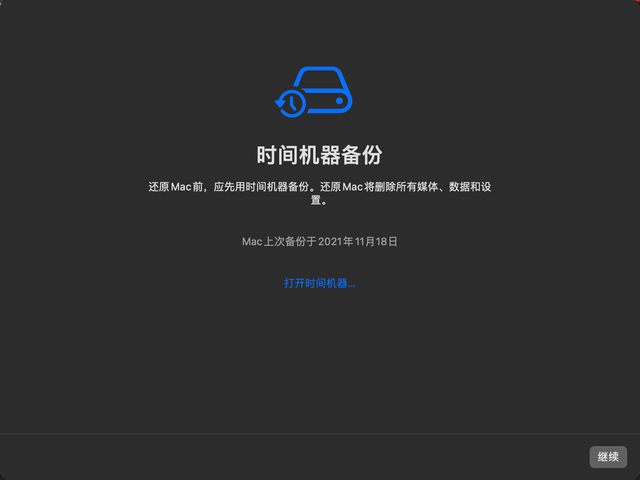
弹出提示最好先做机器备份,最好做备份,然后点击右下角继续。
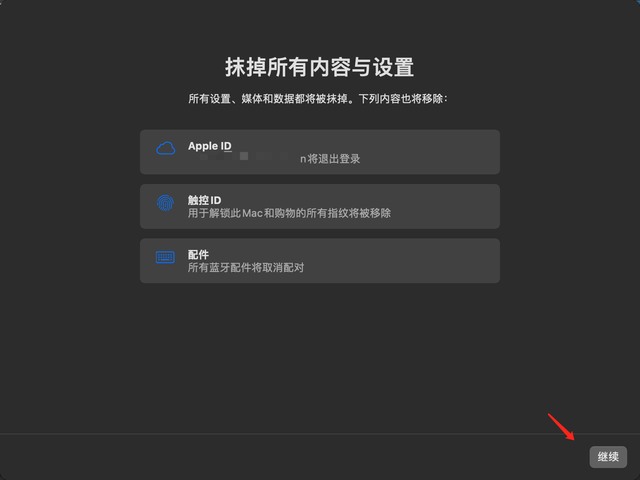
提示会抹去哪些内容,一定要干净,点击继续。
后面的画面没有截图,就是开始退出Apple ID 开始抹去,过程引导会很简单,主要是我的 MacBook Pro 它已经开始使用了,所以它并没有真正被抹去。
总结如果苹果的更新提前出来,我就不会这么麻烦了,但仔细考虑这两种方法是必要的,方法是最终的方法,适合苹果的各种困难疾病,擦拭后恢复。包括系统进不去,肯定只有一种方法。方法二更合适的情况是二手卖这个,直接在系统里操作就不折腾了。估计不需要重新安装系统,更快更高效。作为备忘录,我可以收集这两种方法。网上的帖子基本是基于 Intel 的,M1 系列内容相对较少,有一天可能会使用。