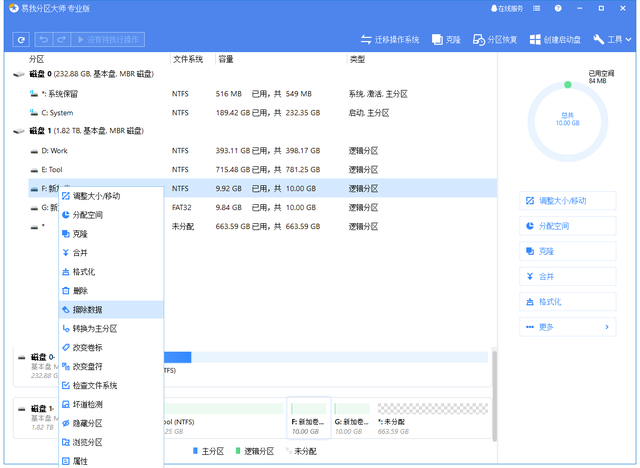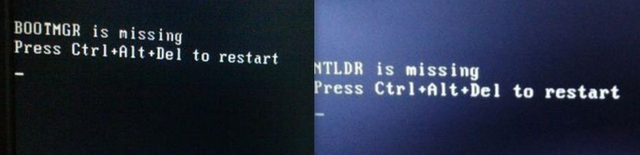昨天和小伙伴说了如何来组装一台电脑,包括组装电脑的步骤都一一的写在了文章里面,很多小伙伴问我为什么不拍视频,更加直观和简便,我只能说,老程人丑,视频丑拒,只能用文字来表达相关的内容,还请小伙伴们点个关注。
现在市面上装系统的方法有很多种了,并且很多网站的软件都能做到在线进行系统安装,这种安装方法极大的满足了很多对于电脑系统安装不懂人的需求了,但是同时这些软件给你的电脑带来了太多的垃圾软件,从而使这种软件让很多专业装电脑的人深恶痛绝。
上图就是一个在线安装系统的软件,一开始这家软件商是做纯净版系统的,因为恰饭的原因,在线安装系统这一块充满了2345的推广,还有腾讯视频,以及爱奇艺视频这些软件的推广。虽然老程还在用这家的PE,但是每次装完之后,还要去写在2345的输入法以及浏览器,总之很烦。
既然拒绝了恰饭,那么我们就要找一些相对比较简单,并且能够满足我们要装纯净版系统要求的方法了。
方法一(过时了,但是依旧是方法)很多老电脑还带有光驱这个东西,现在电脑城依旧还有卖系统盘的这个东西,如果是老电脑的话,那么我们就可以从电脑城购买一些没用过的光盘,老程之前批发的时候一个光盘是1.9元,电脑城批发商肯定挣了我一块多钱,所以我们在PDD上购买这些东西,然后在网站上面下载相应的纯净版系统。我一般在爱纯净这个网站下载(非推广,系统真的是挺干净的。),直接从网上买系统光盘即可,基本上也都是纯净版本的,然后将BIOS设置成光盘启动即可。
这种方法就是一个特别简单的方法,也不用操心操力找软件去激活系统,也不用去找硬件的驱动,所有的东西都集成在一个系统的版本里面。要是使用这种方法进行系统安装,那么我们首先就要准备一个16G的U盘,为什么要准备16G的,因为我们要在这个U盘里面放置win7和win10两个版本的系统,如果是要装全新的电脑,放置一个win10系统版本就行了。
我们在下载完相应的系统之后,就可以把U盘插到电脑上面了,下面的步骤就是利用软件对U盘进行PE盘的制作,很多人可能会说用其他的方式更为简单便捷,但是说实话用PE来制作系统安装盘,这是每个电脑城都用的方式,更为的简单和省事(相关大企业请勿使用,知识版权还是很重要的。)
老程一直使用的是这个制作工具,整个PE除了你能用到的,其他的基本上都没有,安装完系统之后输入法都需要自己进行安装,完全没有添加任何软件的推广。你下载好这个软件之后,插入U盘,这个时候软件会自动检测到你的U盘
检测到U盘之后,那么我们就可以直接点击软件上面的全新制作就行了,这里要注意一点,在制作PE启动盘的时候一定要保证你的U盘里面是没有什么重要数据的,因为制作系统U盘的过程是对U盘进行一个反复读写的过程,如果你U盘里面有一些重要数据的话,一定要在制作之前进行保存,或者换一个没有数据的U盘进行操作。
制作完成之后,我们就可以把我们之前下载的系统版本给拷入到已经做好的PE启动盘里面,然后重启,按住相关主板的快捷启动按键,进入到电脑快捷启动界面,这个界面是可以选择从哪个硬件启动,很多网吧电脑都是设置从网卡启动,我们家庭的电脑带硬盘,基本上都是从sata0这个接口的硬盘启动,那么我们选择快捷启动就是为了电脑能够从我们制作的U盘进行启动。
上图是一张按了快捷启动按键之后的选择项,这里有HDD启动,CD启动,还有就是网卡启动,我们制作好启动盘之后插到主机上面,重启之后进入到这个界面也会看到我们U盘的名字,我们只需要选择U盘的名字就行。之后我们会从U盘启动,然后再次进入到一个选择页面。
一般化新电脑我们选择win18PE,也就是win10PE进行启动,如果是老电脑的话,那么就选择WIN2003进行启动,两个操作系统相关的操作方式都是一样的,我们只需要根据自己的电脑进行选择就行了,在进入到系统之后,新电脑我们首先就是要给我们的电脑分区,基本上没个PE都带有Disk Genius这个软件,这个是对硬盘进行分区和一些相关操作的软件,这个时候我们要注意,我们只是分区,如果电脑不需要分区的话,就不要打开这个软件,毕竟硬盘上面有数据,稍有不慎数据可能就没有了。
在分区结束之后,我们就可以在系统界面找到一键安装系统或者一键安装系统这个图标了,我们只需要点进去,然后进入到软件之后,会给你几个选项,看你把系统安装到哪个盘,还有我们要安装什么样的系统,这个时候我们只需要选择我们电脑支持的系统就可以了,一般化现在都是WIN10,当然也有的人怀旧或者说习惯win7了,那么要给自己的电脑安装一个win7电脑,要记住从9代处理器之后,win7这个系统就不太好安装了,毕竟微软停止更新了,那么很多硬件的驱动也就找不到了。
之后会出现一个系统正在安装的一个界面,这个界面的持续时间和你的硬盘好坏是成正比的,硬盘越好,安装的时间就越短,硬盘差的话,相应的安装时间就越长。
剩下的时间就教给软件就可以了,我们只需要静静等待系统安装的完成,全自动模式,省去你找驱动,找激活软件的痛苦,微PE是个好东西,但是很多人都不会用,而且还要激活比较麻烦,不如直接用PE盘进行系统安装。
第三种安装方法就是对电脑还能进入到桌面,并且还能联网的一种系统安装方法,但是说实话电脑能进系统,能联网,除了对于系统安装有三个月必须要换系统的小伙伴来说有用,对于一些对电脑不懂的人基本上没有多大的用处,那么我们还是要把这个方法告诉大家。
就是你在使用电脑的过程中有一些安全卫士软件,这一类的软件里面会有系统重装,重装大师之类的功能,你点进去之后,就能发现这个是让你重新安装系统的,这一类的软件毕竟是大公司出品的,还是有一定节操的,他只会在你的系统里面给安装上他们自己家的相关产品,但是有一个毛病就是如果你原来的系统是盗版系统的话,那么这个软件给你安装的系统是未激活的系统,虽然也能用,但是在使用的过程中会不断的黑屏,还是挺烦人的。
综上所述,还是以第二种方法最为简单,老程也给大家找了相关主板的快捷启动按键,大家按照老程所说的进行系统安装就行了,记住安装系统之前一定要对数据进行备份哦。
关注老程,带你了解更多电脑知识!