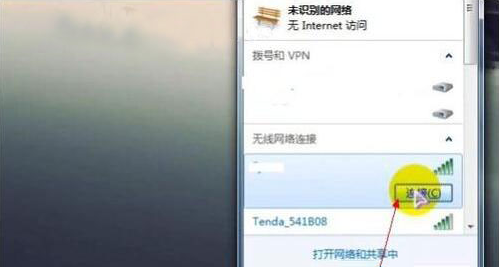BIOS全名为(Basic Input Output System)即基本输入/输出系统,是电脑中最基础的而又最重要的程序。我们把这一段程序存放在一个不需要电源的记忆体(芯片)中,这就是平时所说的BIOS。它为计算机提供最低级的、最直接的硬件控制,计算机的原始操作都是依照固化在BIOS里的内容来完成的。准确地说,BIOS是硬件与软件程序之间的一个"转换器"或者说是接口(虽然它本身也只是一个程序),负责解决硬件的即时需求,并按软件对硬件的操作要求具体执行。计算机用户在使用计算机的过程中,都会接触到BIOS,它在计算机系统中起着非常重要的作用。
BIOS ROM 芯片不但可以在主板上看到,而且BIOS管理功能如何在很大程度上决定了主板性能是否优越。
1.BIOS中断服务程序实质上是微机系统中软件与硬件之间的一个可编程接口,主要用于程序软件功能与微机硬件之间 接。例如,WINDOWS98对软驱,光驱,硬盘等管理,中断的设置等服务、程序。
2.BIOS系统设置程序:微机部件配置记录是放在一块可写的CMOS RAM芯片中的,主要保存着系统的基本情况,CPU特性,软硬盘驱动器等部件的信息。在BIOS ROM 芯片中装有"系统设置程序",主要来设置CMOS RAM中的各项参数。这个程序在开机时按某个键就可进入设置状态,并提供良好的界面。
3.POST上电自检:微机接通电源后,系统首先由(Power On Self Test,上电自检)程序来对内部各个设备进行检查。通常完整的POST自检将包括对CPU,640K基本内存,1M以上的扩展内存,ROM,主板,CMOS存储器,串并口,显示卡,软硬盘子系统及键盘进行测试,一旦在自检中发现问题,系统将给出提示信息或鸣笛警告。
4. BIOS系统启动自检程序:系统完成POST自检后,ROM BIOS就首先按照系统CMOS设置中保存的启动顺序搜索软硬盘驱动器及CD-ROM,网络服务器等有效的启动驱动器,读入操作系统引导记录,然后将系统控制权交给引导记录,并由引导记录来完成系统的顺序启动。
1.自检及初始化:开机后BIOS最先被启动,然后它会对电脑的硬件设备进行完全彻底的检验和测试。如果发现问题,分两种情况处理:严重故障停机,不给出任何提示或信号;非严重故障则给出屏幕提示或声音报警信号,等待用户处理。如果未发现问题,则将硬件设置为备用状态,然后启动操作系统,把对电脑的控制权交给用户。
2.程序服务:BIOS直接与计算机的I/O(Input/Output,即输入/输出)设备打交道,通过特定的数据端口发出命令,传送或接收各种外部设备的数据,实现软件程序对硬件的直接操作。
3.设定中断:开机时,BIOS会告诉CPU各硬件设备的中断号,当用户发出使用某个设备的指令后,CPU就根据中断号使用相应的硬件完成工作,再根据中断号跳回原来的工作。
BIOS是一组设置硬件的电脑程序,保存在主板上的一块ROM芯片中。而CMOS通常读作C-mo-se(中文发音"瑟模室"),是电脑主板上的一块可读写的RAM芯片,用来保存当前系统的硬件配置情况和用户对某些参数的设定。CMOS芯片由主板上的充电电池供电,即使系统断电,参数也不会丢失。CMOS芯片只有保存数据的功能,而对CMOS中各项参数的修改要通过BIOS的设定程序来实现。
常常听到计算机高手或者非高手说"口令忘啦?给CMOS放电吧。",这到底是什么意思呢?
如果你在计算机中设置了进入口令,而你又碰巧忘记了这个口令,你将无法进入计算机。不过还好,口令是存储在CMOS中的,而CMOS必须有电才能保持其中的数据。所以,我们可以通过对CMOS 的放电操作使计算机"放弃"对口令的要求。
打开机箱,找到主板上的电池,将其与主板的连接断开(就是取下电池喽),此时CMOS将因断电而失去内部储存的一切信息。再将电池接通,合上机箱开机,由于CMOS已是一片空白,它将不再要求你输入密码,此时进入BIOS设置程序,选择主菜单中的"LOAD BIOS DEFAULT"(装入BIOS缺省值)或"LOAD SETUP DEFAULT"(装入设置程序缺省值)即可,前者以最安全的方式启动计算机,后者能使你的计算机发挥出较高的性能。
目前市面上较流行的主板BIOS主要有 Award BIOS、AMI BIOS、Phoenix BIOS三种类型。
Award BIOS是由Award Software公司开发的BIOS产品,在目前的主板中使用最为广泛。Award BIOS功能较为齐全,支持许多新硬件,目前市面上多数586主机板和PⅡ主板都采用了这种BIOS;AMI BIOS是AMI公司出品的BIOS系统软件,开发于80年代中期,早期的286、386大多采用AMI BIOS,它对各种软、硬件的适应性好,能保证系统性能的稳定,到90年代后,绿色节能电脑开始普及,AMI却没能及时推出新版本来适应市场,使得AMI BIOS失去了大半壁江山;
Phoenix BIOS是Phoenix公司产品,Phoenix意为凤凰,有完美之物的含义。Phoenix BIOS 多用于高档的586原装品牌机和笔记本电脑上,其画面简洁,便于操作。
主流BIOS类型:AWARD、AMI和POENIX这三种bios类型外,剩下的就是各类品牌及厂商自己的BIOS。
EFI BIOS只有一种类型,传统的BIOS则分为AMI和Phoenix-Award两种类型。
BIOS和UEFI的前世今生
BIOS是英文"Basic Input Output System"的缩略词,直译过来后中文名称就是"基本输入输出系统"。UEFI全称Unified Extensible Firmware Interface,即“统一的可扩展固件接口”,是一种详细描述全新类型接口的标准,是适用于电脑的标准固件接口,旨在代替BIOS(基本输入/输出系统),UEFI旨在提高软件互操作性和解决BIOS的局限性。
注:UEFI相比BIOS的优势
1、通过保护预启动或预引导进程,抵御bootkit攻击,从而提高安全性。
2、缩短了启动时间和从休眠状态恢复过来的时间。
3、支持容量超过2.2 TB的驱动器。
4、支持64位的现代固件设备驱动程序,系统在启动过程中可以使用它们来对超过172亿GB的内存进行寻址。
5、UEFI硬件可与BIOS结合使用。
所有的电脑都会有一个BIOS,用于加载电脑最基本的程序代码,担负着初始化硬件,检测硬件功能以及引导操作系统的任务。而UEFI就是与BIOS相对的概念,这种接口用于操作系统自动从预启动的操作环境,加载到一种操作系统上,从而达到开机程序化繁为简节省时间的目的。传统BIOS技术正在逐步被UEFI取而代之,在最近新出厂的电脑中,很多已经使用UEFI,使用UEFI模式安装操作系统是趋势所在。
本质上,UEFI就是为了替代BIOS而生的,在功能上,UEFI的扩展性和执行能力,远比简陋的BIOS高级,最直观的是你可以在UEFI界面下看到图形界面,可以使用鼠标操作,可以让启动时自检过程大为简化,这就是最基本的区别。
BIOS/UEFI都有谁
操作系统有Windows、各种版本的Linux,乃至苹果的MAC OS,BIOS/UEFI其实也是由不同厂商设计的,你可以理解为一个功能相对底层的“操作系统”(尽管不太精确)。目前来说,BIOS/UEFI主要就是Phoenix BIOS、AMI BIOS、Insyde BIOS和Byosoft四个。
Phoenix BIOS
Phoenix BIOS是Phoenix公司产品,Phoenix BIOS画面简洁,便于操作。由于收购了Award BIOS(曾经非常流行的一个BIOS),现在Phoenix BIOS细分为两种产品,第一是Phoenix Award BIOS,这种BIOS产品主要面向ODM以及入门级市场产品,因为功能简单、授权费用相对较低;第二种是Phoenix BIOS/UEFI,主要面向Phoenix主要面对高端台式机等产品,BIOS/UEFI特点是功能强大,定制化程度高,当然授权费用也要贵一些。
AMI BIOS
AMI BIOS是AMI公司(全称:American Megatrends Incorporated)出品的BIOS系统软件,AMI BIOS最大的特点是功能强大,支持OEM厂家定义的地方多,并且授权费用比较低廉。AMI的主要产品包括AMICORE以及AMI Aptio。前者是传统BIOS,后者是UEFI。
Insyde
Insyde bios是一种新兴的BIOS类型,被某些基于英特尔芯片的笔记本电脑采用,如神舟、联想等等。insydeh2o是其UEFI产品的代表作,应当说,Insyde在UEFI产品上表现十分优秀,以至于超过了曾经的业界大佬Phoenix,成为了UEFI产品领军人物——不少笔记本电脑其实使用的都是Insyde的insydeh2o UEFI。
Byosoft
2006年新成立的BIOS公司,其是世界第四家得到Intel授权的BIOS公司。目前的产品主要服务OEM客户,零售市场的主板中并不多见。而且,Byosoft基本上以EFI BIOS为主。其实Byosoft还是和Phoenix有些渊源的——其创建者是曾经Phoenix的员工。著名的小米Win10平板,其BIOS就是Byosoft的产品。
UEFI(Unified Extensible Firmware Interface,统一的可扩展固件接口)是一种详细描述全新类型接口的标准,是适用于电脑的标准固件接口,旨在代替BIOS并提高软件互操作性和解决BIOS的局限性,现在通常把具备UEFI标准的BIOS设置称为UEFI BIOS。作为传统BIOS的继任者,UEFI BIOS拥有前辈所不具备的诸多功能,比如图形化界面、多种多样的操作方式、允许植入硬件驱动等。这些特性让UEFI BIOS相比于传统BIOS更加易用、更加实用、更加方便。而Windows 8操作系统在发布之初就对外宣称全面支持UEFI,这也促使众多主板厂商纷纷转投UEFI,并将此作为主板的标准配置之一。
UEFI BIOS具有以下几个特点。
通过保护预启动或预引导进程,抵御bootkit攻击,从而提高安全性。
缩短了启动时间和从休眠状态恢复过来的时间。
支持容量超过2.2TB的驱动器。
支持64位的现代固件设备驱动程序,系统在启动过程中可以使用它们来对超过172×108GB的内存进行寻址。
UEFI硬件可与BIOS结合使用。
图5-1所示为UEFI BIOS芯片和UEFI BIOS开机自检画面。
图5-1 UEFI BIOS
传统BIOS传统BIOS的类型是按照品牌进行划分的,主要有以下两种。
AMI BIOS:它是AMI公司生产的BIOS,最早开发于20世纪80年代中期,占据了早期台式机的市场,286和386大多采用该BIOS,它具有即插即用、绿色节能和PCI总线管理等功能。图5-2所示为一块AMI BIOS芯片和AMI BIOS开机自检画面。
图5-2 AMI BIOS
Phoenix-Award BIOS:目前新配置的电脑大多使用Phoenix-Award BIOS,其功能和界面与Award BIOS基本相同,只是标识的名称代表了不同的生产厂商,因此可以将Phoenix-Award BIOS当作是新版本的Award BIOS。图5-3所示为一块Phoenix-Award BIOS芯片和PhoenixAward BIOS开机自检画面。
图5-3 Phoenix-Award BIOS
BIOS用于计算机硬件自检、CMOS设置、引导操作系统启动、提供硬件I/O、硬件中断等4项主要功能。
因此BIOS程序可以分为若干模块,主要有Boot Block引导模块、CMOS设置模块、扩展配置数据(ESCD)模块、DMI收集硬件数据模块,其中引导模块直接负责执行BIOS程序本身入口、计算机基本硬件的检测和初始化,ESCD用于BIOS与OS交换硬件配置数据,DMI则充当了硬件管理工具和系统层之间接口的角色,通过DMI,用户可以直观地获得硬件的任何信息,CMOS设置模块就是实现对硬件信息进行设置,并保存在CMOS中,是除了启动初始化以外BIOS程序最常用的功能。
BIOS本身是汇编语言代码,是在16位实模式下调用INT 13H中断执行的,由于x86-64是一个高度兼容的指令集,也为了迁就BIOS的16位实模式的运行环境,所以即使现在的CPU都已是64位,如果还是在BIOS启动(基本见于09年以前的主板),在开机时仍然都是在16位实模式下执行的。16位实模式直接能访问的内存只有1MB,就算你安了4G、8G或者16G还是32G内存,到了BIOS上一律只先认前1MB。在这1MB内存中,前640K称为基本内存,后面384K内存留给开机必要硬件和各类BIOS本身使用。
UEFI启动是一种新的主板引导项,正被看做是有近20多年历史的BIOS 的继任者。顾名思义,快速启动是可以提高开机后操作系统的启动速度。由于开机过程中UEFI的介入,使得Windows 8的开机进入系统的方式将不同于传统的开机流程。在SSD颠覆了电脑开机慢的问题之后,UEFI+Win8很有可能再一次颠覆我们对于开机速度的概念。
通俗的说,UEFI是一种新的主板引导初始化的标注设置,相对于BIOS来说的,以前的u盘引导都是针对bios的,没法在uefi主板上引导uefi的文件到PE里,也有的pe把这个精简了。
UEFI全称“统一的可扩展固件接口”(Unified Extensible Firmware Interface), 是一种详细描述类型接口的标准。这种接口用于操作系统自动从预启动的操作环境,加载到一种操作系统上。
1、安全性更强。
UEFI启动需要一个独立的分区,它将系统启动文件和操作系统本身隔离,可以更好的保护系统的启动。即使系统启动出错需要重新配置,我们只要简单对启动分区重新进行配置即可。而且,对于win8系统,它利用UEFI安全启动以及固件中存储的证书与平台固件之间创建一个信任源,可以确保在加载操作系统之前,近能够执行已签名并获得认证的“已知安全”代码和启动加载程序,可以防止用户在根路径中执行恶意代码。
2、启动配置更灵活。
UEFI启动和GRUB启动类似,在启动的时候可以调用EFIShell,在此可以加载指定硬件驱动,选择启动文件。比如默认启动失败,在EFIShell加载U盘上的启动文件继续启动系统。
3、支持容量更大。
传统的BIOS启动由于MBR的限制,默认是无法引导超过2.1TB以上的硬盘的。随着硬盘价格的不断走低,2.1TB以上的硬盘会逐渐普及,因此UEFI启动也是今后主流的启动方式。
看了上述的介绍,大家应该知道uefi bios是什么意思了吧,希望能对大家有所帮助。
最近有位用户在使用电脑的过程当中,想要在bios设置uefi启动,但是不知道应该怎么操作,为此非常苦恼,那么bios怎么设置uefi启动呢?
今天u启动u盘装机为大家分享bios设置uefi启动的操作教程。
bios设置uefi启动步骤:一、操作准备:
1、主板支持UEFI:怎么看主板是否支持UEFI模式
2、UEFI模式下硬盘需为GPT,否则无法安装系统,硬盘GPT和MBR转换方法
二、开启主板UEFI模式的方法
1、笔记本开机按F2,台式机按Del进入BIOS,不同品牌电脑开机进BIOS界面方法;
2、切换到Boot,选择UEFI Boot回车设置为Enabled,比如联想Y480;如图所示:
3、thinkpad笔记本则在Startup下,把UEFI/Legacy Boot设置为UEFI Only;如图所示:
4、神舟笔记本在Boot下把Boot mode select设置为UEFI;如图所示:
5、在下面的BIOS下,把Boot Type设置为UEFI Boot Type;如图所示:
6、华硕笔记本则把Launch CSM设置为Disabled,并开启Secure Boot;如图所示:
7、完成设置之后需按F10保存修改。
关于bios设置uefi启动的操作方法就为小伙伴们详细内容就分享到这里了,如果用户们想要设置uefi启动,可以参考以上方法步骤进行操作哦,希望本篇教程对大家有所帮助。
BIOS+UEFI(引导修复工具) V1.1 绿色版
下载地址链接:http://www.xitongzhijia.net/soft/225699.html
bios+uefi引导修复工具是一款十分好用的系统修复工具,它的功能强大,操作简单,方便上手,能够完全解决各种uefi系统出现各种启动问题,是很多朋友在重装系统、系统出现问题等情形下的必装工具。有需要的小伙伴们欢迎点击下载使用。
工具介绍
大家都知道以前的电脑都是mbr+bios的启动模式,而现在新出的电脑都是uefi+gpt的启动模式,而我们在装uefi启动的系统的时候往往会出现各种启动不了的问题。这时候你需要修复引导兼容bios和uefi模式。
使用方法
1、在WIN8 PE下打开此工具,选择目标windows系统盘符和引导盘符,确认修复即可,可以用于多系统修复引导。(比如,可以用于uefi启动模式下win7、win8的双系统。ghost也可以做uefi启动的系统了)
2、建议pe集成此工具,或者在你进入pe后插入存有此工具的U盘直接使用即可。支持win8、win7与03内核的PE,在windows下也能运行修复,使用前需提前把所需的未挂载分区挂载。
基本原理
1、efi文件结构
efi\boot\bootx64.efi
efi\microsoft\boot\bcd
2、esp引导分区
esp磁盘分区是gpt格式硬盘放efi引导文件的磁盘,在mbr格式硬盘中也可以由任一fat格式磁盘分区代替。
3、efi启动过程
uefi bios启动时,自动查找硬盘下esp分区的bootx64.efi,然后由bootx64.efi引导efi下的bcd文件,由bcd引导指定系统文件(一般为c:\windows\system32\winload.efi)。
注意事项
1、如果你使用了win7/win8默认方式安装,则boot文件夹会在独立的一个激活的ntfs分区中,先用diskgenius或者其他第三方工具把此分区格式化成FAT16/32格式(windows自带工具会拒绝格式化此分区),并分配盘符,假设为d:,再用win8的bcdboot执行前面提到的命令。
2、如果你的boot文件夹和windows文件夹在同一个分区,请调整分区,另外创建一个1G一下容量的FAT16/32主分区,并激活之,假设此分区盘盘符为d:,然后用win8的bcdboot添加启动文件 bcdboot c:windows /f all /s d: /l zh-cn。
下载地址链接:http://www.xitongzhijia.net/soft/225699.html
电脑品牌有上百种,每一种品牌又有各种类型,所以bios的类型也有成百上千。
由于bios大多数是以英文为主,许多用户都不知道其英文意思,一部分动手能力强的小伙伴想自己重装系统也搞不清楚要从哪里进入bios设置u盘启动。那么接下来就跟大家聊一聊关于BIOS的相关知识吧!
1.BIOS,全称“Base Input Output System”,中文意思是“基本输入输出系统”。
2.Please 请
3.Press 按下(某个键)
4.Enter 确认/进入
5.Setup 设置安装
6.Setting设置
7.Run 运行
8.Utility 实用程序
9.del、esc是键盘上的按键
10.Exit退出
1、 Press Esc to enter SETUP,意思是按esc键进入bios设置。
2、 Press F2 go to Setup Utility,意思是按f2键设置bios实用程序。
3、 Press DEL to enter EFI BIOS SETUP,意思是按del键进入efi模式的bios进行设置。
4、 Press Del run Setup,意思是按del键运行bios设置
虽然bios的类型有很多种,不过功能都是一样的,所以进入bios设置u盘启动的方法也大同小异。
通常进入bios的快捷键最常用的是:del,Esc,F1,F2,F8,F9,F10,F11,F12这些按键。我们只要结合这些开机按键,以及上面的进入bios英文语句就能轻松进入到bios中了。
1、将u盘启动盘插入电脑usb接口,然后重启电脑或是将电脑开机,在出现开机画面的时候,根据画面提示信息按下按键进入bios。
如图所示,小编的开机画面提示“Press f2 go to setup utility”,意思是按f2键设置bios实用程序。
当按下电源开关时,电源就开始向主板和其他设备供电,这时电压还不稳定,在早期的南北桥主板上,由主板北桥向CPU发复位信号,对CPU初始化;稳定电压后复位信号便撤掉。而对于现在的单南桥主板,则由CPU自身调整稳定电压达到初始化的目的,当电压稳定后,CPU便在系统BIOS保留的内存地址处执行跳转BIOS起始处指令,开始执行POST自检。
在POST自检中,BIOS只检查系统的必要核心硬件是否有问题,主要是CPU、640K基本内存、显卡是否正常,PS/2键盘控制器、系统时钟是否有错误等等。由于POST检查在显卡初始电脑化以前,因此在这个阶段如发生错误,是无法在屏幕上显示的,不过主板上还有个报警扬声器,而且如果主板的8255外围可编程接口芯片没有损坏的话,POST报警声音一定是会出来的。可以根据报警声的不同大致判断错误所在,一般情况下,一声短“嘀”声基本代表正常启动,不同的错误则是不同的短“嘀”声和长“嘀”声组合。POST自检结束后,BIOS开始调用中断完成各种硬件初始化工作。
BIOS的显示与启动
硬件初始化工作中,主要说明两点,首先经过POST检测后,电脑终于出现了开机启动画面,这就是已经检测到了显卡并完成了初始化。但是请注意,由于BIOS是在16位实模式运行,因此该画面是以VGA分辨率(640*480,纵横比4:3)显示的,因为实模式最高支持的就是VGA。以前的小14-17寸CRT显示器由于都是4:3比例,最高分辨率也比较低,因此这个开机启动画面没有什么违和感,但现在的液晶显示器基本上都是宽屏16:9的,分辨率也较高,因此在这样的显示屏下,启动画面上的一切东西显示都可以说“惨不忍睹”——图形被拉长,字体很大很模糊,可以很明显看到显示字体的锯齿。第二,BIOS只识别到由主引导记录(MBR)初始化的硬盘,之所以说明这点,是因为后续的EFI或UEFI采用了一种新的GUID磁盘分区系统(GPT)格式,这种硬盘在BIOS下是无法识别的。硬件全部初始化完毕后,接下来进入更新ESCD阶段。
在ESCD更新阶段中,BIOS将对存储在CMOS中和操作系统交换的硬件配置数据进行检测,如果系统硬件发生变动,则会更新该数据,否则不更新保持原状不变,ESCD检测或更新结束后,BIOS将完成最后一项工作,就是启动操作系统。
最后这一步中,BIOS根据CMOS中用户指定的硬件启动顺序,读取相应设备的启动或引导记录,引导相应设备上的操作系统启动,进入操作系统,此后便由操作系统接替BIOS负责硬件和软件间的相互通信。如果发现所有硬件都没有能引导操作系统的记录,则会在屏幕上显示相应错误信息,并将电脑维持在16位置模电脑式。
虽然BIOS作为电脑加电启动所必不可少的部分,但是从其于1975年诞生之日起近30余年,16位汇编语言代码,1M内存寻址,调用中断一条条执行的理念和方式竟然一点都没有改变,虽然经各大主板商不懈努力,BIOS也有了ACPI、USB设备支持,PnP即插即用支持等新东西,但是这在根本上没有改变BIOS的本质,而intel为了迁就这些旧技术,不得不在一代又一代处理器中保留着16位实模式(否则根本无法开机的)。但是,intel在2001年开发了全新的安腾处理器,采用IA-64架构,并推出了全新的EFI。后来证明,安腾处理器、IA-64架构没有推广开来,而EFI和后继的UEFI却发扬光大,成为现在电脑的主要预启动环境。
EFI的原理
EFI,是Extensible Firmware Interface的词头缩写,直译过来就是可扩展固件接口,它是用模块化、高级语言(主要是C语言)构建的一个小型化系统,它和BIOS一样,主要在启动过程中完成硬件初始化,但它是直接利用加载EFI驱动的方式,识别系统硬件并完成硬件初始化,彻底摒弃读各种中断执行。EFI驱动并不是直接面向CPU的代码,而是由EFI字节码编写成,EFI字节码是专用于EFI的虚拟机器指令,需要在EFI驱动运行环境DXE下解释运行,这样EFI既可以实现通配,又提供了良好的兼容。此外,EFI完全是32位或64位,摒弃16位实模式,在EFI中就可以实现处理器的最大寻址,因此可以在任何内存地址存放任何信息。另外,由于EFI的驱动开发非常简单,基于EFI的驱动模型原则上可以使EFI接触到所有硬件功能,在EFI上实现文件读写,网络浏览都是完全可能的。BIOS上的的CMOS设置程序在EFI上是作为一个个EFI程序来执行的,硬件设置是硬件设置程序、而启动管理则是另一个程序,保存CMOS又是另一个程序,虽然它们在形式的Shell上是在一起的。
EFI在功能上完全等同于一个轻量化的OS,但是EFI在制定时就定位到不足以成为专业OS的地位上,首先,它只是一个硬件和操作系统间的一个接口;其次,EFI不提供中断访问机制,EFI必须用轮询的方式检查并解释硬件,较OS下的驱动执行效率较低,最后,EFI只有简单的存储器管理机制,在段保护模式下只将存储器分段,所有程序都可以存取任何一段位置,不提供真实的保护服务。伴随着EFI,一种全新的GUID磁盘分区系统(GPT)被引入支持,传统MBR磁盘只能存在4个主分区,只有在创建主分区不足4个时,可以建立一个扩展分区,再在其上建立被系统识别的逻辑分区,逻辑分区也是有数量的,太多的逻辑分区会严重影响系统启动,MBR硬盘分区最大仅支持2T容量,对于现在的大容量硬盘来说也是浪费。GPT支持任意多的分区,每个分区大小原则上是无限制的,但实际上受到OS的规定限制不能做到无限,不过比MBR的2T限制是非常重要的进步。GPT的分区类型由GUID表唯一指定,基本不可能出现重复,其中的EFI系统分区可以被EFI存取,用来存取部分驱动和应用程序,虽然这原则上会使EFI系统分区变得不安全,但是一般这里放置的都是些“边缘”数据,即使其被破坏,一般也不会造成严重后果,而且也能够简单的恢复回来。
当EFI发展到1.1的时候,intel决定把EFI公之于众,于是后续的2.0吸引了众多公司加入,EFI也不再属于intel,而是属于了Unified EFI Form的国际组织,EFI在2.0后也遂改称为UEFI,UEFI,其中的EFI和原来是一个意思,U则是Unified(一元化、统一)的缩写,所以UEFI的意思就是“统一的可扩展固件接口”,与前身EFI相比,UEFI主要有以下改进:
首先,UEFI具有完整的图形驱动功能,之前的EFI虽然原则上加入了图形驱动,但为了保证EFI和BIOS的良好过渡,EFI多数还是一种类DOS界面(仍然是640*480VGA分辨率),只支持PS/2键盘操作(极少数支持鼠标操作),不支持USB键盘和鼠标。到了UEFI,则是拥有了完整的图形驱动,无论是PS/2还是USB键盘和鼠标,UEFI一律是支持的,而且UEFI在显卡也支持GOP VBIOS的时候,显示的设置界面是显卡高分辨率按640*480或1024*768显示,因此画面虽小但很清楚,但是这样会导致屏幕周围大片留黑,不过鱼和熊掌不可兼得,除非UEFI默认窗口大小也是最高分辨率。
其次,UEFI具有一个独特的功能,安全启动,而EFI是没有安全启动的,安全启动(Secure Boot),实际上通俗的解释是叫做固件验证。开启UEFI的安全启动后,主板会根据TPM芯片(或者CPU内置的TPM)记录的硬件签名对各硬件判断,只有符合认证的硬件驱动才会被加载,而Win8以后的Windows则是在操作系统加载的过程中对硬件驱动继续查签名,符合Windows记录的硬件才能被Windows加载,这在一定程度上降低了启动型程序在操作系统启动前被预加载造成的风险,但是这也会造成系统安装变得垄断。
无论EFI还是UEFI,都必须要有预加载环境、驱动执行环境、驱动程序等必要部分组成,为了支持部分旧设备(如在UEFI下挂载传统MBR硬盘,不支持UEFI启动的显卡在UEFI下仍然支持运行等),还需要一个CSM兼容性支持模块、EFI或UEFI都是仅支持GPT磁盘引导系统的,下面就具体谈一下EFI或UEFI启动计算机的过程。
预加载环境和驱动执行环境是存储在UEFI(UEFI BIOS)芯片中的,当打开电源开关时,电脑的主要部件都开始有了供电,与BIOS不同的是,UEFI预加载环境首先开始执行,负责CPU和内存(是全部容量)的初始化工作,这里如出现重要问题,电脑即使有报警喇叭也不会响,因为UEFI没有去驱动8255发声,不过预加载环境只检查CPU和内存,如果这两个主要硬件出问题,屏幕没显示可以立即确定,另外一些主板会有提供LED提示,可根据CPU或内存亮灯大致判断故障。
CPU和内存初始化成功后,驱动执行环境(DXE)载入,当DXE载入后,UEFI就具有了枚举并加载UEFI驱动程序的能力,在此阶段,UEFI会枚举搜索各个硬件的UEFI驱动并相继加载,完成硬件初始化工作,这相比BIOS的读中断加载速度会快的多,同样如加载显卡的UEFI驱动成功,电脑也会出现启动画面,硬件驱动全部加载完毕后,最后同BIOS一样,也得去启动操作系统。
在启动操作系统的阶段,同样是根据启动记录的启动顺序,转到相应设备(仅限GPT设备,如果启动传统MBR设备,则需要打开CSM支持)的引导记录,引导操作系统并进入,这里需要注意的是,UEFI在检测到无任何操作系统启动设备时,会直接进入UEFI设置页面,而不是像BIOS那样黑屏显示相关信息。
综上对BIOS和UEFI启动计算机过程的叙述,可以概括为:BIOS先要对CPU初始化,然后跳转到BIOS启动处进行POST自检,此过程如有严重错误,则电脑会用不同的报警声音提醒,接下来采用读中断的方式加载各种硬件,完成硬件初始化后进入操作系统启动过程;而UEFI则是运行预加载环境先直接初始化CPU和内存,CPU和内存若有问题则直接黑屏,其后启动PXE采用枚举方式搜索各种硬件并加载驱动,完成硬件初始化,之后同样进入操作系统启动过程。
此外,BIOS是16位汇编语言程序,只能运行在16位实模式,可访问的内存只有1MB,而UEFI是32位或64位高级语言程序(C语言程序),突破实模式限制,可以达到要求的最大寻址。
以上就是分享的BIOS、EFI与UEFI知识详解,希望能够帮助到大家。
不同的BIOS,其进入方法有所不同,下面就根据不同的品牌和种类进行介绍。
UEFI BIOS:不同品牌的主板,其UEFI BIOS的设置程序可能有一些不同,但普遍都是中文界面,比较好操作,且进入设置程序的方法是相同的,启动电脑时按【Delete】或【F2】键即可出现屏幕提示。图5-4所示为微星主板的UEFI BIOS主界面。
图5-4 UEFI BIOS
AMI BIOS:启动电脑,按【Delete】或【Esc】键,即可出现屏幕提示,图5-5所示为AMI BIOS的主界面。
图5-5 AMI BIOS主界面
Phoenix-Award BIOS:启动电脑,按【Delete】键,即可出现屏幕提示,图5-6所示为Phoenix-Award BIOS的主界面。
图5-6 Phoenix-Award BIOS主界面
UEFI BIOS可以直接通过鼠标操作,传统BIOS进入设置主界面后,可通过快捷键进行操作,这些快捷键同样在UEFI BIOS中适用。
【←】、【→】、【↑】和【↓】键:用于在各设置选项间切换和移动。
【+】或【Page Up】键:用于切换选项设置递增值。
【-】或【Page Down】键:用于切换选项设置递减值。
【Enter】键:确认执行和显示选项的所有设置值并进入选项子菜单。
【F1】键或【Alt+H】键:弹出帮助(help)窗口,并显示说明所有功能键。
【F5】键:用于载入选项修改前的设置值。
【F6】键:用于载入选项的默认值。
【F7】键:用于载入选项的最优化默认值。
【F10】键:用于保存并退出BIOS设置。
【Esc】键:回到前一级界面或主界面,或从主界面中结束设置程序。按此键也可不保存设置直接退出BIOS程序。
情况一:选择Removable Dev作为优先启动项
1、在“Boot”菜单下选择“Boot Device Priority”选项,即启动优先级设备选择。
2、在“fist boot device”第一启动设备选项中,选择u盘为第一启动选项。最后按下f10键保存设置,电脑随后会进入u盘pe主菜单界面哦!
PS:由于我们没有在“Hard Disk Drives”里面选择U盘为第一启动设备,因此这里不会显示出u盘,那么我们选择移动设备“Removable Dev”即可。
情况二:选择u盘作为优先启动项
1、如果 “Hard Disk Drives”里面选择了U盘作为第一启动设备,那么在“fist boot device”里面会显示有u盘。
2、这种情况选择显示出来的u盘选项,一般显示为u盘本身的名称或者是带有usb字样的选项就可以了。
3、完成设置之后,记得按f10键保存!
主板类型:2009年电脑主板的一款Award BIOS
1、选择“Advanced BIOS Features”高级BIOS设置选项。
2、选择“Hard Disk Boot Priority” 硬盘启动优先级选项。
3、通过“+”、”-“键移动u盘选择到第一位置。
4、然后回到Advanced BIOS Features界面中,在 “First Boot Device” 第一启动设备选项里面选择从 “Hard Disk” 硬盘启动,或者选择“U盘选项”启动。
5、最后再按下f10键保存设置即可!
Bios里面怎么选择“u盘选项”?
有的主板BIOS中,在“First Boot Device”里面,没有U盘的“USB-HDD”、“USB-ZIP”之类的选项,这时候就需要选择“Hard Disk”,就能启动电脑从u盘启动了。
而有的BIOS这里有U盘的“USB-HDD”、“USB-ZIP”之类的选项,既可以选择“Hard Disk”,也可以选择“USB-HDD”或“USB-ZIP”这类的选项来启动电脑。
随着技术的不断发展,新的电脑主板大多支持UEFI引导模式,预装win8和win10系统新机型都是采用UEFI启动模式,win8和win10系统在UEFI模式下能够发挥最大的性能,那么BIOS怎么开启UEFI模式呢?下面小编就跟大家介绍电脑设置UEFI启动的方法。
一、操作准备:
1、主板支持UEFI:怎么看主板是否支持UEFI模式
方法一:查看磁盘分区表模式
1、桌面上右键点击我的电脑/计算机/这台电脑,选择”管理”—“磁盘管理”;
2、右键“磁盘0”,在弹出的菜单中如果有“转换成MBR磁盘”,则是UEFI启动的,反之则为传统的Legacy BIOS。
方法二:命令查看方法
1、按下win+r打开运行,输入cmd打开命令提示符,输入bcdedit /enum {current}按回车执行;
2、如果path路径是winload.efi ,则说明系统是通过UEFI模式启动。
方法三:查看系统信息
1、按下win+r打开运行,输入msinfo32,确定,打开系统信息;
2、查看BIOS模式是否为UEFI。
方法四、BIOS查看是否支持UEFI
1、重启电脑,按Del/F2/F1进入BIOS设置,切换到Boot,查看是否有UEFI字样的选项,华硕在security下查看是否有Secure Boot;
2、或者找到Boot Mode按回车,查看是否有UEFI模式,如果有表示支持UEFI,没有则不支持。
以上就是判断电脑主板是否UEFI启动以及是否支持UEFI模式的三种方法,大家可以根据上述方法对自己的电脑进行查询。
2、UEFI模式下硬盘需为GPT,否则无法安装系统,硬盘GPT和MBR转换方法
随着硬盘容量越来越大,传统的MBR硬盘分区模式已经不能满足发展需要,预装win8或win10系统的硬盘默认都是GPT分区表(GUID格式),GPT识别2T以上的硬盘以及UEFI启动模式。不过在对系统进行重装时,经常会遇到无法安装在GPT或MBR硬盘中的问题,那么这个时候就需要对硬盘的分区表进行转换,下面小编跟大家分享两种方法来实现GPT和MBR之间转换。
U盘分区工具绿色版|U盘分区工具官方下载v1.2下载地址链接:http://www.xitongcheng.com/soft/zjbf_xiazai_3710.html
注意事项:
1、分区表转换是针对整块硬盘,一块硬盘包含C、D、E盘等若干分区;
2、GPT与MBR之间的转换会清空硬盘所有数据,需转移硬盘数据;
3、DiskGenius专业版(付费软件)支持无损分区表转换。
方法一:命令方法
1、在安装系统界面或提示无法安装界面,按下Shift+F10打开命令提示符,U盘安装原版win7镜像方法;
2、输入diskpart,按回车执行;
3、进入DISKPART命令模式,输入list disk回车,列出当前磁盘信息;
4、要转换磁盘0格式,则输入select disk 0回车,再输入clean,删除磁盘分区;
5、输入convert mbr,回车,将磁盘转换为MBR,输入convert gpt则转为GPT;
6、输入create partition primary size = 40960,创建40G的主分区,1G=1024M;
7、输入format fs=ntfs quick回车,格式化主分区;
8、最后输入exit回车退出命令提示符,继续安装系统。
方法二:DiskGenius分区工具
1、制作U教授启动盘,自带DiskGenius分区工具,通过U盘引导进入PE系统;
2、打开DiskGenius分区工具,右键各个分区,选择“备份分区表”;
3、右键点击整个磁盘,选择“转换分区表类型为GUID格式”或MBR格式;
4、提示是否确定要对分区表格式进行转换,点击“确定”;
5、操作完成后,点击“保存更改”即可。
以上就是转换GPT和MBR分区表格式的两种方法,在转换前需备份好所有的数据,避免重要数据丢失,如果使用DiskGenius专业版则支持无损转换格式。
注:不管是不是uefi启动,都要禁用Secure boot,否则无法识别启动盘,然后启动模式boot mode选择带有UEFI或Both的表示可以识别uefi启动盘如果你的BIOS里有这些选项请设置如下:
Secure Boot 设置为Disabled【禁用启动安全检查,这个最重要】
OS Optimized设置为Others或Disabled【系统类型设置】
CSM(Compatibility Support Module) Support设置为Yes或Enabled
UEFI/Legacy Boot选项选择成Both
UEFI/Legacy Boot Priority选择成UEFI First好了今天的分享内容就到这里,感谢你的关注+点赞。我们下期再会!
弱电系统网络工程师入门教程(windows常用运行命令和DOS命令集)
你知道弱电系统主要维保哪些内容吗?交换机中常见相关术语有哪些
弱电系统网络工程师入门教程(SQL数据库知识思维导图分享)上篇
弱电系统网络工程师入门教程(电脑基础知识入门篇)键盘与系统篇
弱电系统网络工程师入门教程(电脑基础知识入门篇)液晶显示器篇
弱电系统网络工程师入门教程(电脑基础知识入门篇)机箱与电源篇
弱电系统网络工程师入门教程(电脑基础知识入门篇)硬盘基础知识
弱电系统网络工程师入门教程(电脑基础知识入门篇)内存条篇
弱电系统网络工程师入门教程(电脑基础知识入门篇)显卡知识分享
弱电系统网络工程师入门教程(MySQL系统语言知识分享)运维必备
弱电系统网络工程师入门教程(电脑基础知识-CPU与主板如何搭配)
弱电系统网络工程师入门教程(电脑基础知识入门篇)硬件知识上篇
电脑