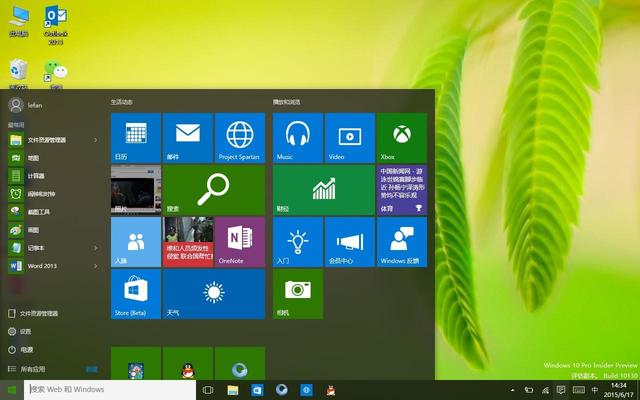Windows 10每年都会有两次大更新,春季、秋季各一次,此次春季更新的镜像微软也在5月12号上架到了MSDN,系统版本为2004,OS内部版为19041。
我更新到v2004版本后首先发现的变化是系统输入法,因为最近都在用系统输入法,此次更新输入法在外观上发生了变化,打字的时候从之前的蓝底白字变成了白底黑字,除了外观的变化,输入法感觉更好用了,流畅性也感觉比之前高了一些。
经过一个多星期的使用,此次微软更新的win10 v2004版本感觉整体流畅度高了一点,加入了很多的新特性,其中一个大家比较关注的新功能「云下载」也在其中。如果我们的电脑出现问题不能正常运行,想要恢复正常使用,「重置此电脑」是首选的办法,这样做不仅可以重新安装系统,还可以选择保留我们的文件。
不过在之前的版本中执行重置操作需要我们提前准备好安装或恢复介质,否则无法进行重置此电脑,而在Windows 10 v2004的版本中增加的「云下载」功能支持从云端直电脑接下载镜像,这样一来重装系统就变得很简单了,下面就带大家来了解云重置系统的全过程,以后电脑遇到问题自己也可以重装系统!
云重置系统过程首先打开设置,进入「更新和安全」,点击恢复,再点击开始。
这里根据自己的需求来选择,如果你想保留电脑的文件,那么可以选择「保留我的文件」,这样就不会删除我们的个人文件了。像文档、照片、视频、D盘、E盘里面的文件都还在,会删除我们下载的应用。
我这里选择的是「删除所有内容」,这样可以恢复的更彻底。
可以看到第二个选项是「本地重新安装」,这就需要我们自己提前准备好镜像了,所以我们这里选择「云下载」。
电脑这是默认的设置,我们点击「更改设置」可以展开其它设置。
然后可以根据自己的情况进行选择,因为之前我已经备份过一些文件,这里我选择把所有文件和驱动都删除了。
设置好后点击下一步。
继续点击下一步。
电脑点击重置。
接着系统就会从云端进行下载系统镜像了,注意C盘要至少预留25G空间才能进行下载。
可以从下面这个文件夹看到系统从云端下载的镜像了,看情况是逐个逐个进行下载的。
镜像下载完毕后会重启电脑进行重置,这段时间可能会比较长,耐心等待。
期间会重启若干次。
重装完成按照提示进行一些设置后就会进入系统了,由于是选择删除所有文件,系统重置后非常干净。其实这项功能准确的说应该是「云重置」,但是跟格式化后进行安装系统没有区别,所以称之为「云重装」也可以。
刚进入系统桌面是没有此电脑跟回收站图标的,可以通过鼠标右键——个性化中调出需要的图标。
到此「云重装系统」就结束了。
●云重装后原来系统是激活的状态重装后依然是激活的状态。
●此次的系统更新微软还没有大范围推送,是无法通过系统的自动更新进行升级的。
●即使电脑不能正常进入系统,在恢复模式下也是可以进行云重装的。
●云重装是win10的新功能,不能保证完美重装,也有可能失败的情况,虽然可能性很小,但还是建议准备一个U盘启动盘以备不时之需。
win10 v2004官方镜像下载●从MSDN下载或者到公众号“甜橙青年”发送“系统”获取win10 v2004消费版以及商业版官方ISO镜像的下载链接。
●Consumer Editions(消费版)=家庭版+家庭单语言版+专业版+教育版+专业教育版+专业工作站版
●Business Editions(商业版)=专业版+企业版+教育版+专业工作站版+专业教育版
●大家可以根据自己的需要选择版本,比如我安装的是专业版,那么下载消费版或者商业版都是可以的,因为里面都有专业版可以选择。
系统安装镜像下载好建议检验一下镜像的哈希值(SHA1),从MSDN下载或者到公众号“甜橙青年”回复“系统”获取检验工具,把下载好的镜像导入校验工具对比一下镜像给出的哈希值,无误即可进行安装。
打开安装程序,按照提示点击就可以进行安装了,安装好后电脑的所有文件、应用、设置、都不会清除,也不用重新激活系统。
win10 v2004还有其它的新功能这里就不介绍了,感兴趣的朋友可以自行更新体验。
电脑