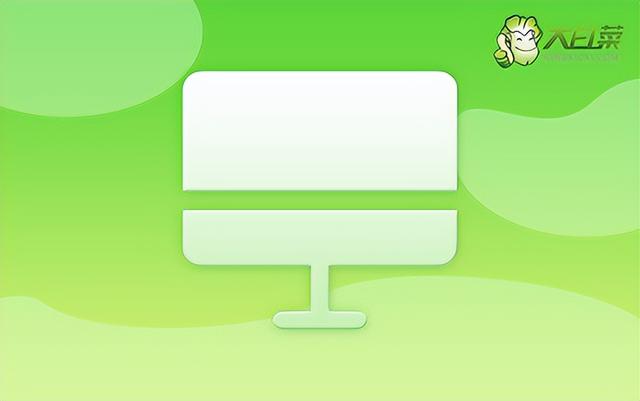在工作中我们经常会遇到空行的存在,这些空行会给后期的数据处理带来很多麻烦。
所以我们需要在处理数据时将这些空行删掉,那要如何实现呢?
我们来看下图:
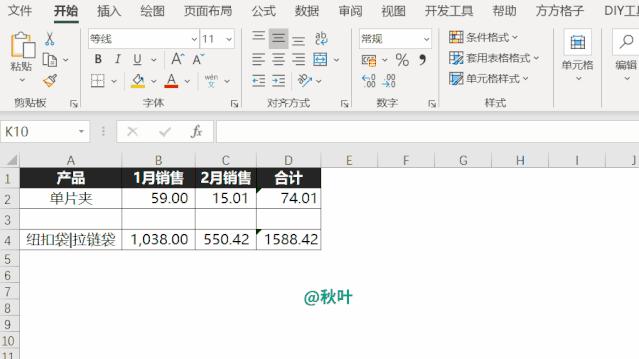
操作步骤:
❶ 选中空行;
❷【Ctrl+-】删除空行。
但是如果空行特别多,就像以下数据这种情况呢?
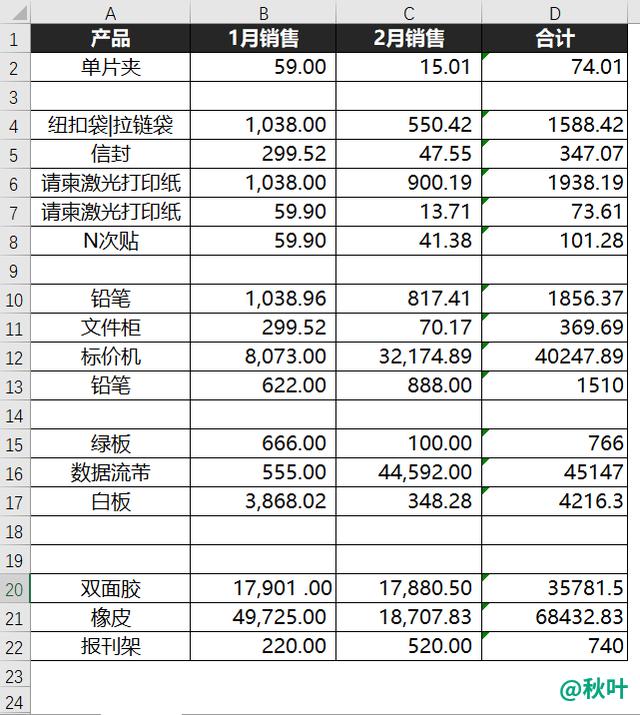
如果一个个选中删除,那将会是一个漫长且枯燥的过程;
在这里,小安教给大家 2 种方法,快速删除空行!
01
定位删除法
可以利用【条件定位】功能,定位空行,这样就可以批量选中所有空行进行删除操作。
❶ 全选数据,【Ctrl+G】条件定位;
❷ 选择空值,点击确定;
❸【Ctrl+-】快速删除空行,选择下方单元格上移。
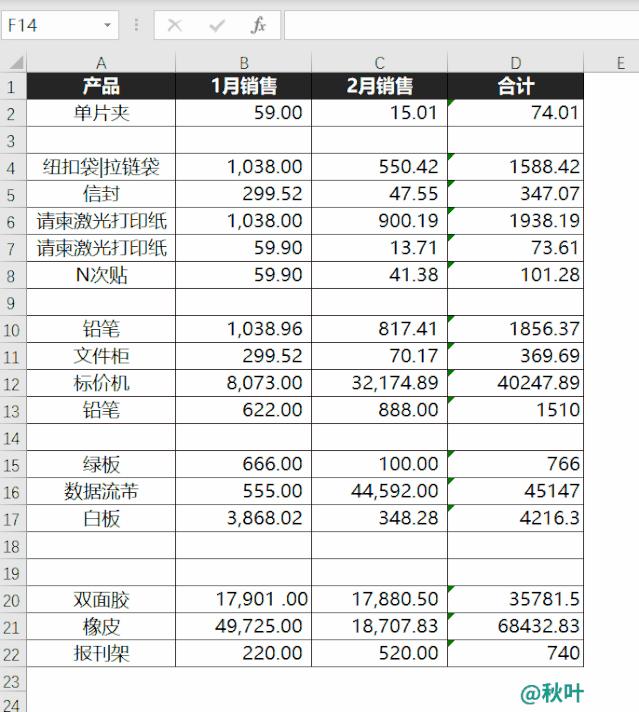
02
降序删除法
对数据【降序】排序可以将空行全部排列在表格末尾,这样方便批量选中删除。
❶ 全选数据;
❷ 点击【数据】选项卡,点击【降序】排序;
❸ 选中空行,【Ctrl+-】快速删除空行。
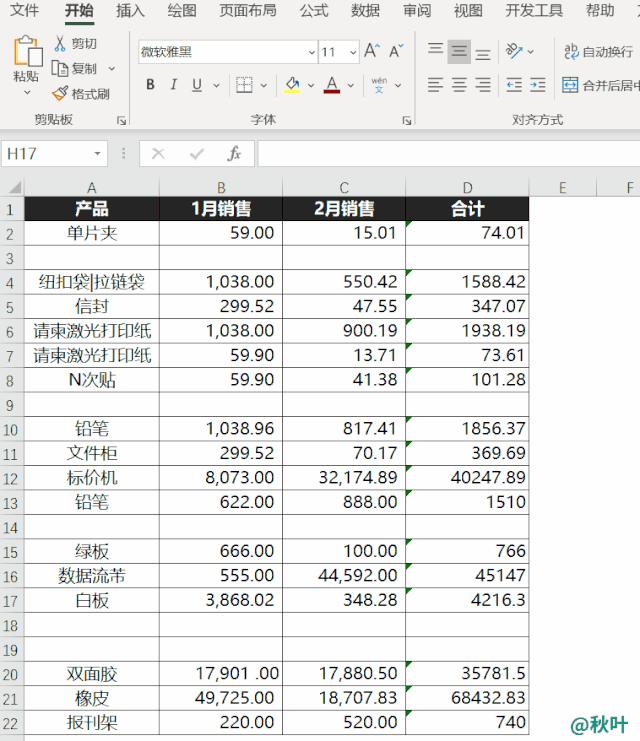
特别提示:
虽然第二种方法也很简便,但是小安要提醒大家一句,排序后的数据顺序会发生变化,所以大家在应用时择需而用哦~
03
本章总结
❶ 方法一:条件定位「空值」后删除空行;
❷ 方法二:降序排序将空行排序于末尾,然后删除空行。