Windows10 U盘启动盘制作
最近由于我的电脑系统老是崩溃就给大家出一期Windows 10的系统教程,这个系统是微软官方原版,无捆绑的系统,一个字:干净。
好了我们现在开始
首先准备一个8G的U盘,U盘最好是USB3.0的接口,然后需要一台可以上网的电脑。
然后U盘插入电脑USB3.0接口上,然后打开电脑浏览器输入百度搜索
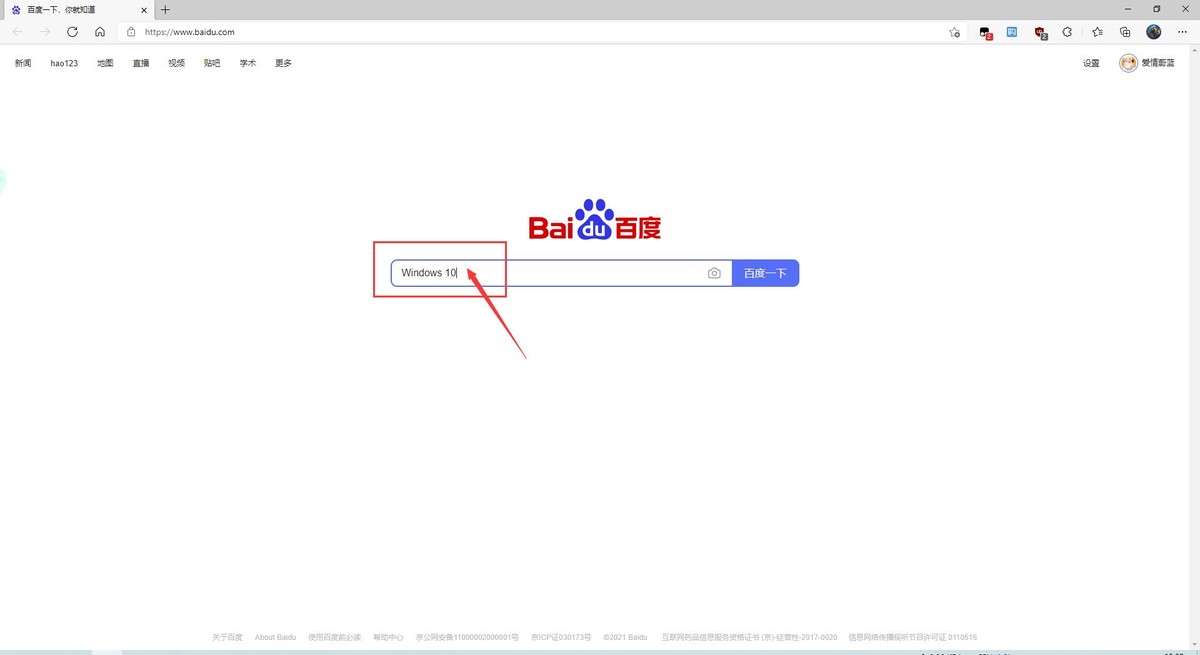
“Windows 10”会出现多个结果,我们找到如图1所示结果并且有显示微软网站的链接打开
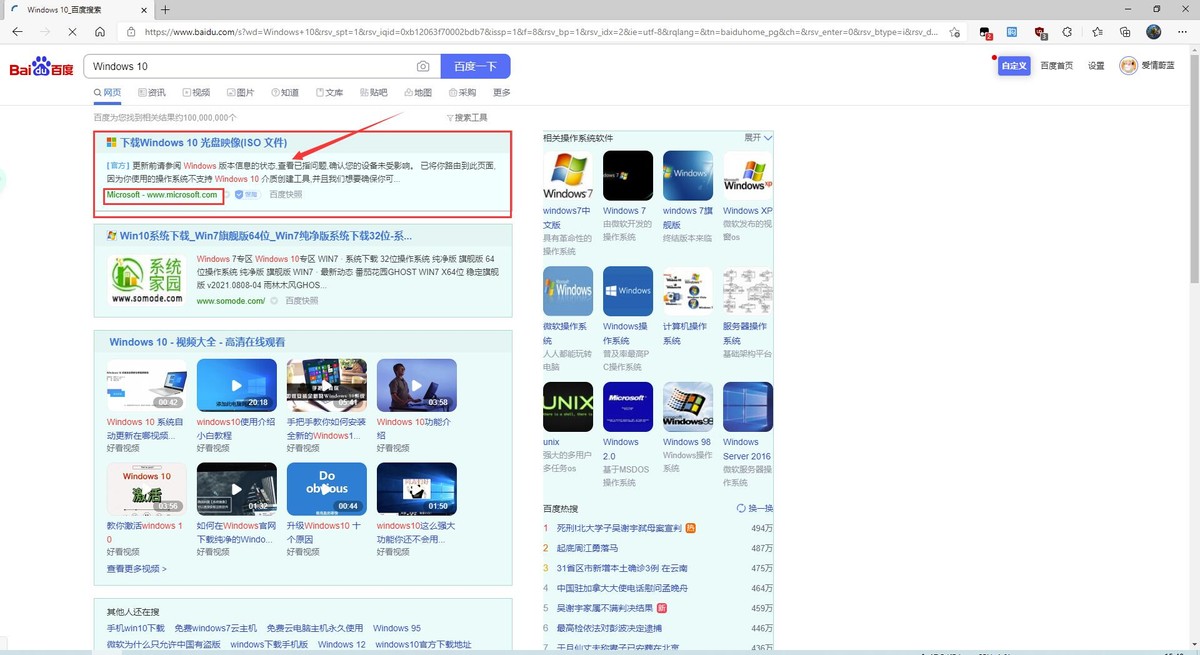
打开后显示“立即更新”和“立即下载工具”我们点击“立即下载工具”如图
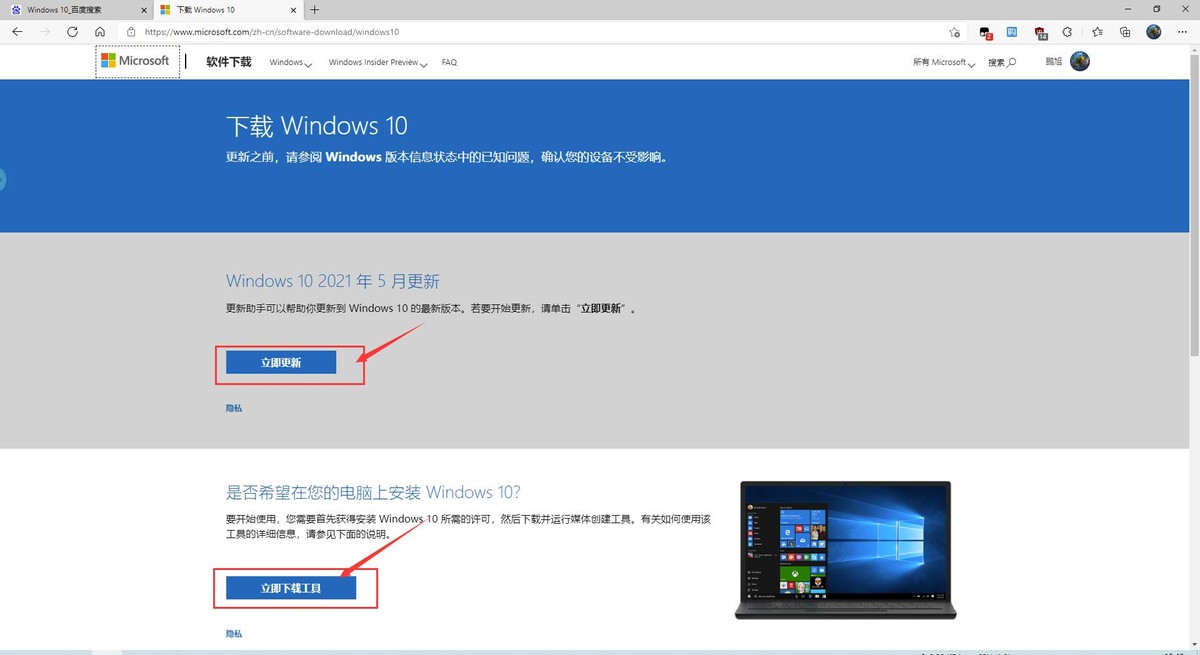
此时电脑开始下载工具,稍等片刻就好了。注:下载会根据网速快慢时间不同。
下载好后我们找到下载的工具点击打开如图
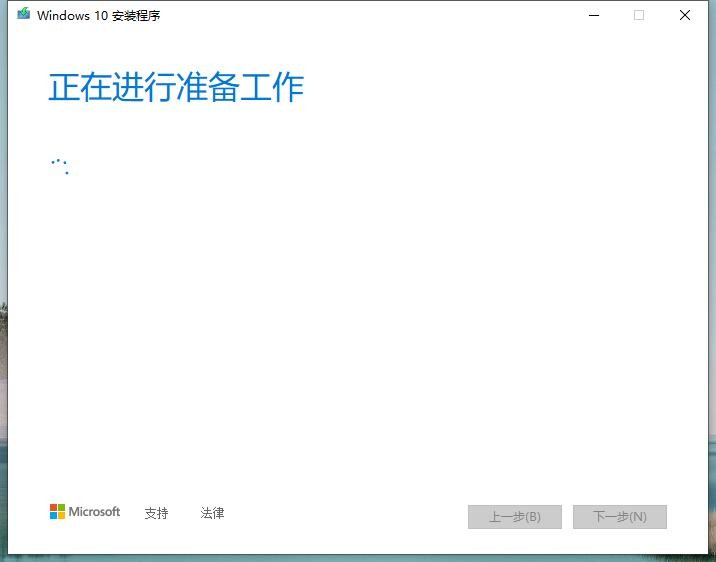
此时稍等片刻,然后点击“我接受”
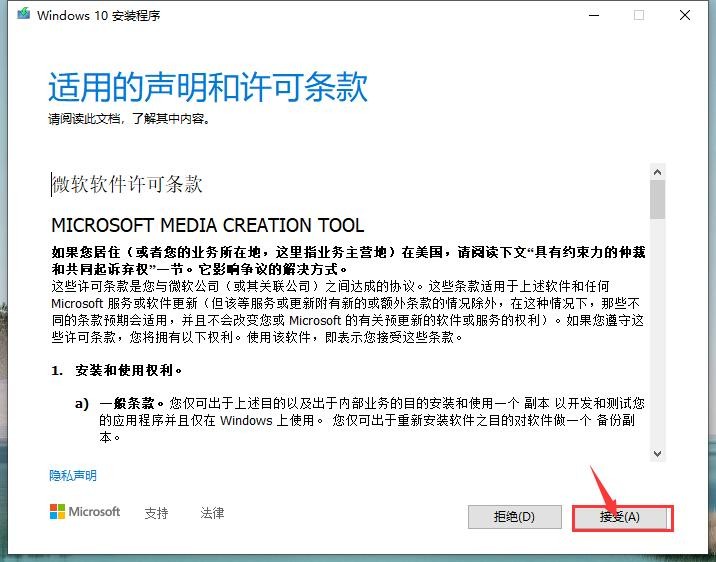
此时会出现两个选项我们选择第二个“为另一台电脑创建安装介质”如图
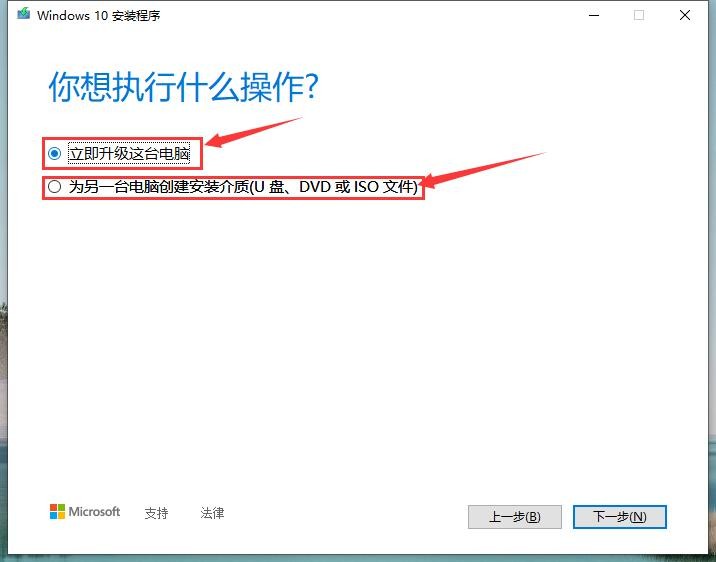
然后下一步如图
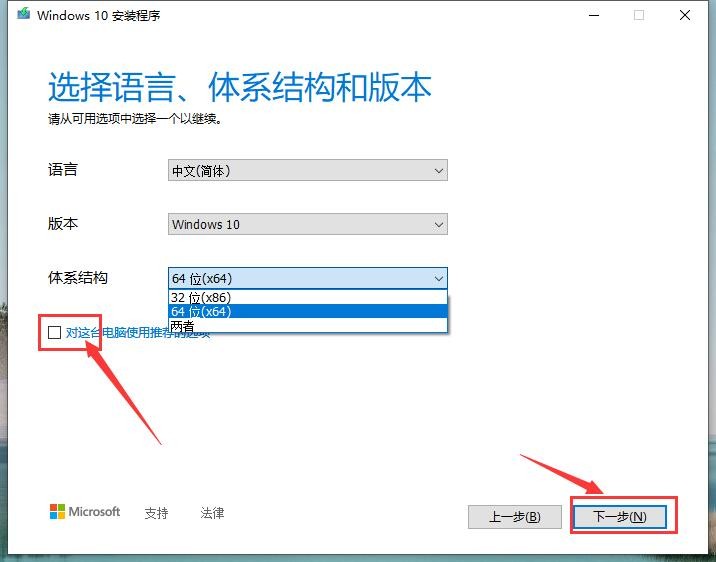
然后“体系结构上”会出现三个选项可以根据自己电脑配置选择需要安装的电脑系统位数。注:32位和64位意思是处理器一次能处理的最大位数,即32位系统的最大寻址空间是2的32次方=4294967296(bit)= 4(GB)左右;64位系统的最大寻址空间为2的64次方=4294967296(bit)的32次方,数值大于1亿GB。通俗来讲就是你的电脑内存大于4GB就安装64位系统,反之就安装32位系统。
也可以勾选“对这台电脑使用推荐的选项”这样会根据你的电脑自身情况来自动选择电脑系统位数。这里我选择64位,然后点击下一步,
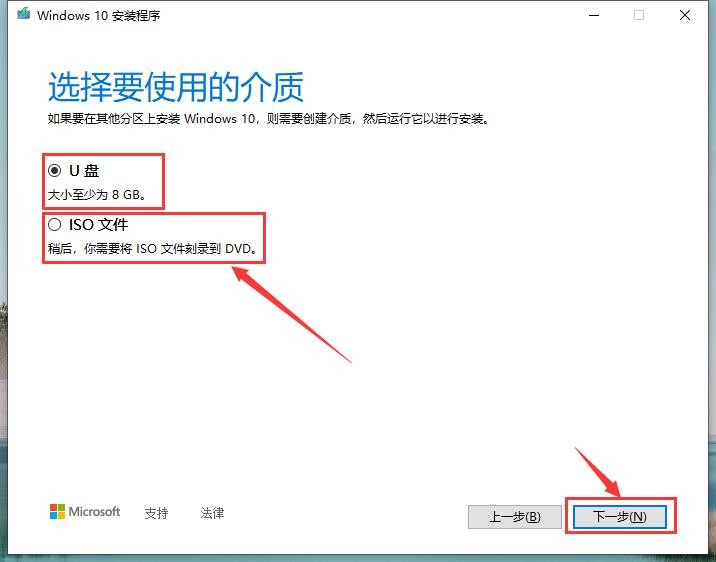
此时我们选择U盘,然后点击下一步,如图
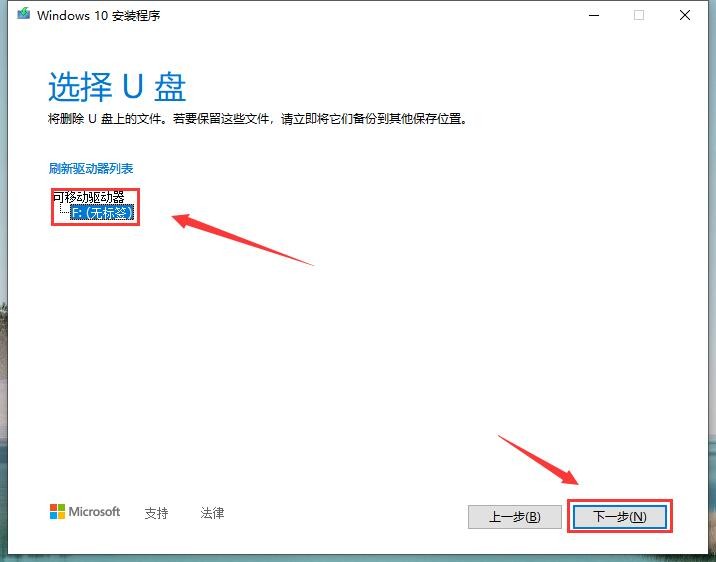
然后我们选择我们刚刚插上的U盘,如果我们没有插入U盘此时插入后点击刷新驱动器列表就可以了。注:此时会格式化U盘数据请提前备份U盘数据。然后点击下一步,如图
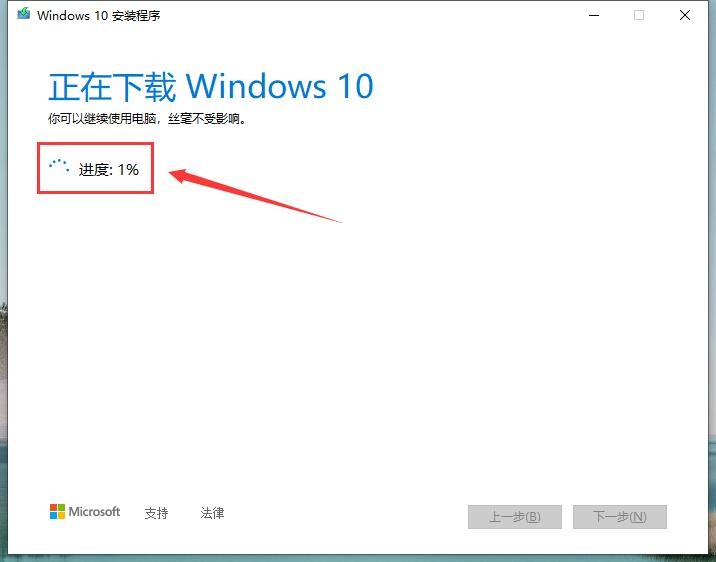
此时正在下载我们选择的Windows10 64位系统,这个是根据自身网速决定的,自己的宽带带宽越高下载速度越快。
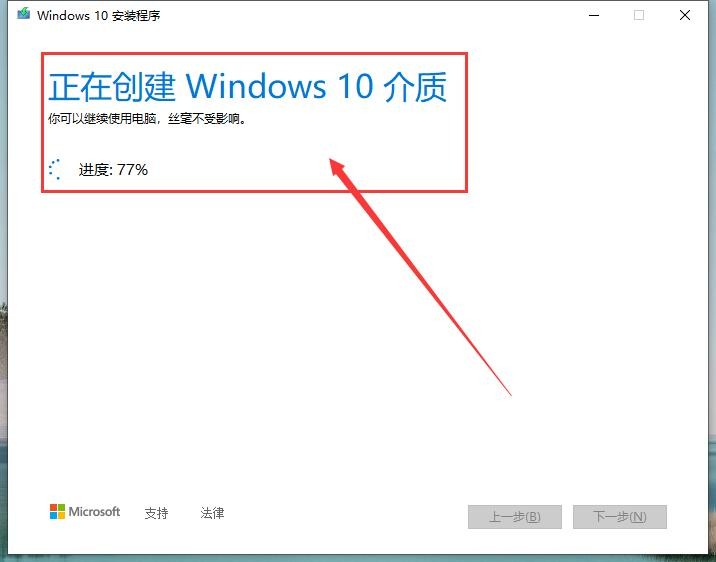
这个时候系统已经下载好了,正在创建Windows10 U盘启动盘,此时不要关闭软件或者拔掉U盘,此时不要关闭软件或者拔掉U盘,此时不要关闭软件或者拔掉U盘,重要的事情说三遍。
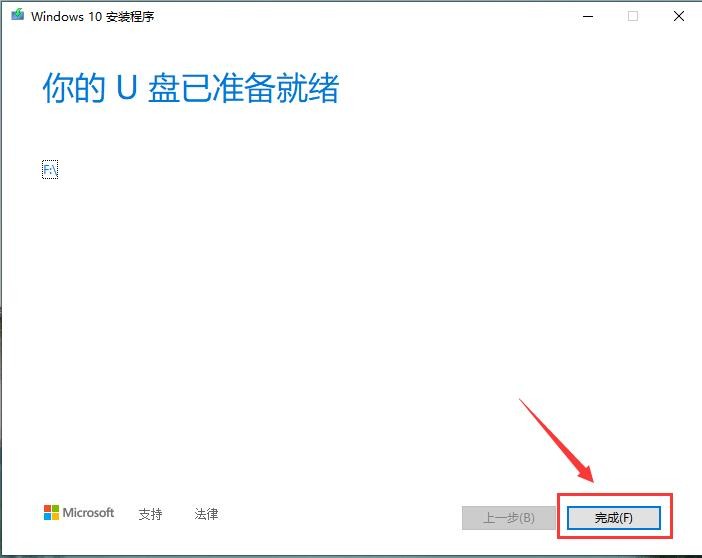
此时出现如上图界面那个恭喜你干净无捆绑的Windows 10U盘启动盘就制作好了,这个时候就可以安装全新的Windows 10系统了.




![RedHat服务器上[Errno 5] OSError: [Errno 2]的解决方法](https://img.pc-daily.com/uploads/allimg/4752/11135115c-0-lp.png)

