一、Visual Studio 2019环境安装配置+代码调试
环境安装配置
首先我们要在Visual Studio官方网站去下载安装包
进入官网后会发现有三种版本可供下载,分别是社区版、专业版和企业版,小编这里选择的是专业版。
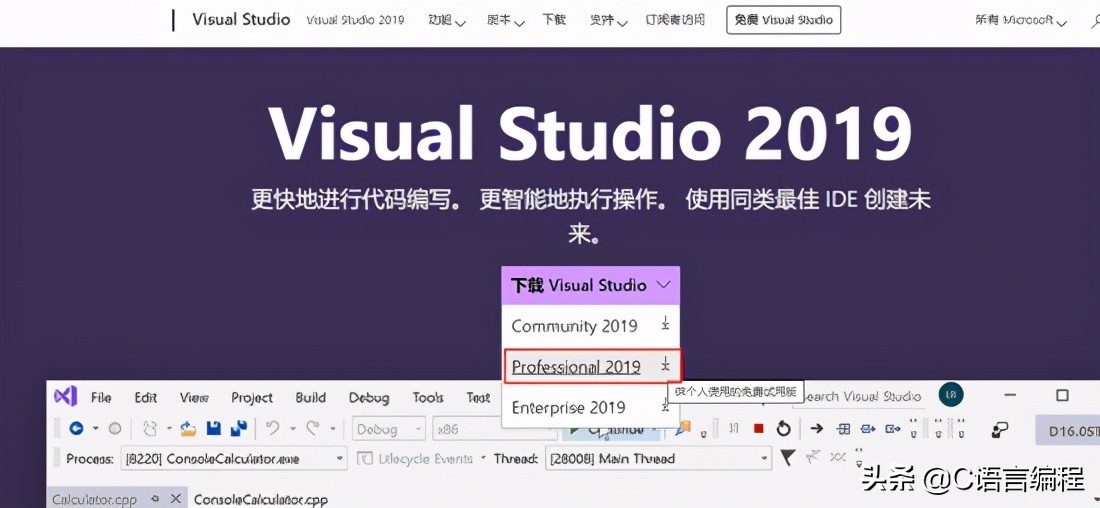
下载完成后,我们双击下载的软件开始安装
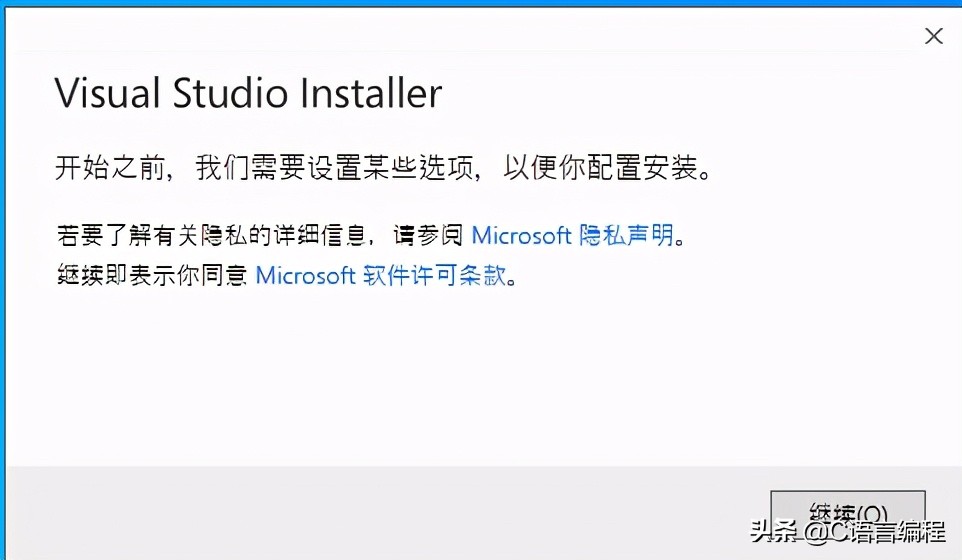
在弹出的画面点击继续
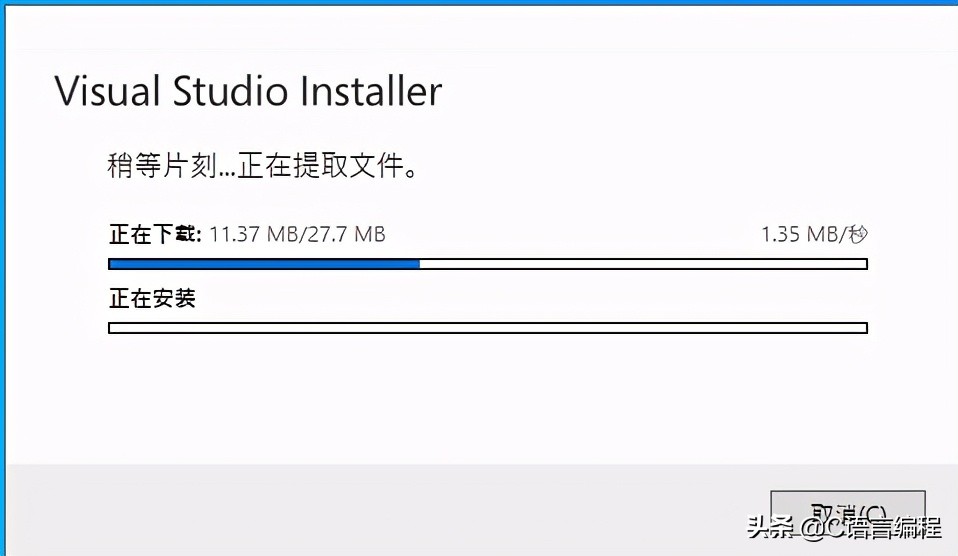
等待完成然后我们开始配置开发环境
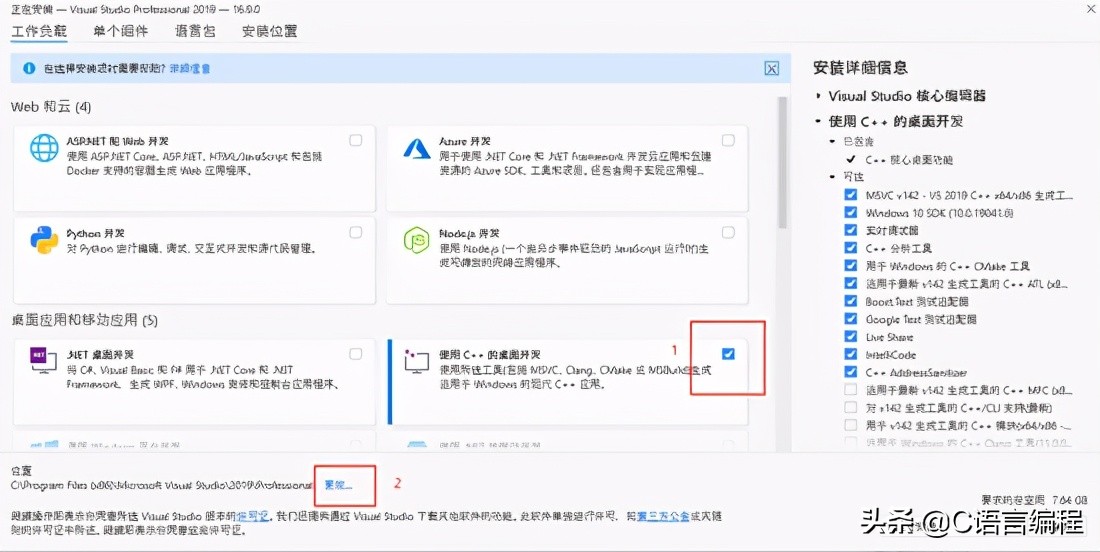
如果没有别的需求这里我们就只选择:使用C++的桌面开发
如果不想用默认的安装路径(默认是安装在C盘的),可以点击更改来指定安装路径
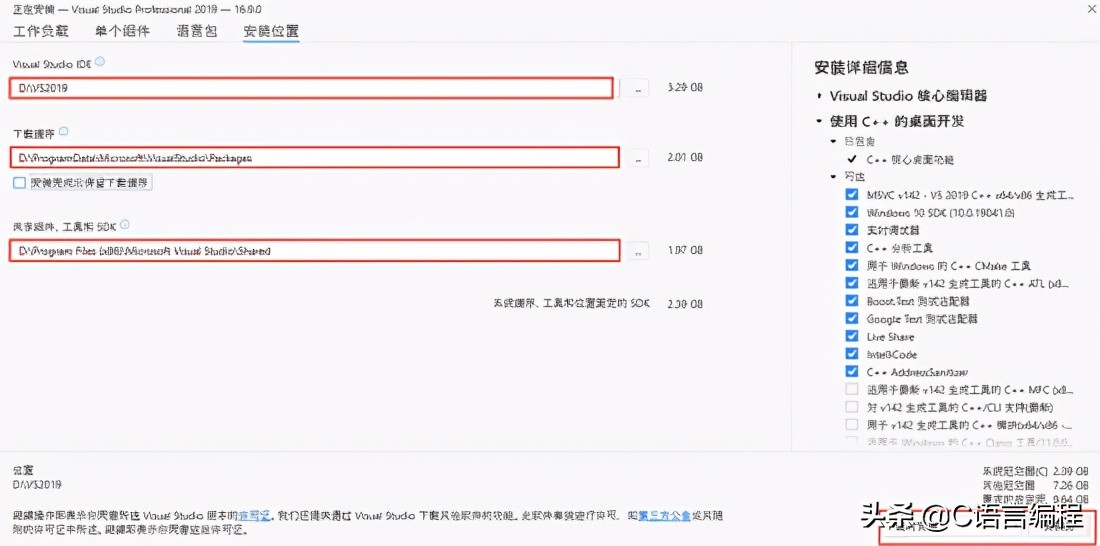
选择好安装路径后,在右下角安装按钮的左边选择下载时安装(默认就是,这样可以节省安装时间),然后点击安装
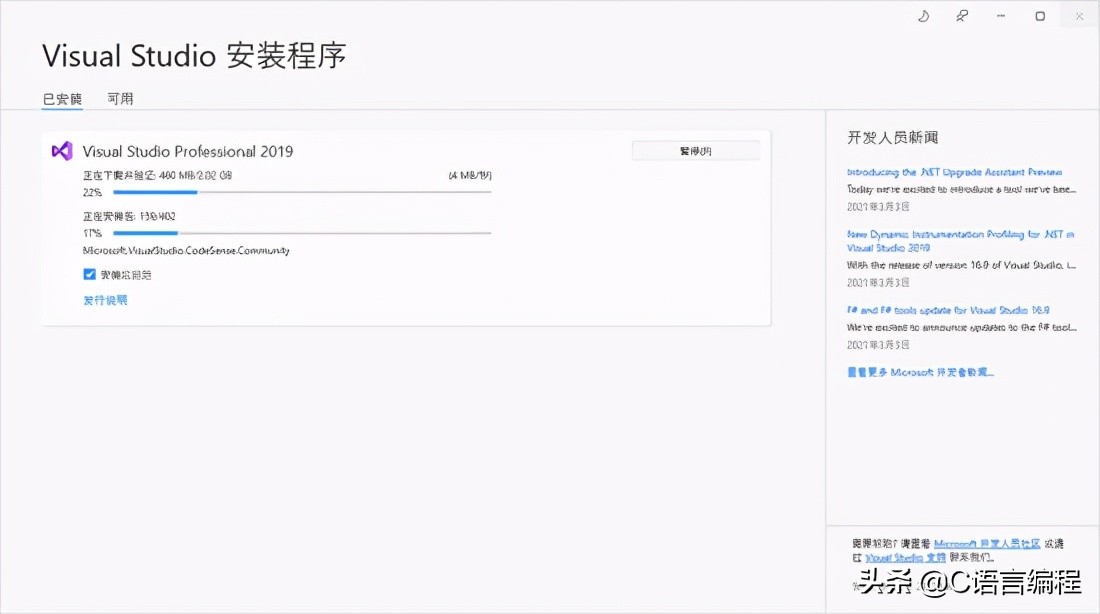
等待安装完后,点击以后再说,也可以注册一个账号登录。
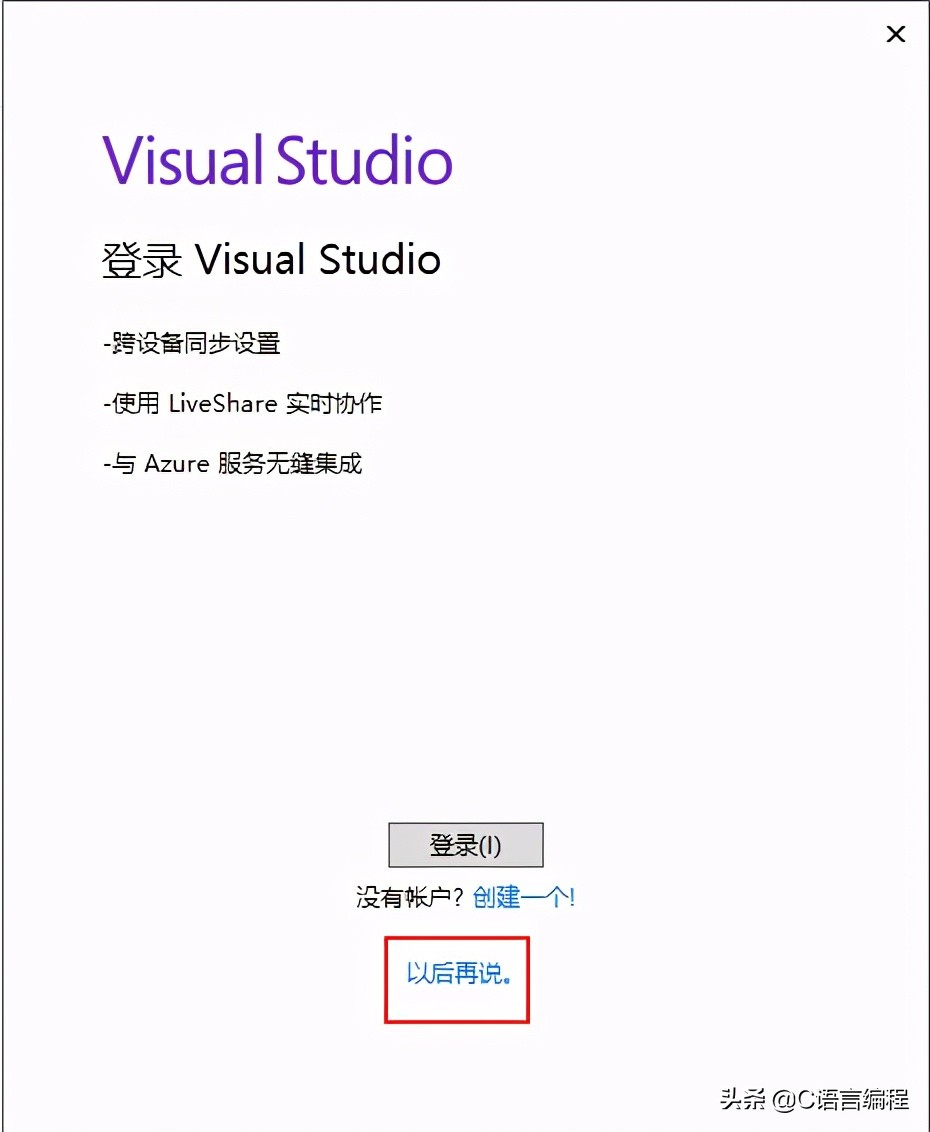
开发设置选择Visual C++
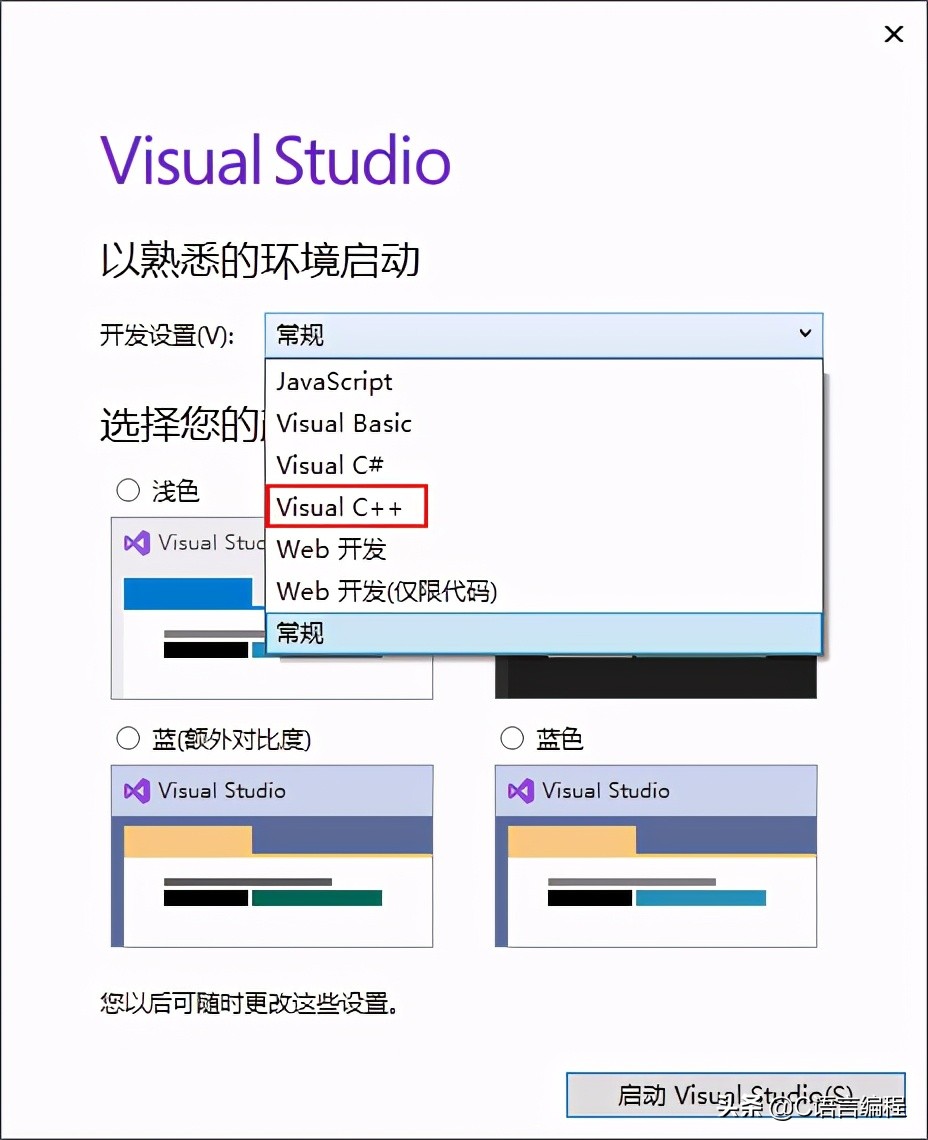
根据个人喜欢选择主题,冲哥酷爱深色:heart_eyes:,然后点击启动。
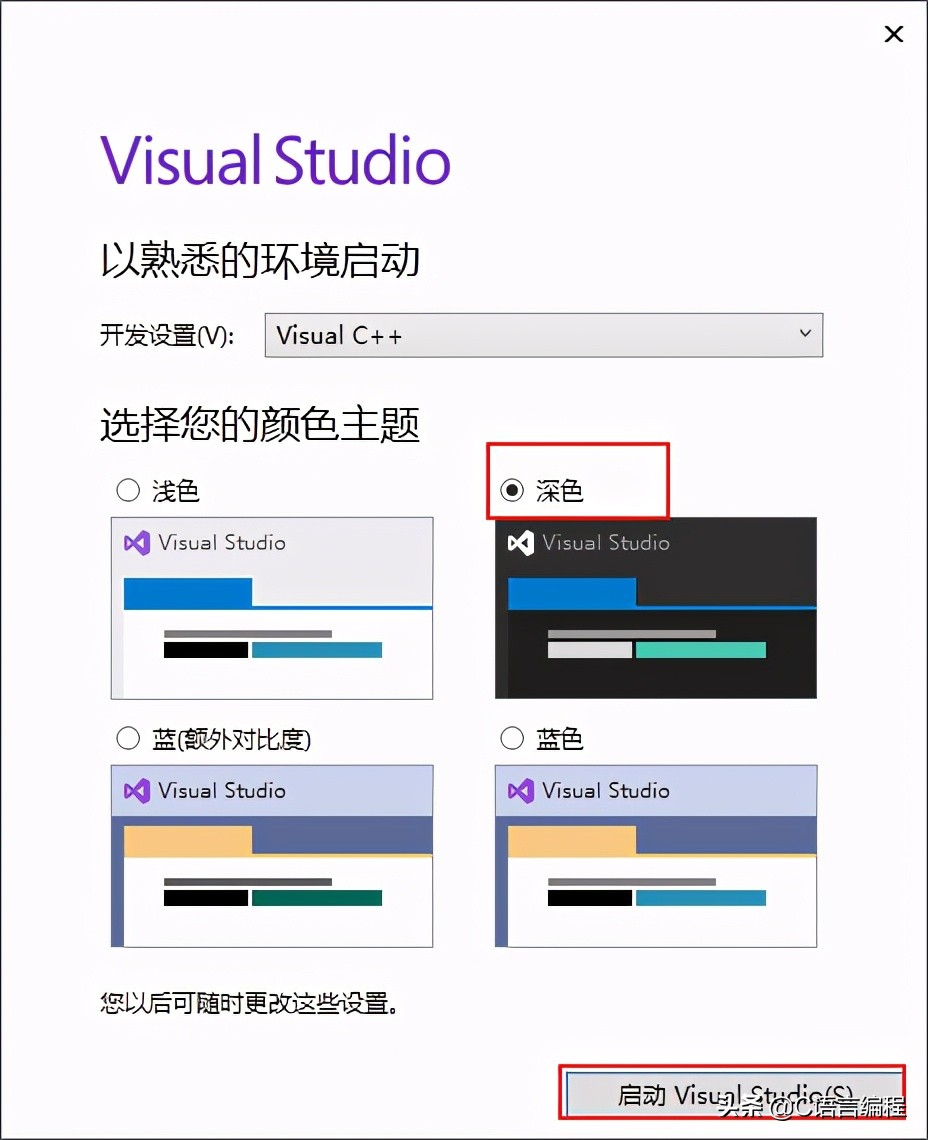
启动后的画面如下:
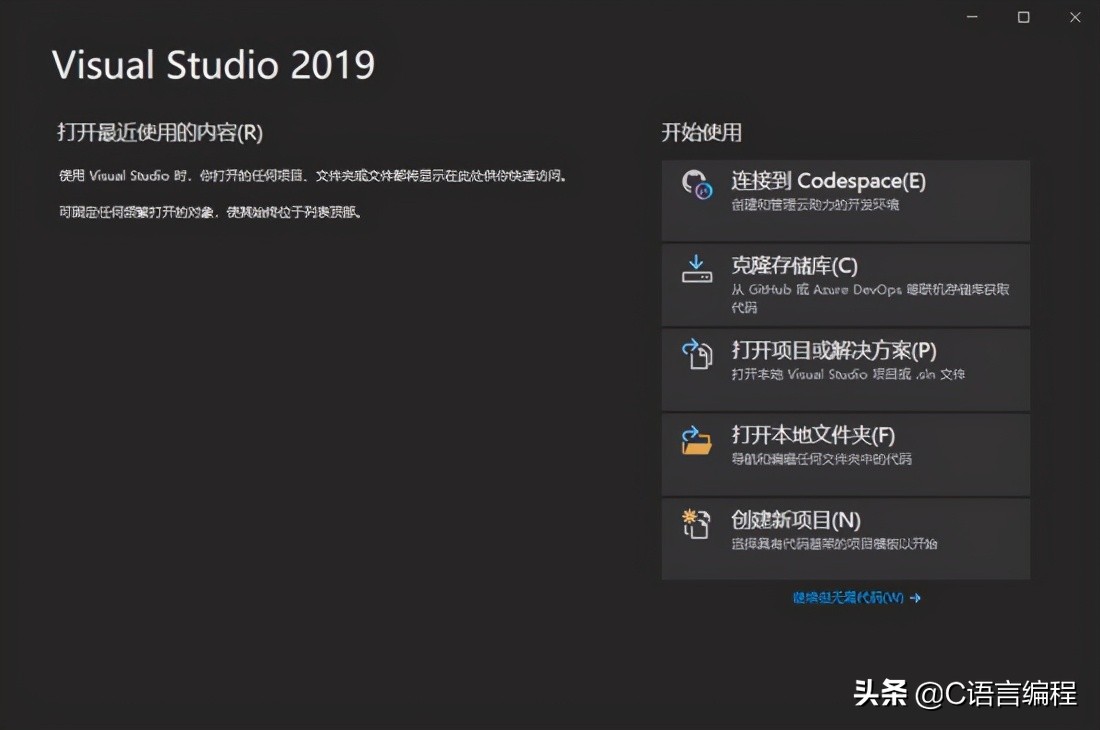
点击创建新项目
选在空项目,然后点击下一步
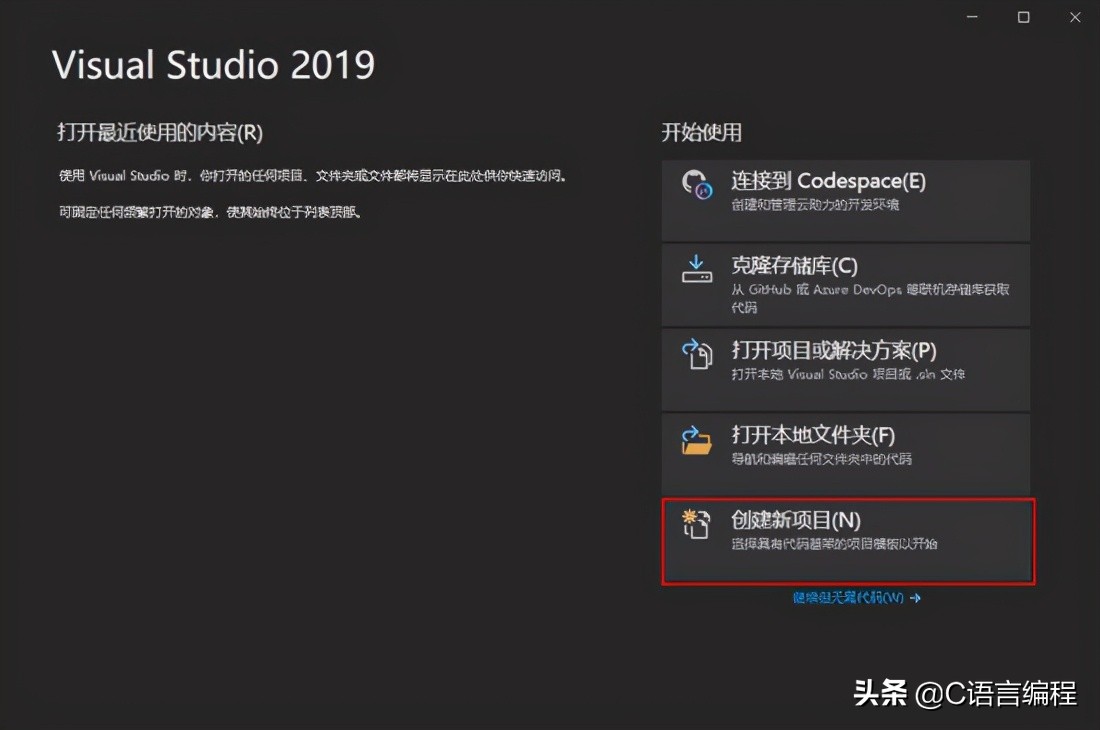
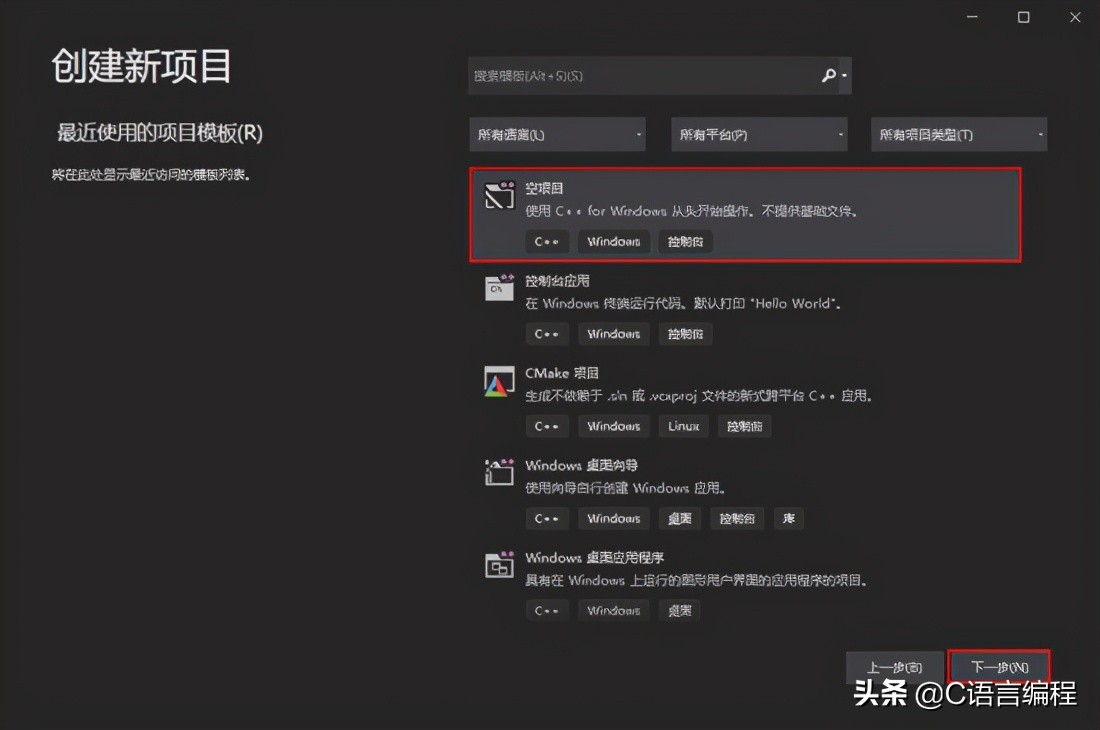
填写项目名称,和项目存放的位置,然后点击右下角的创建
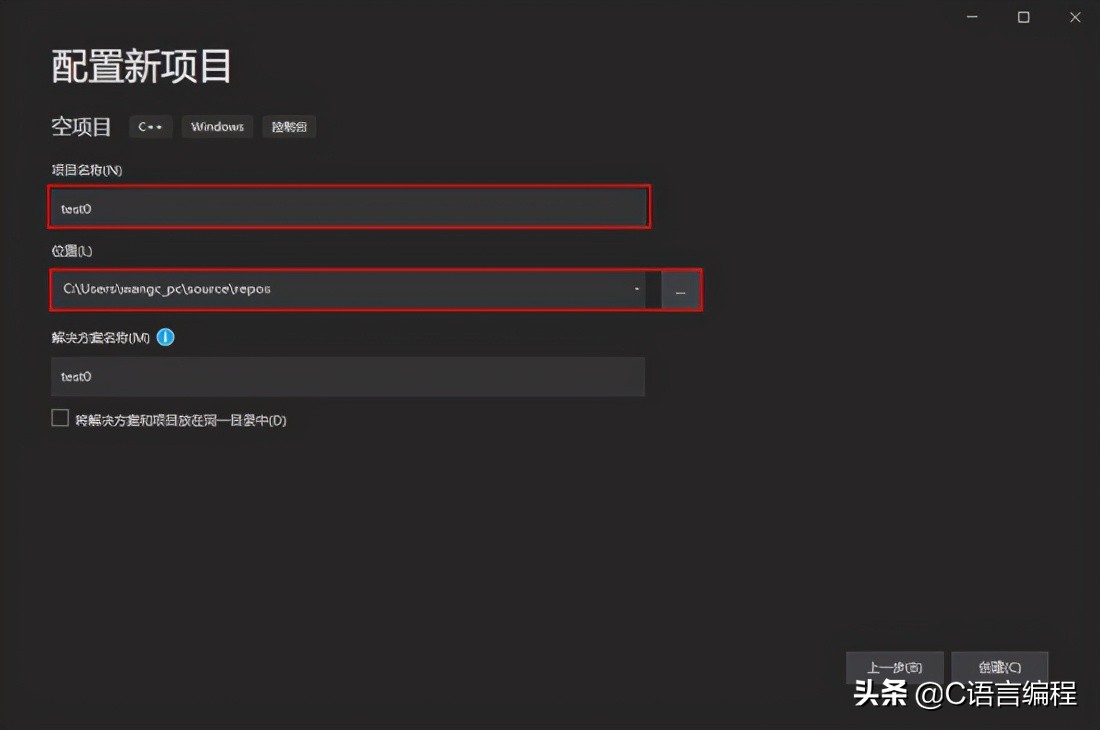
下面就是我们编写代码的画面
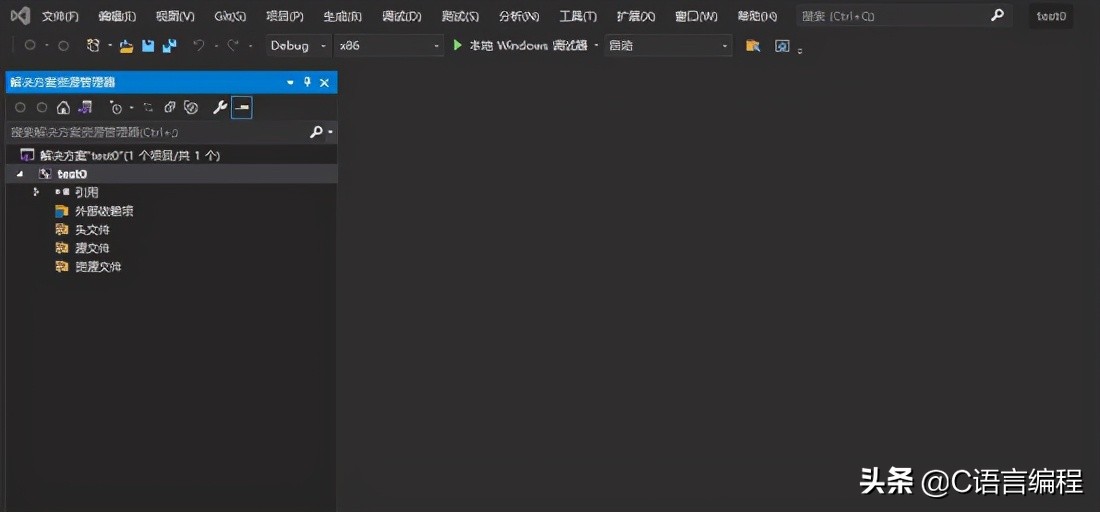
在源文件上右击添加-->新建项,也可以直接使用快捷键ctrl+shift+A
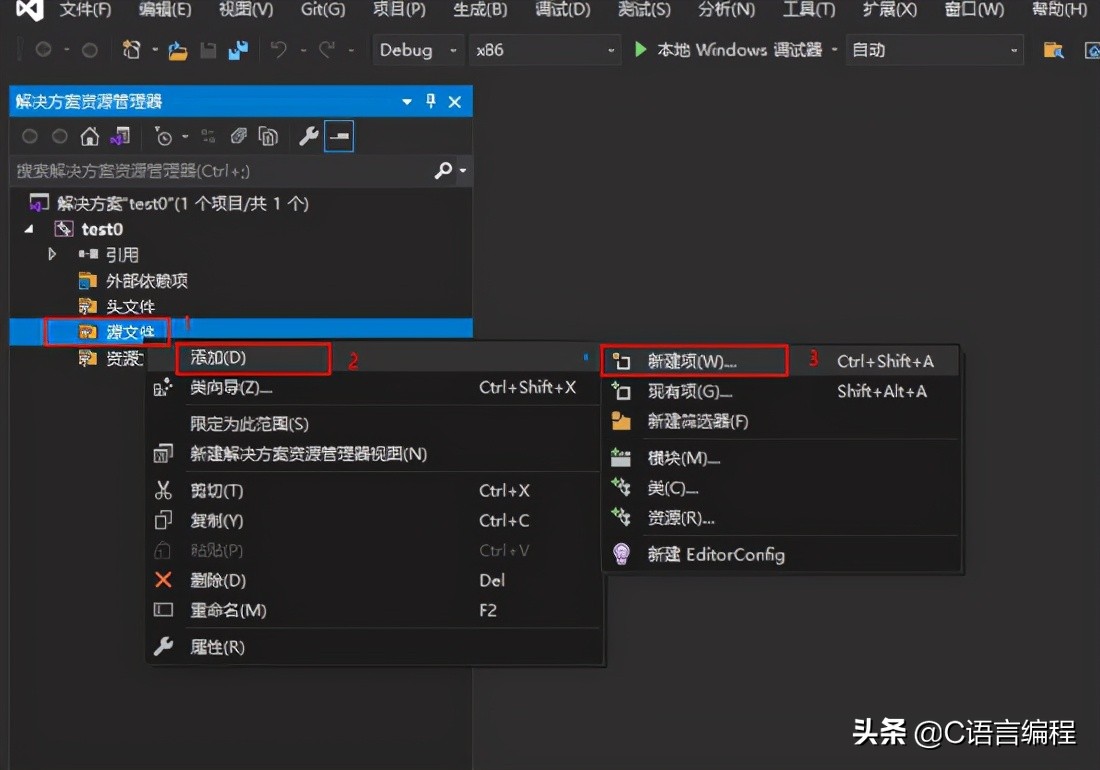
选择C++文件
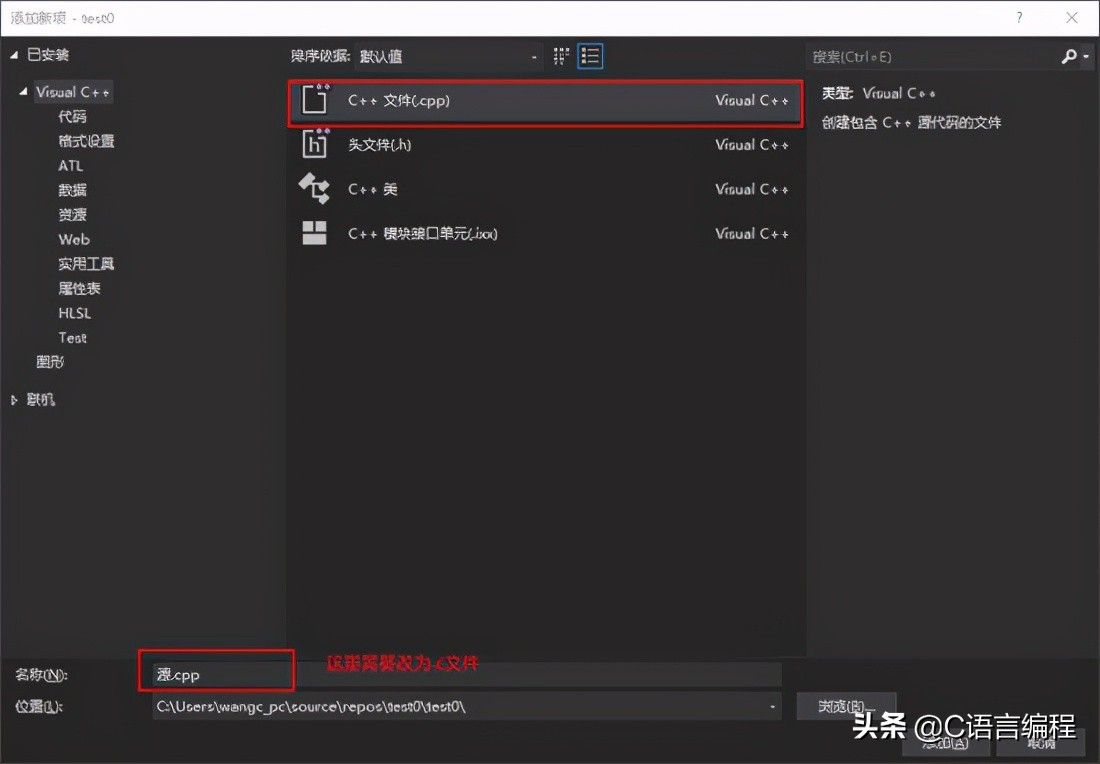
填写程序名称并将后缀名改为.c,然后点击添加
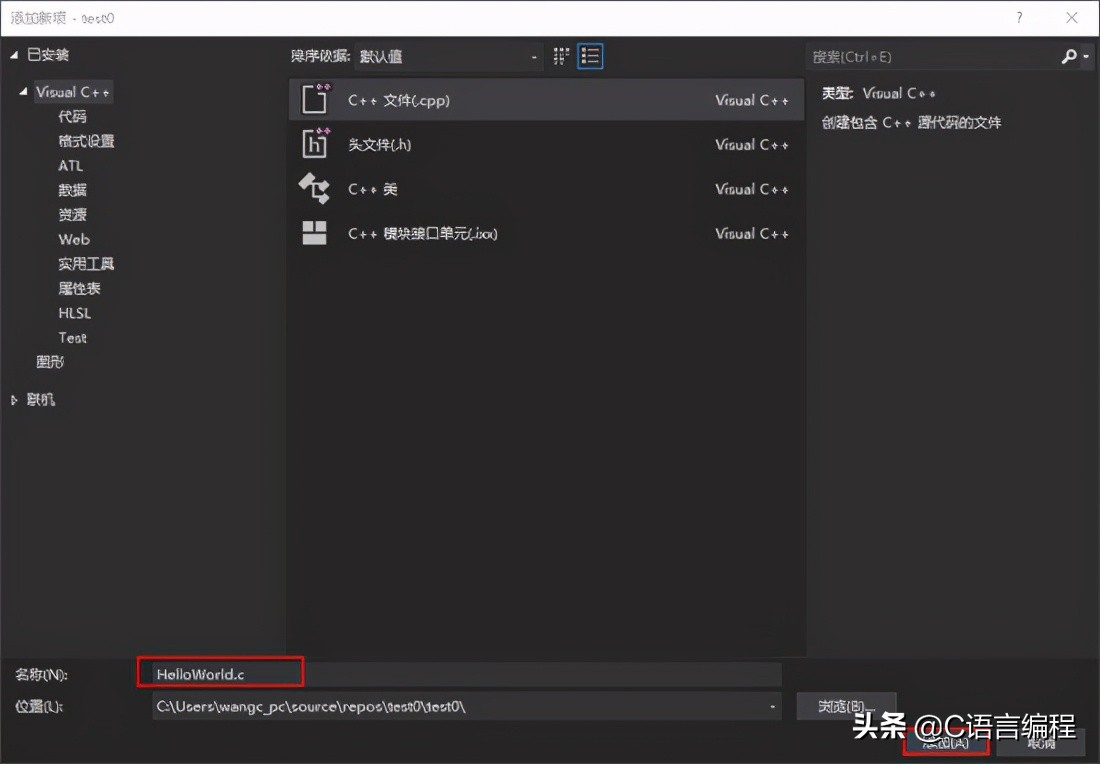
接下来就可以写代码了,这里写了一个编程界都在用的HelloWorld,如果觉得字体小的话,可以按住CTRL按键将鼠标滚轮向上滚,这样字体就变大了。
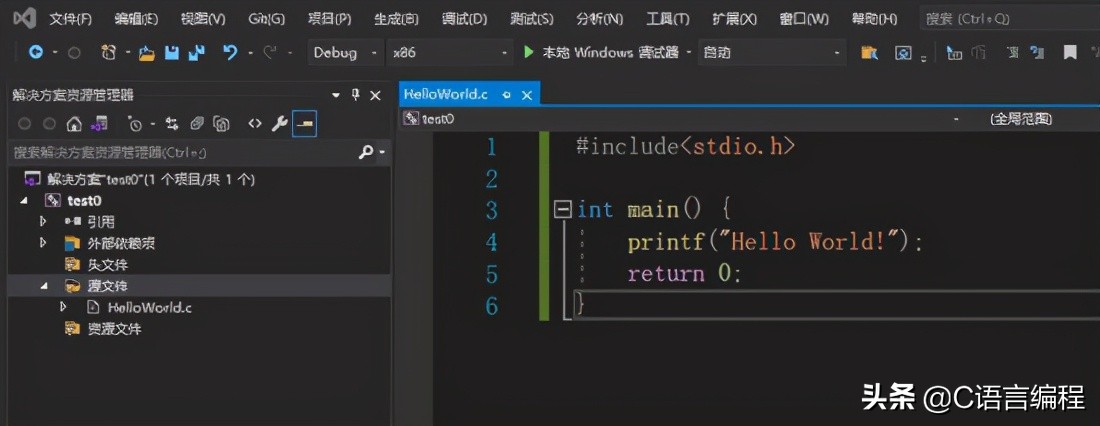
接下来运行刚刚写的代码,验证一下环境是否OK,点击调试-->开始执行(不调试)或者直接快捷键CTRL+F5
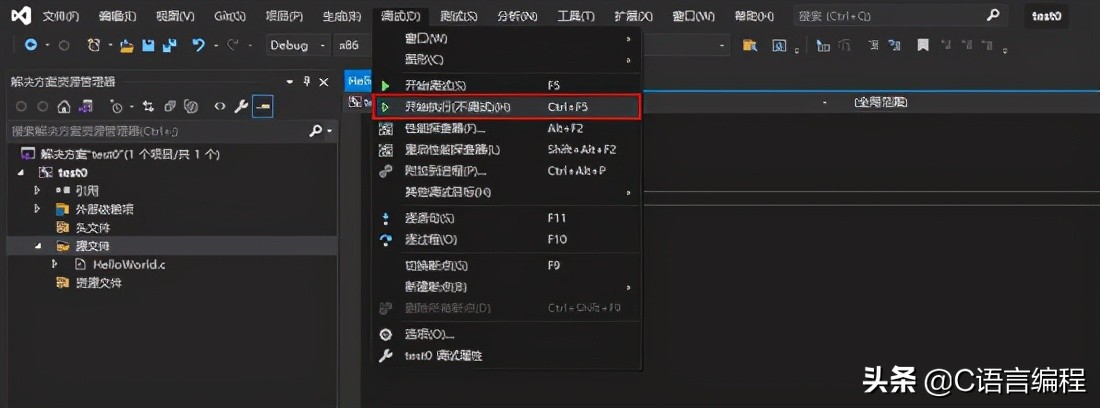
运行结果如下:
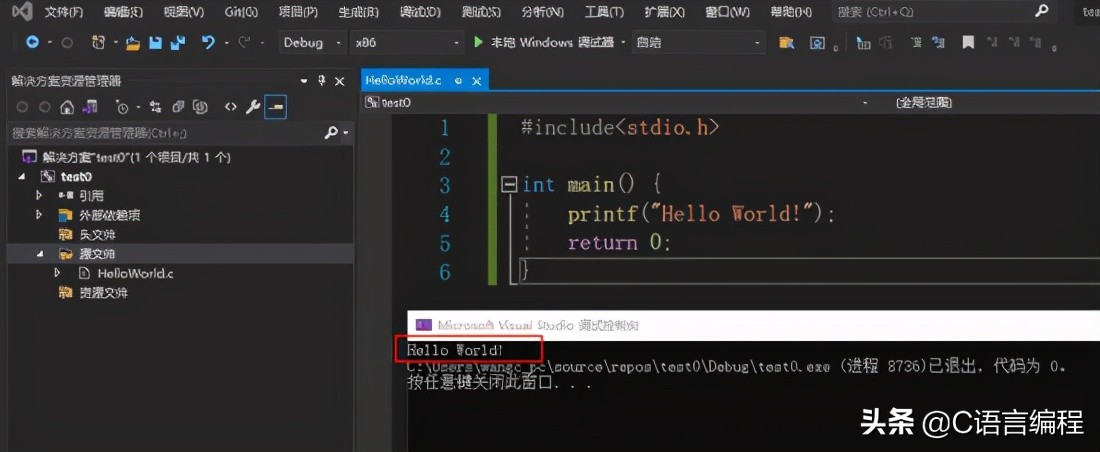
至此,环境已经OK,接下来开始你的码农之路
代码调试
代码功能:求从1加到10的和
代码:
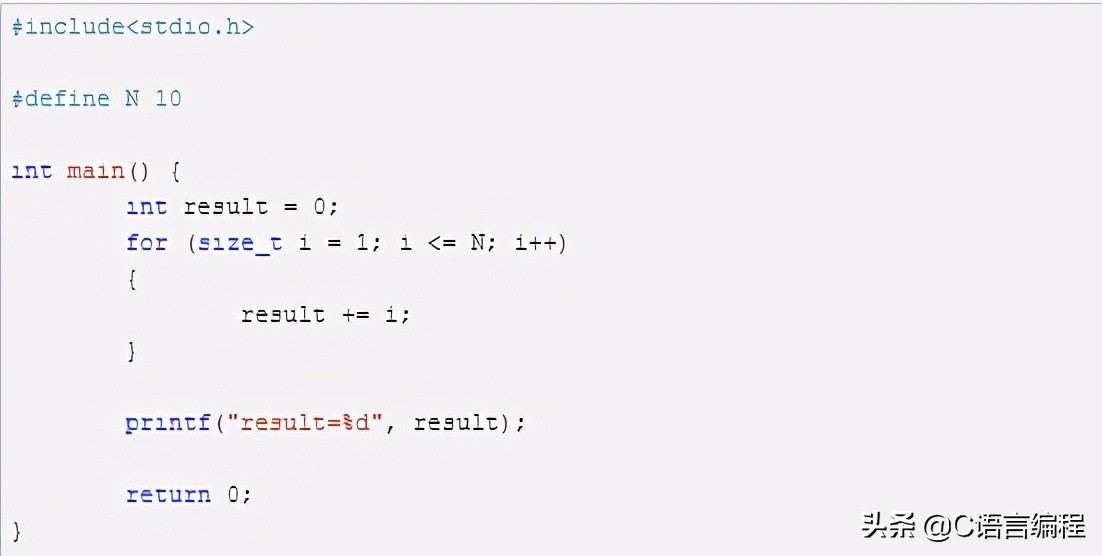
代码调试
添加断点,直接在第7行前面鼠标左击一下
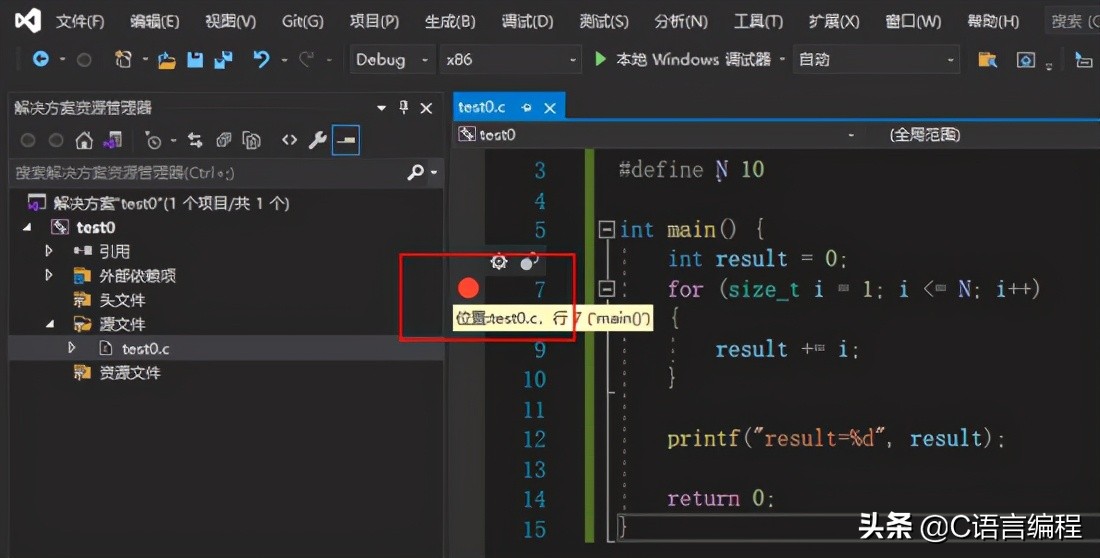
点击调试-->开始调试,或者使用快捷键F5
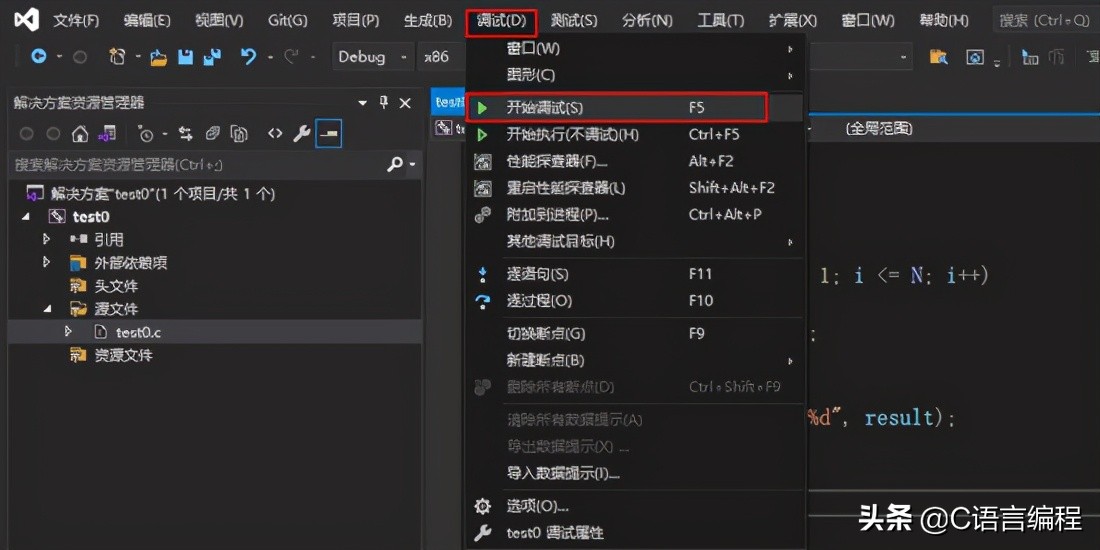
代码执行到断点处会停下,我们可以将鼠标放在某个变量上查看变量的值,也可以在下方的窗口查看所有变量的值。
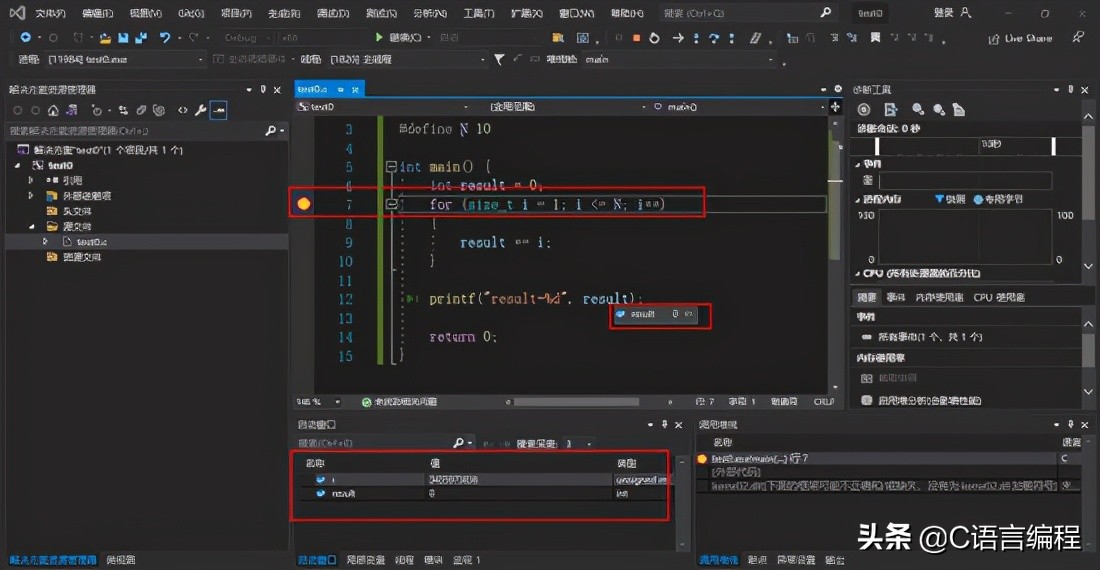
调试时可以点击窗口中的按钮,也可以使用快捷键
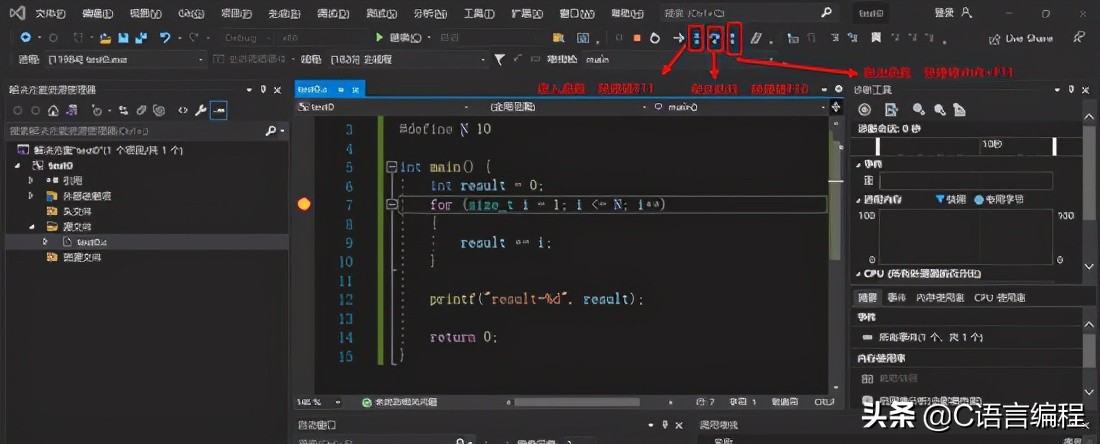
代码中可以添加多个断点,使用快捷键F5可以直接跳到下一个断点处。
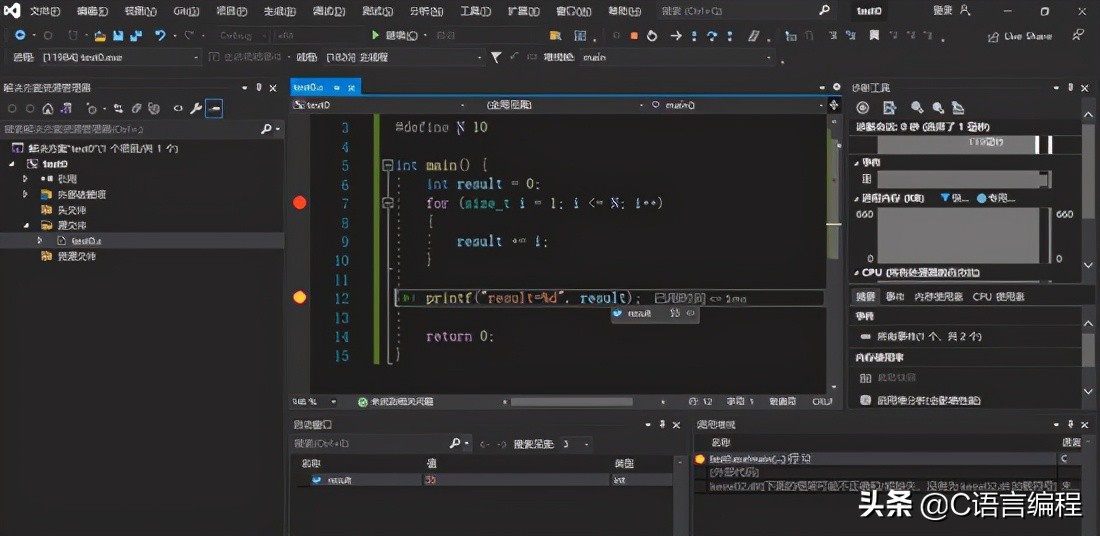
关于环境配置和代码调试就到这了。
二、VScode环境安装配置
首先我们要现在 vscode 和 mingw64 安装包
VScode 安装包下载后,直接双击如下,点击同意,然后点击下一步
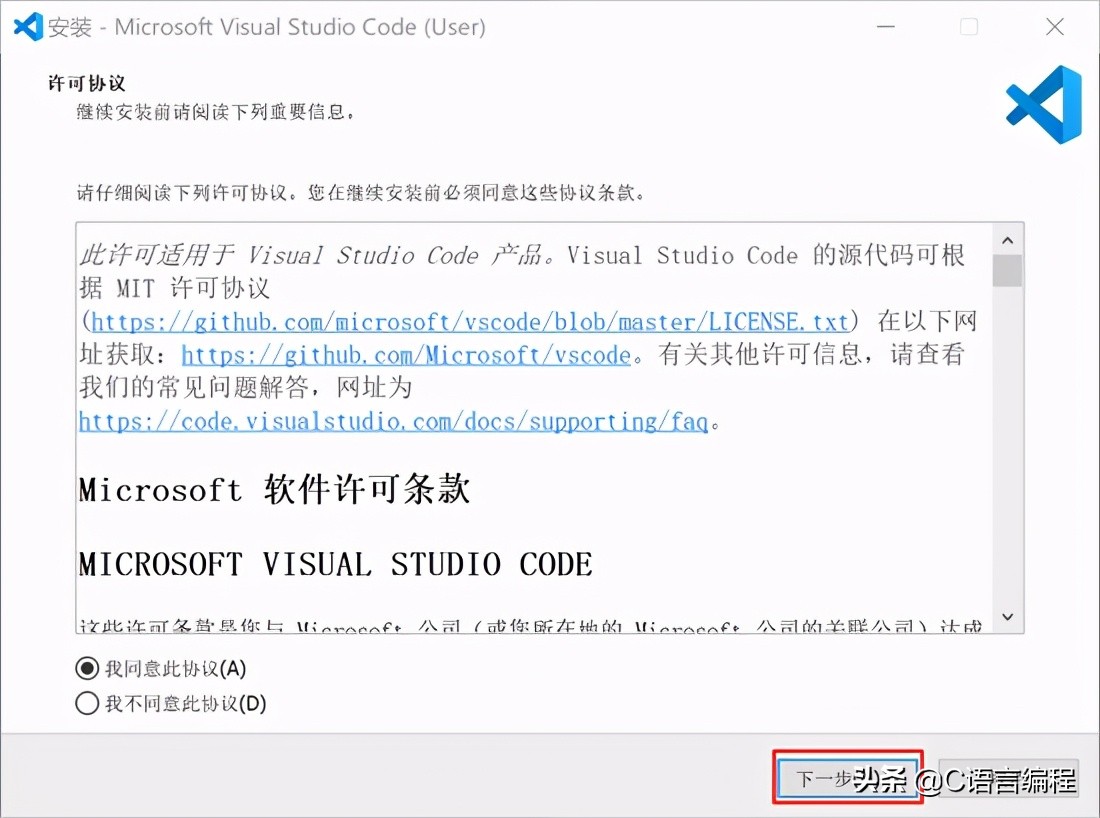
选择安装路径,然后点击下一步
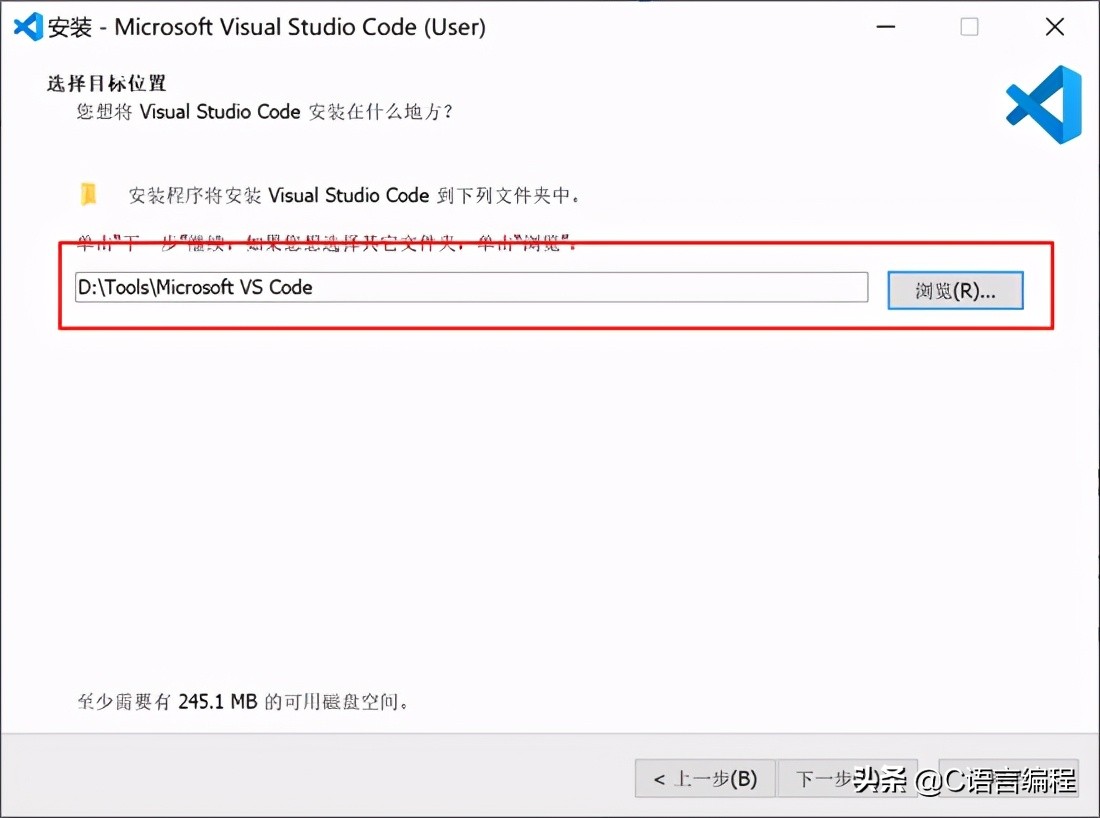
继续下一步
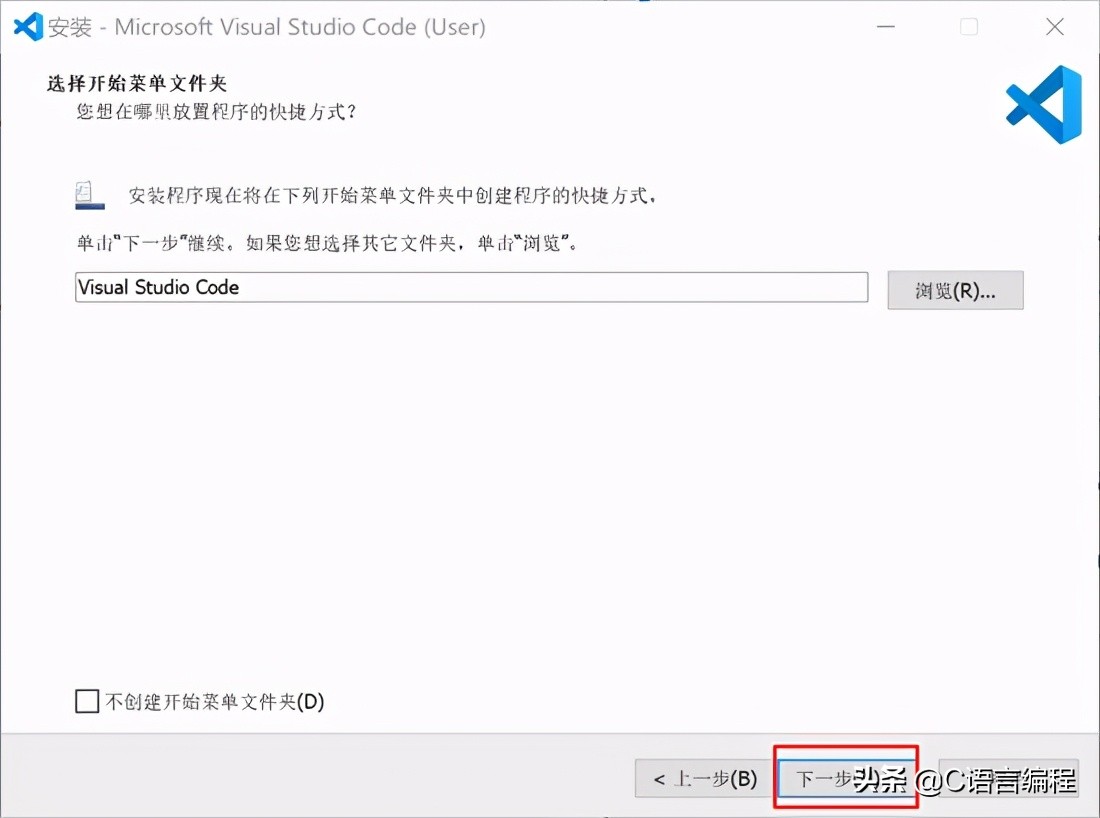
根据个人需求在框里打勾,然后点击下一步
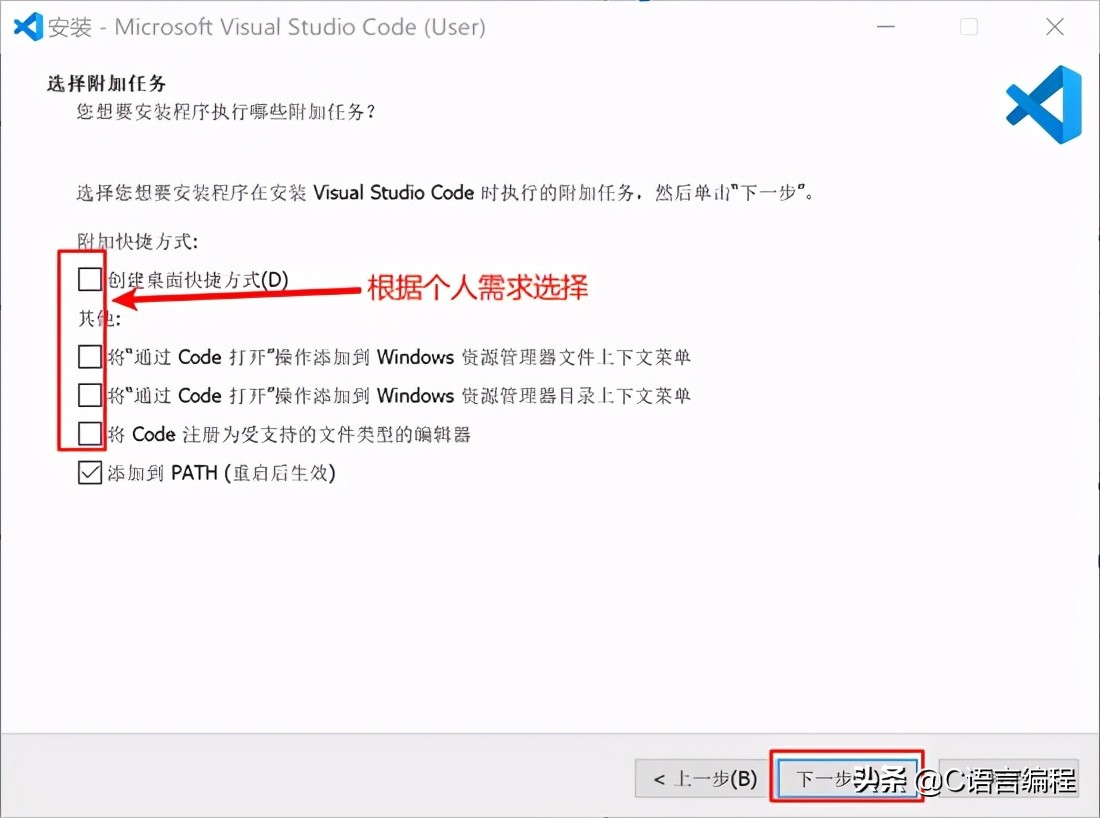
点击安装
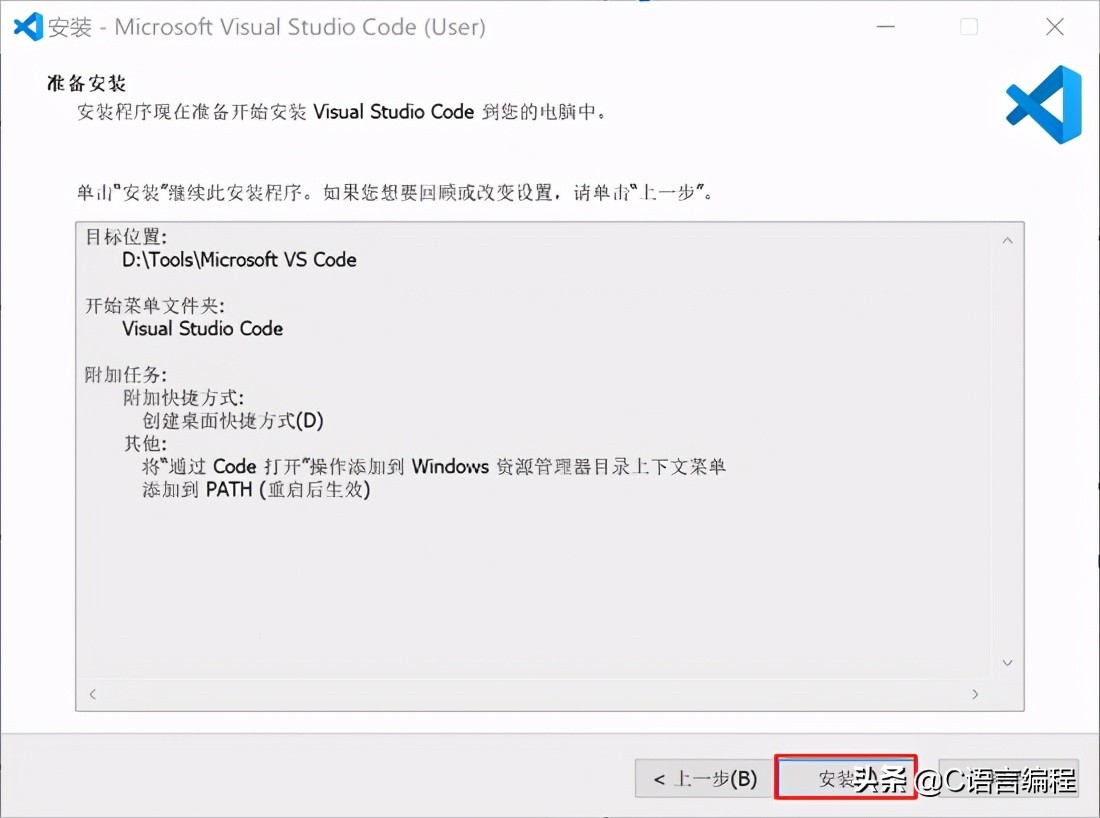
安装好后点击完成
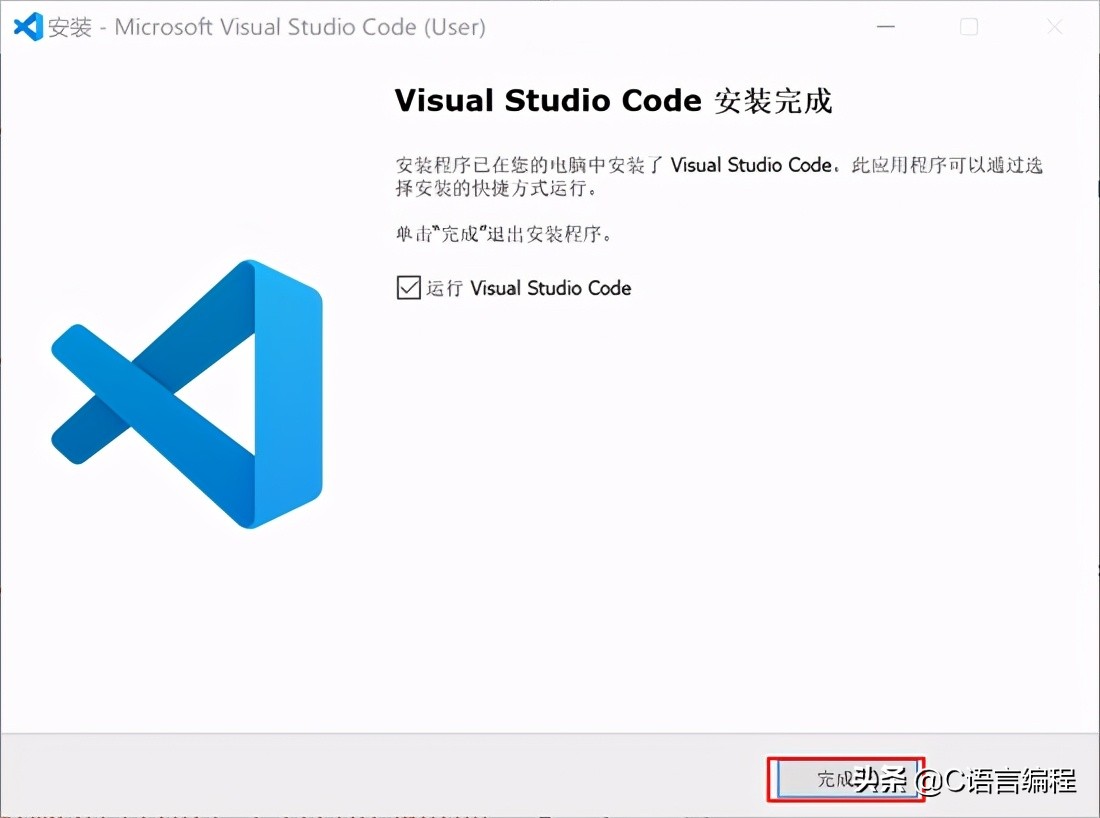
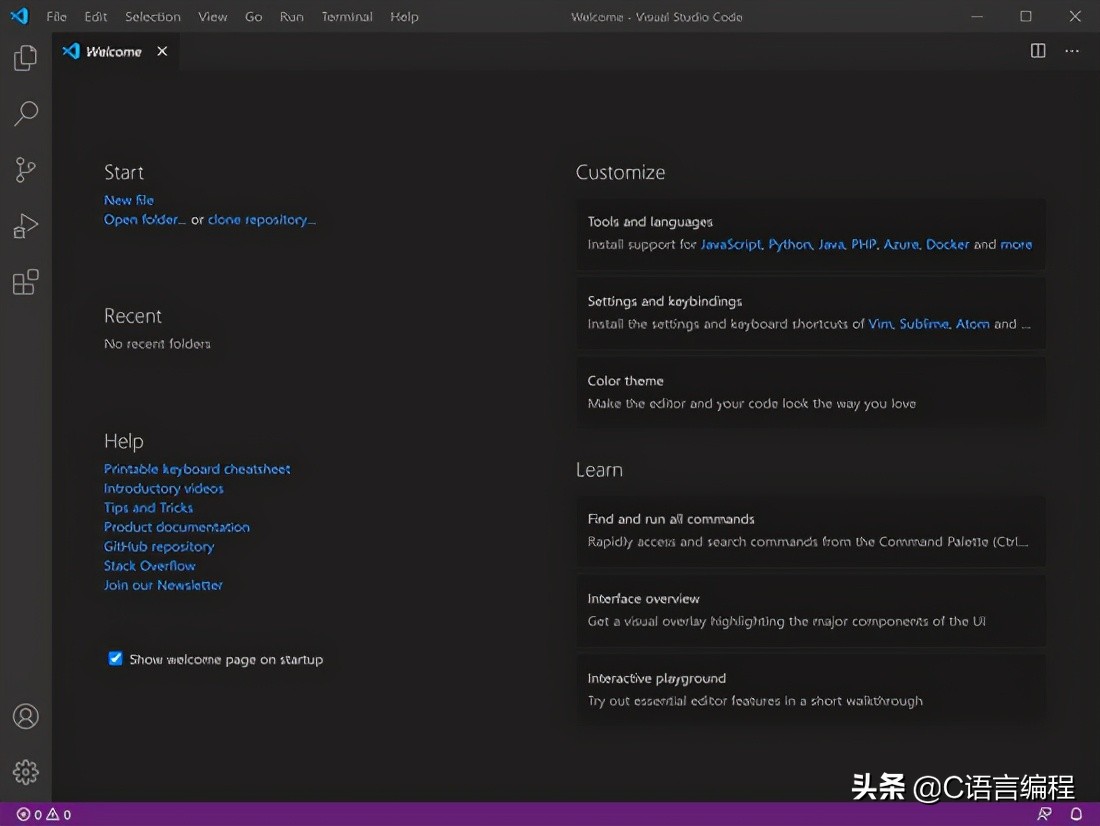
到此, VScode 已经安装完毕
接下来我们安装 mingw64 ,将准备好的 mingw64 下载后直接解压。将mingw64解压到指定的目录,这个是笔者路径 D:\Tools\mingw64
解压好之后,还需要配置环境变量
将目录 D:\Tools\mingw64\bin 追加到环境变量 path 里
在我的电脑上右击 属性 ,再选择 高级系统设置
再点击环境变量
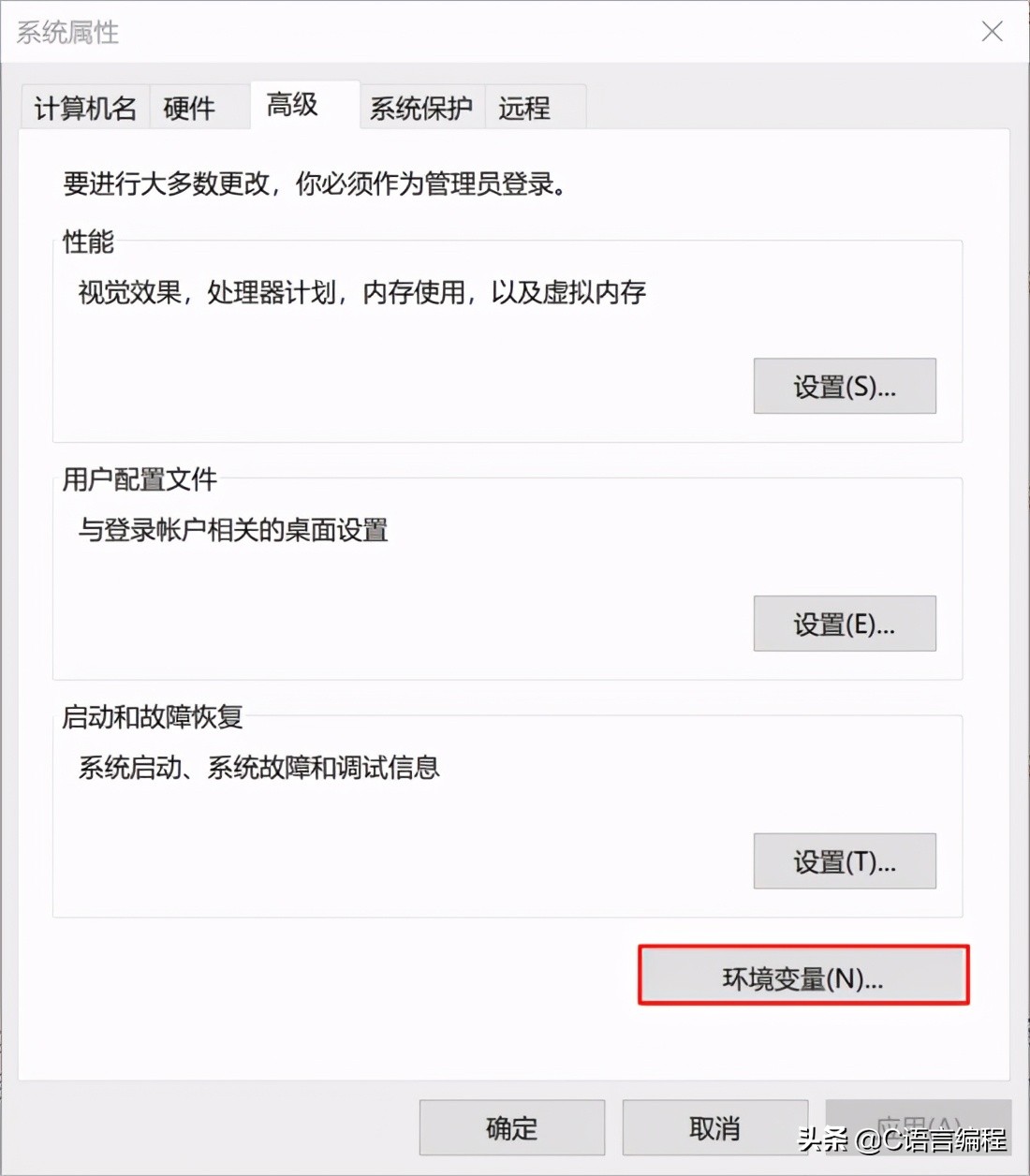
双击 path
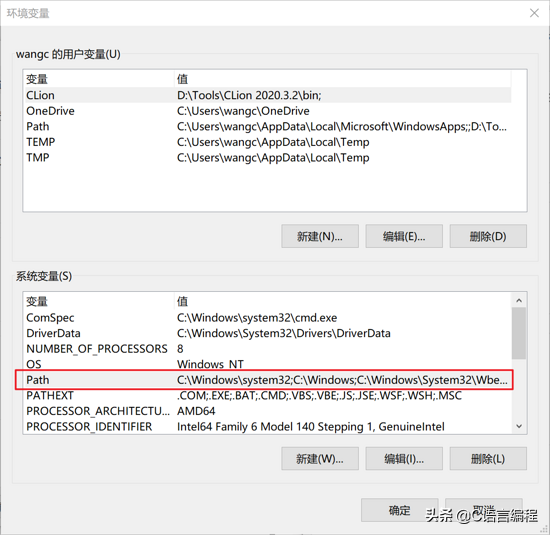
将刚才的解压路径追加到环境变量里
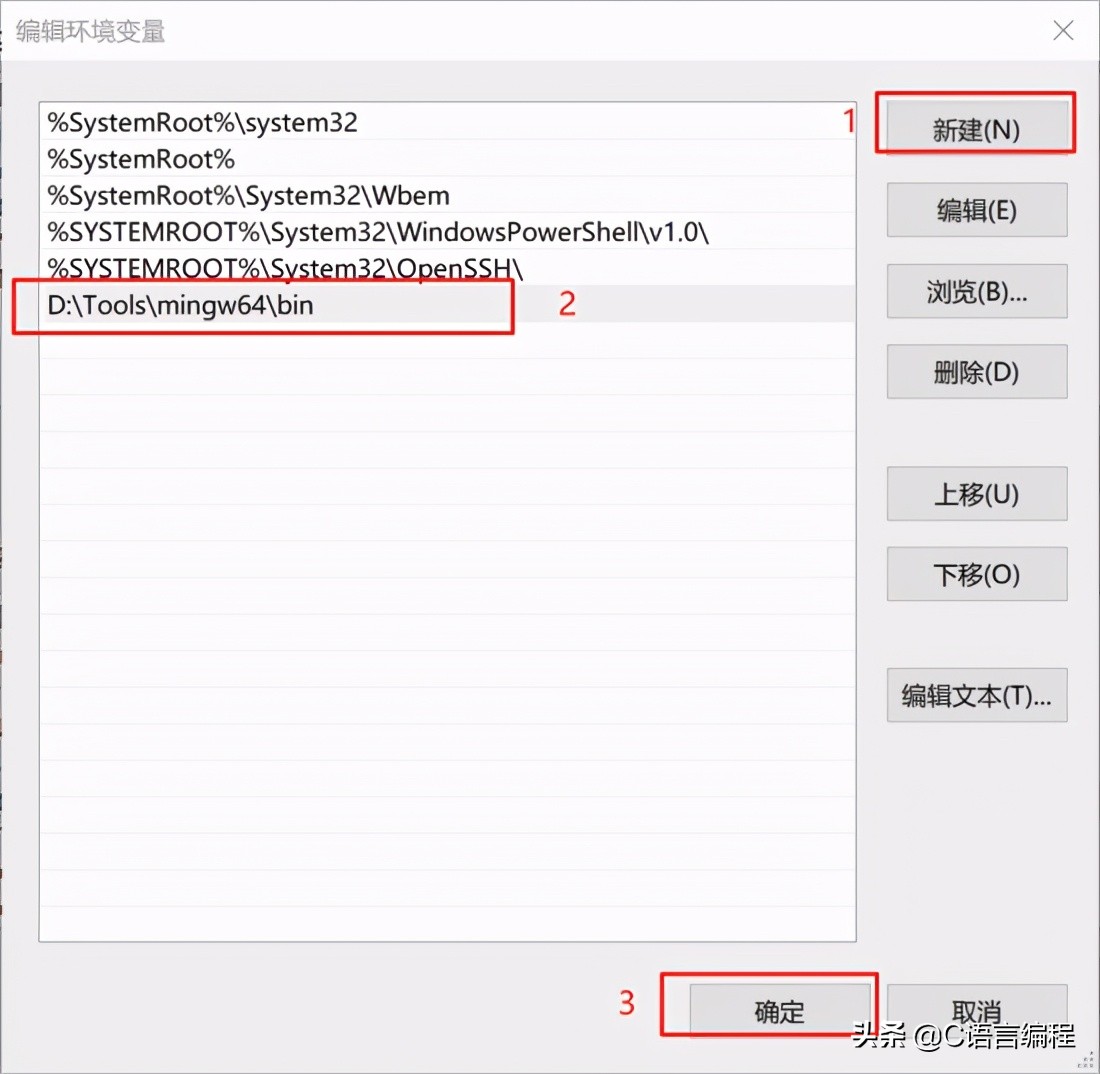
接下来需要验证 mingw64 是否配置成功
使用 win+R 组合键,输入 cmd 回车
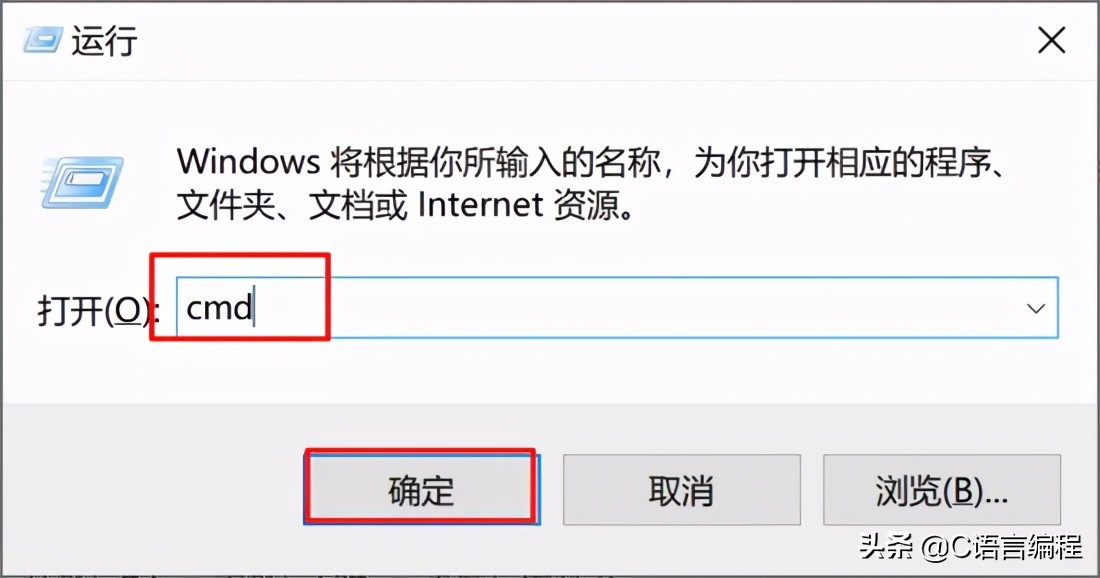
在命令行里输入 gcc -v ,输出以下版本信息则表示 minGW 配置OK
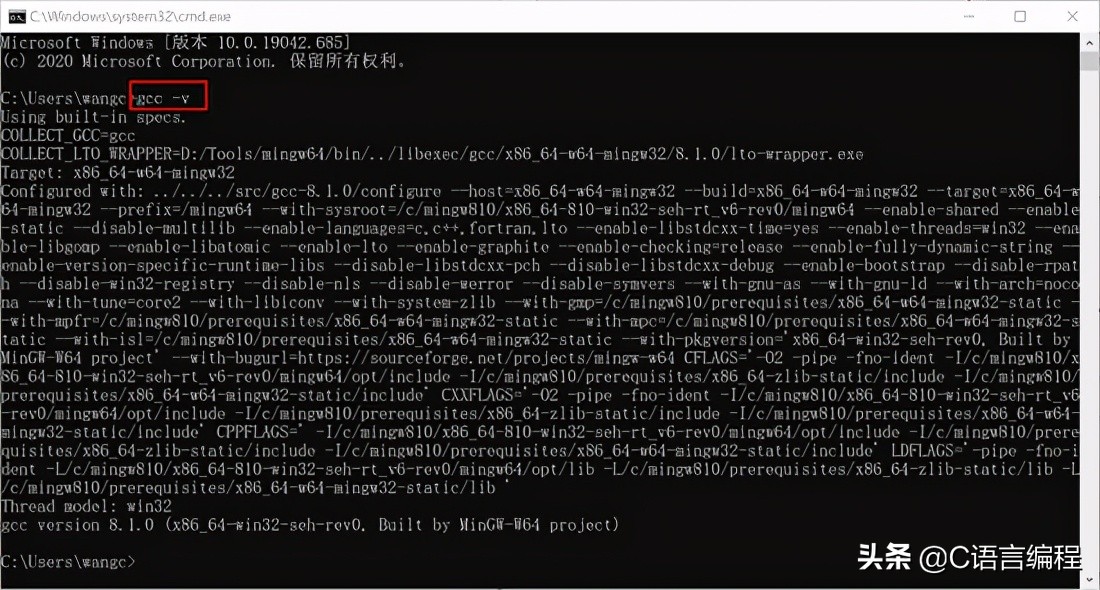
接下来,我们将 minGW 配置到 vscode 里,首先需要安装一个插件,如下安装C/C++插件
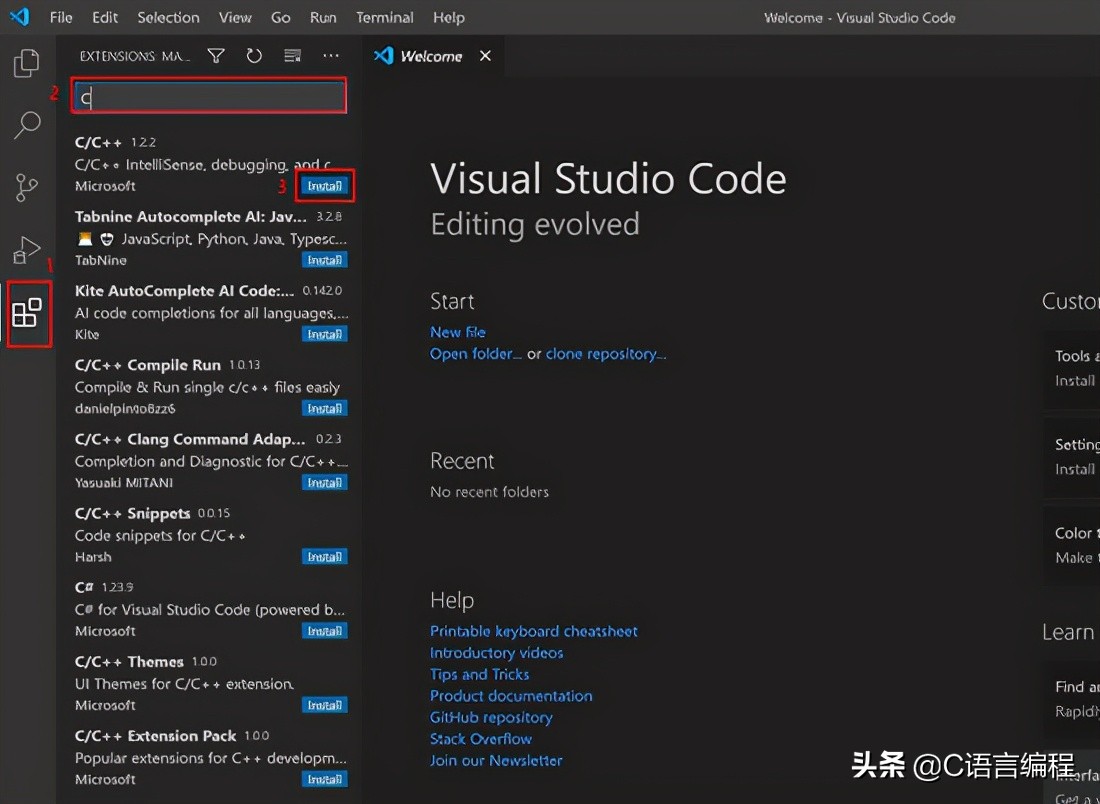
打开一个目录
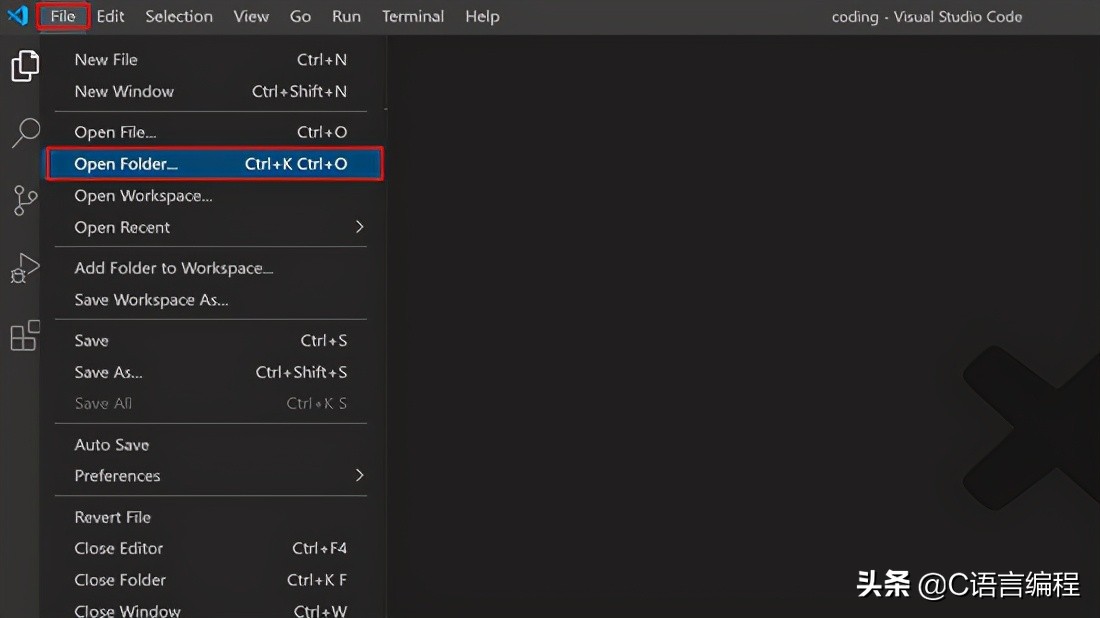
创建HelloWorld.c测试文件
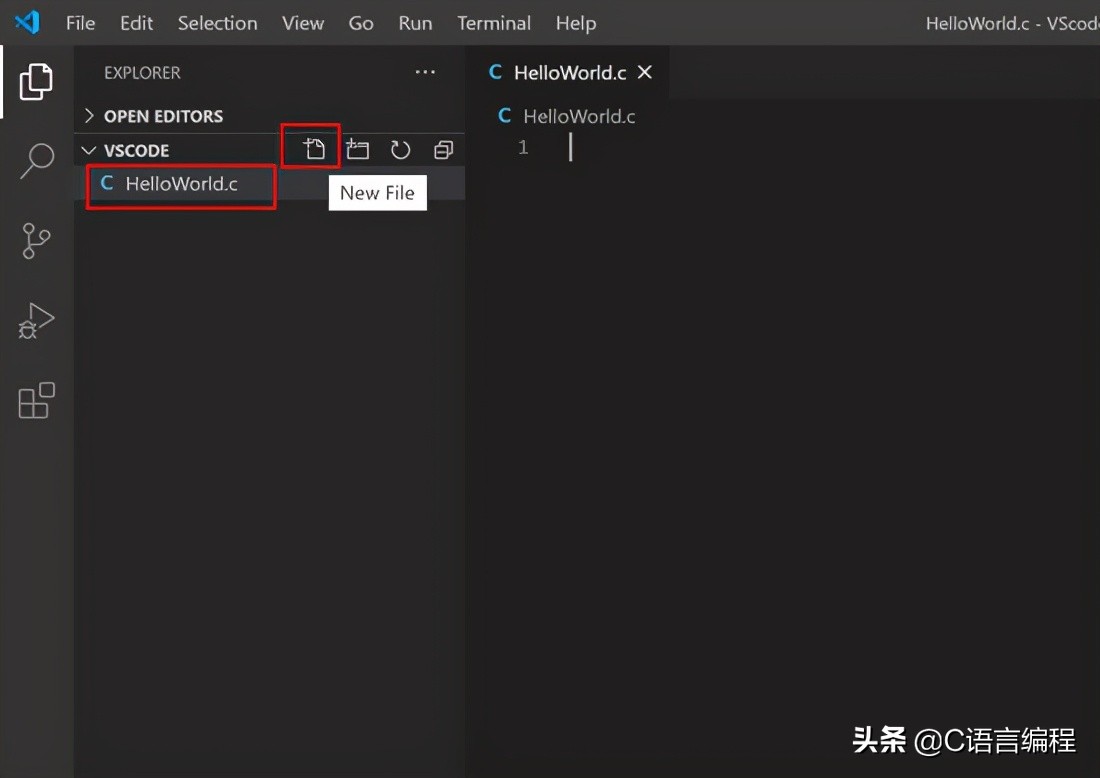
编写一段测试代码
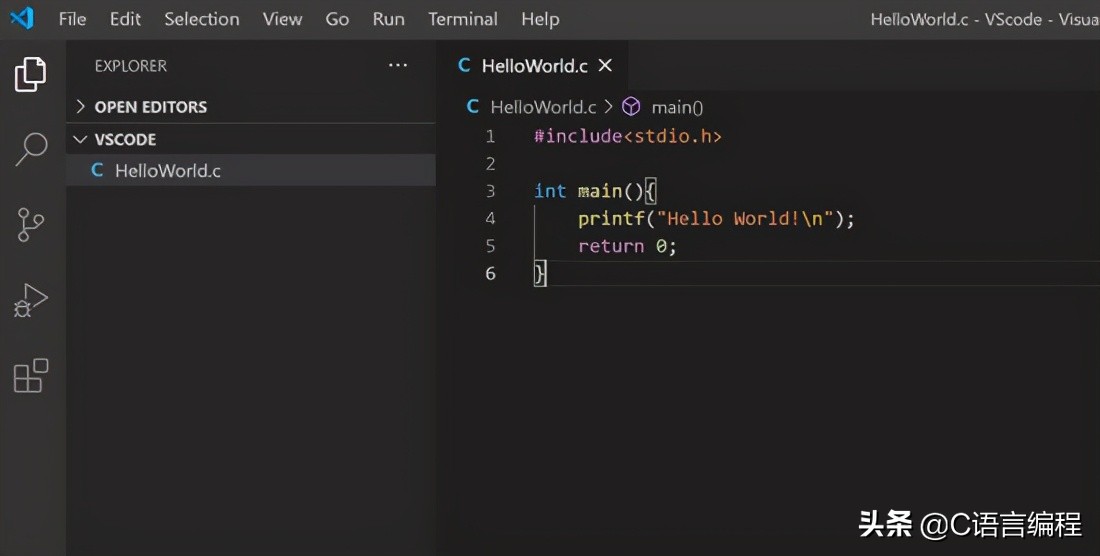
在目录下创建 .vscode 目录(注意有一个点)
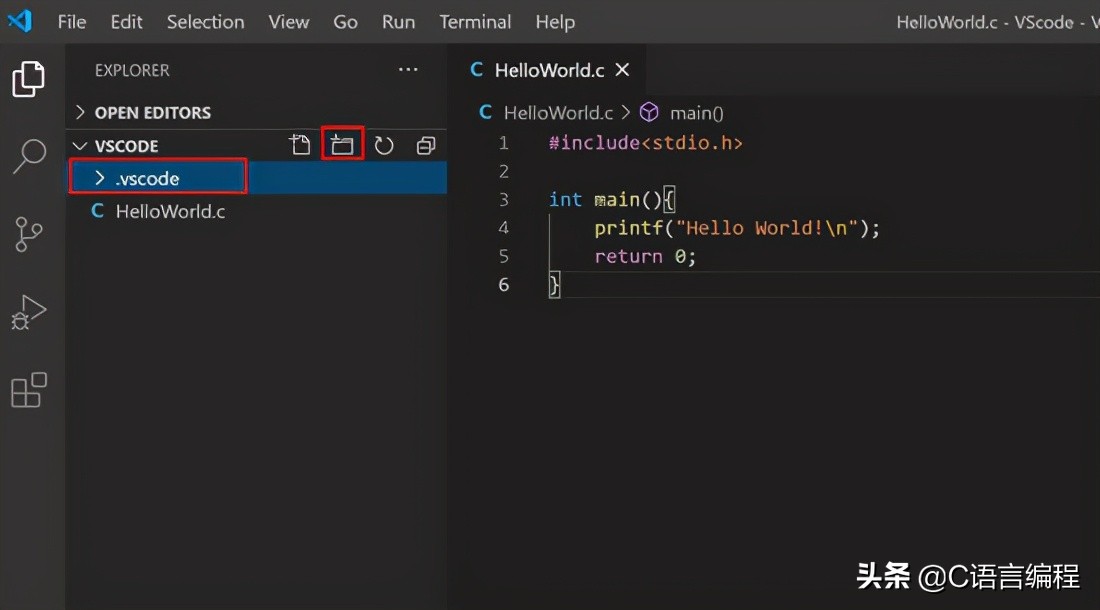
在 .vscode 目录下创建一下三个配置文件
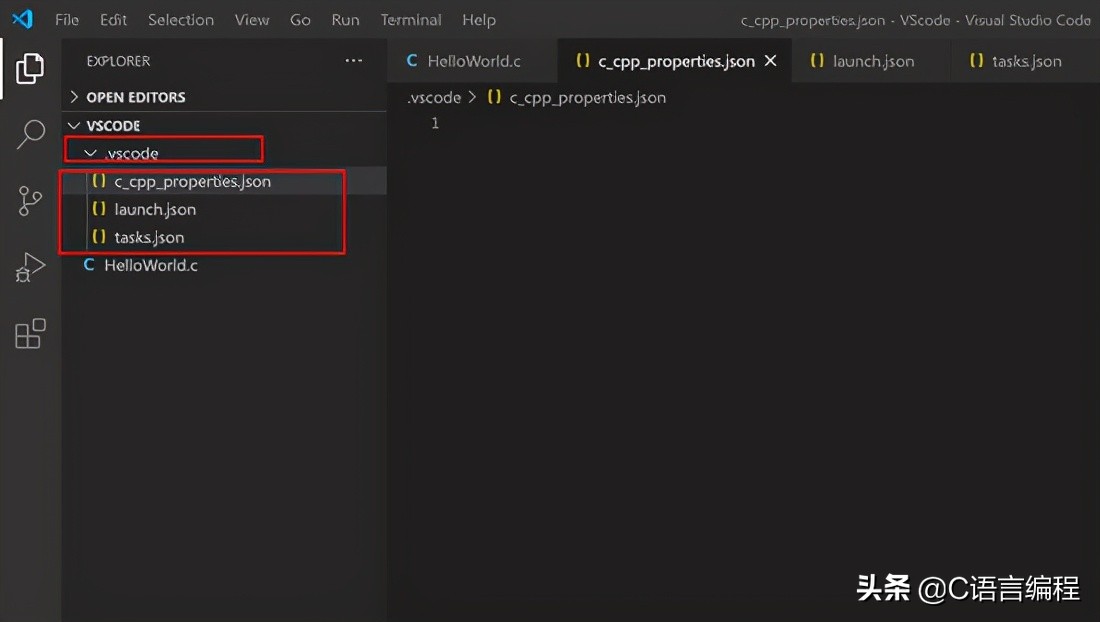
配置文件里面的内容分别对用如下:
c_cpp_properties.json
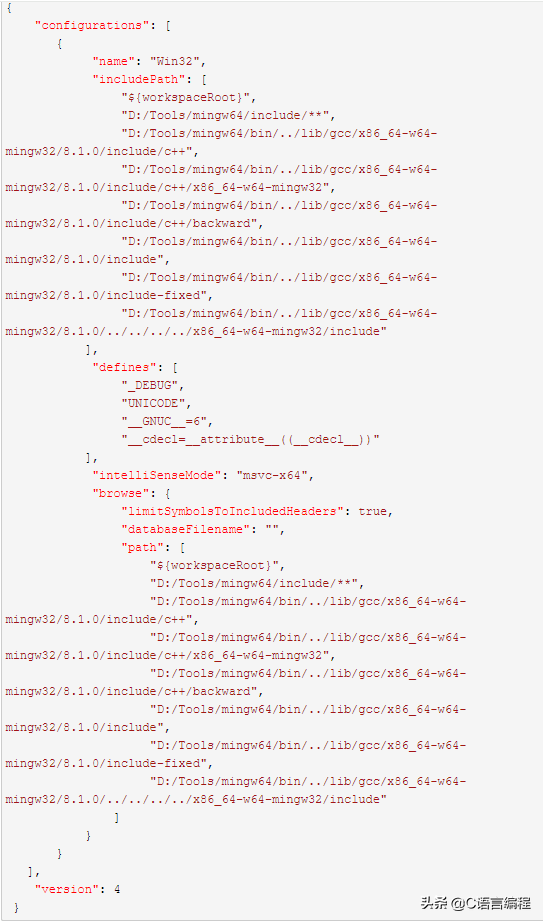
launch.json
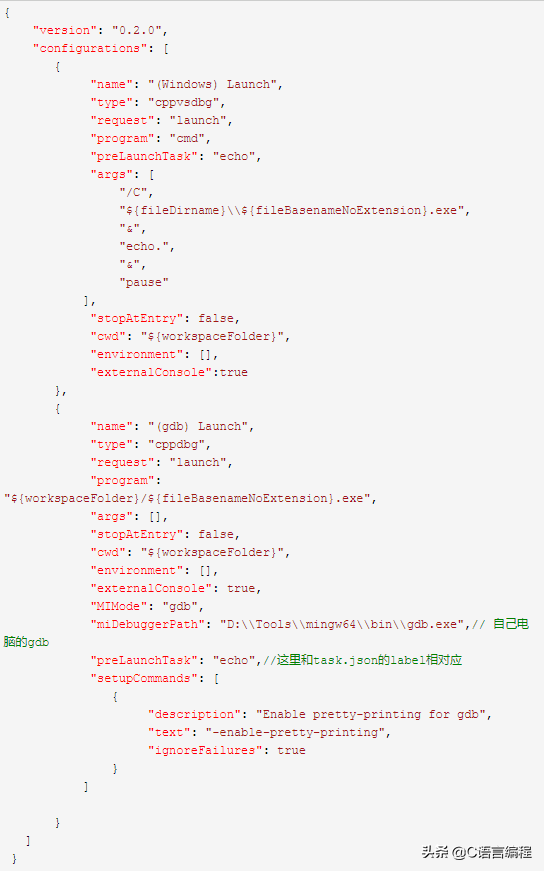
tasks.json
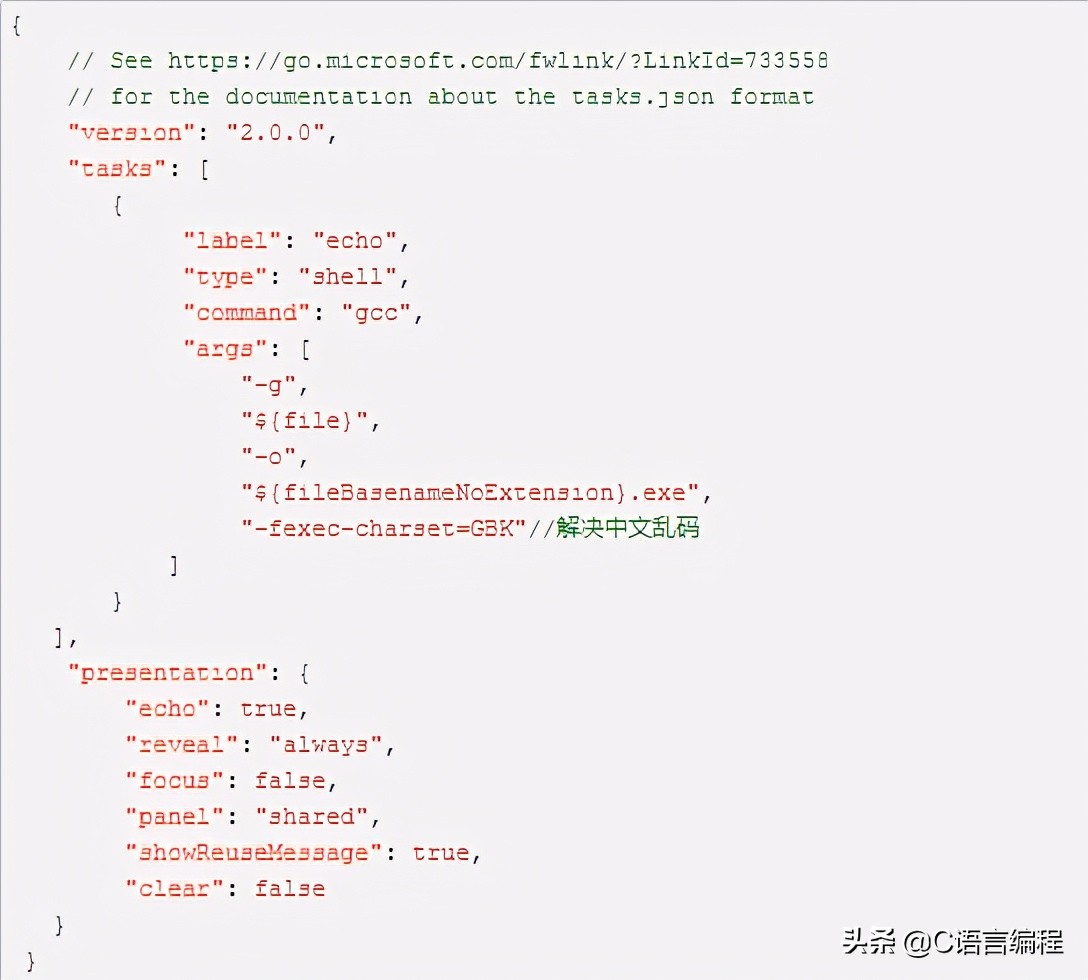
配置完后,直接使用快捷键 CTRL + F5 运行
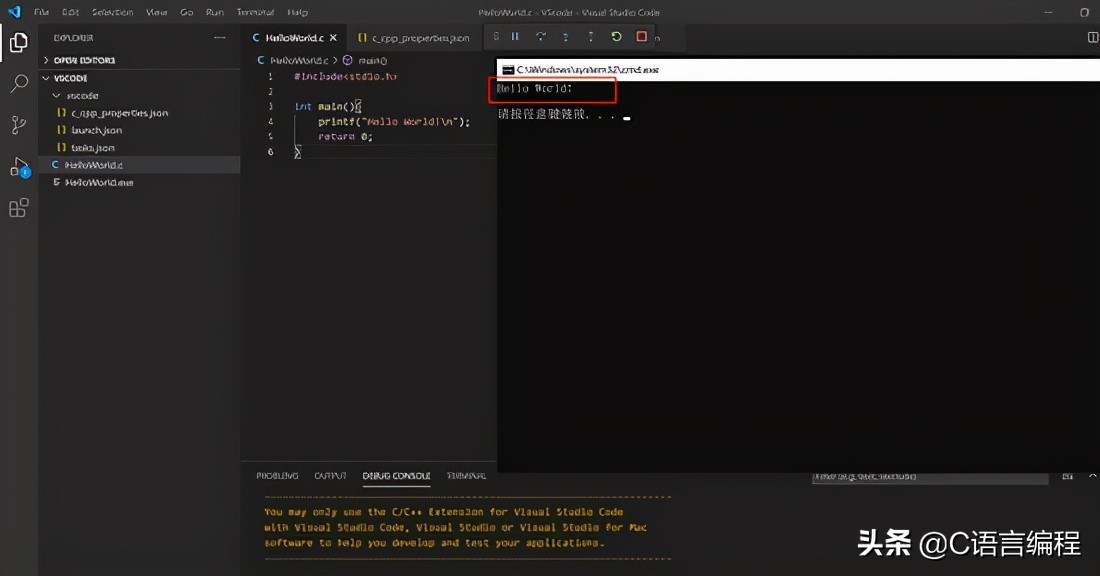
运行结果OK,环境配置完成。
三、IntelliJ Clion
首先我们到官网下载安装包
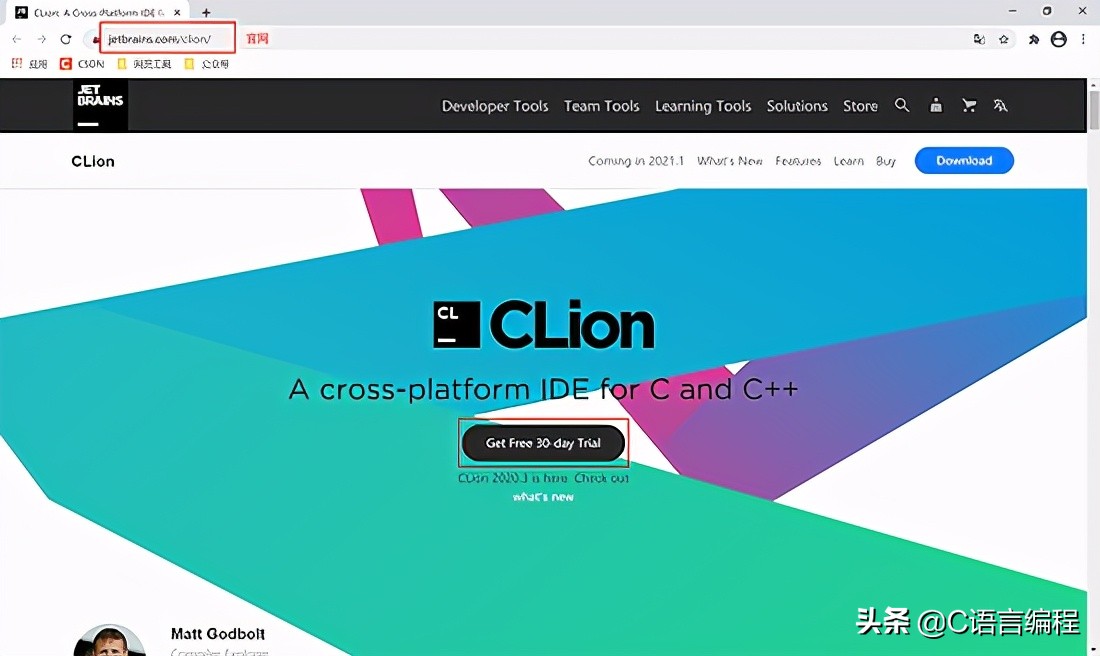
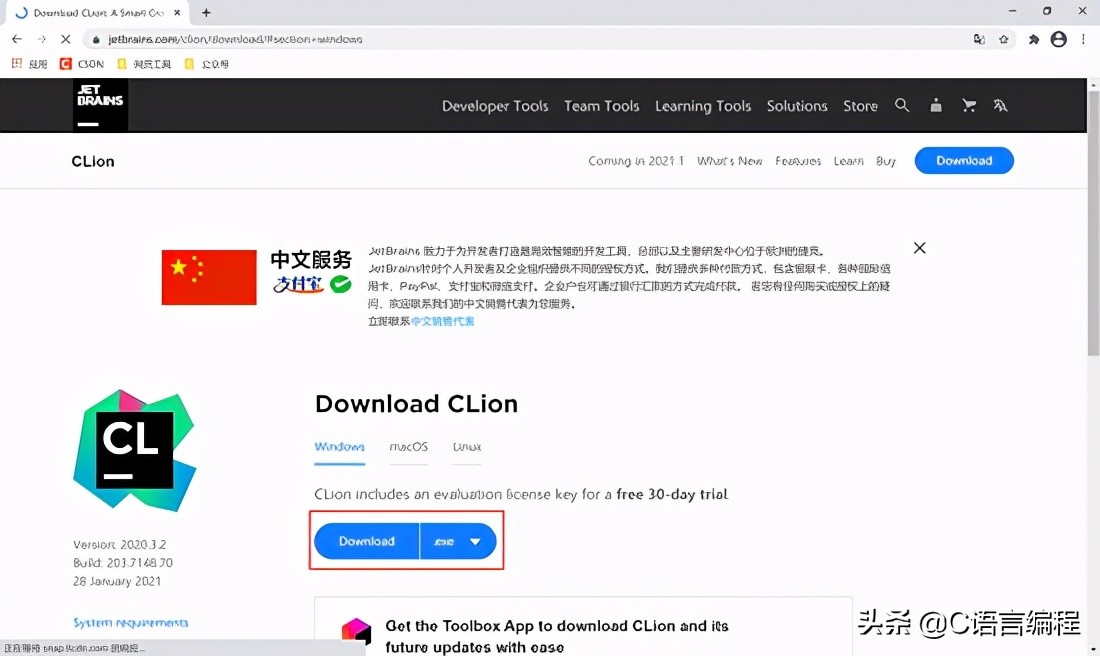
安装包下载后,鼠标双击下载的exe文件,然后点击next
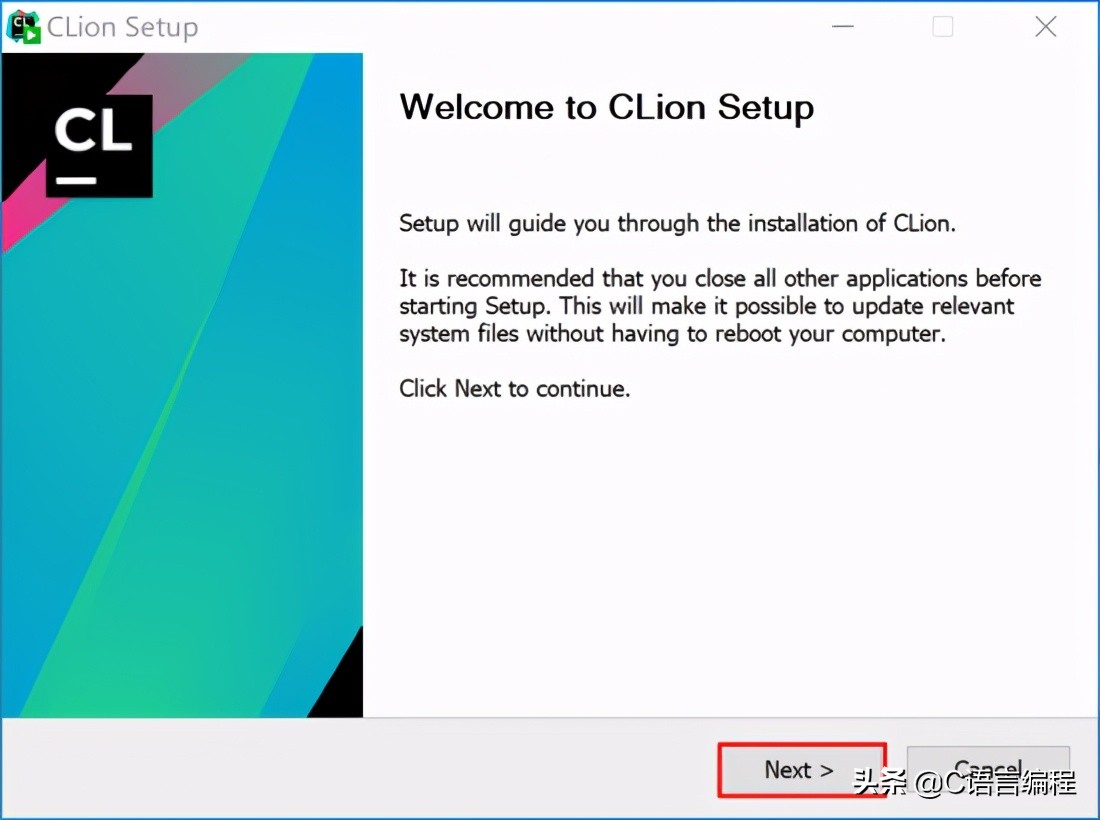
选择安装目录,然后点击next
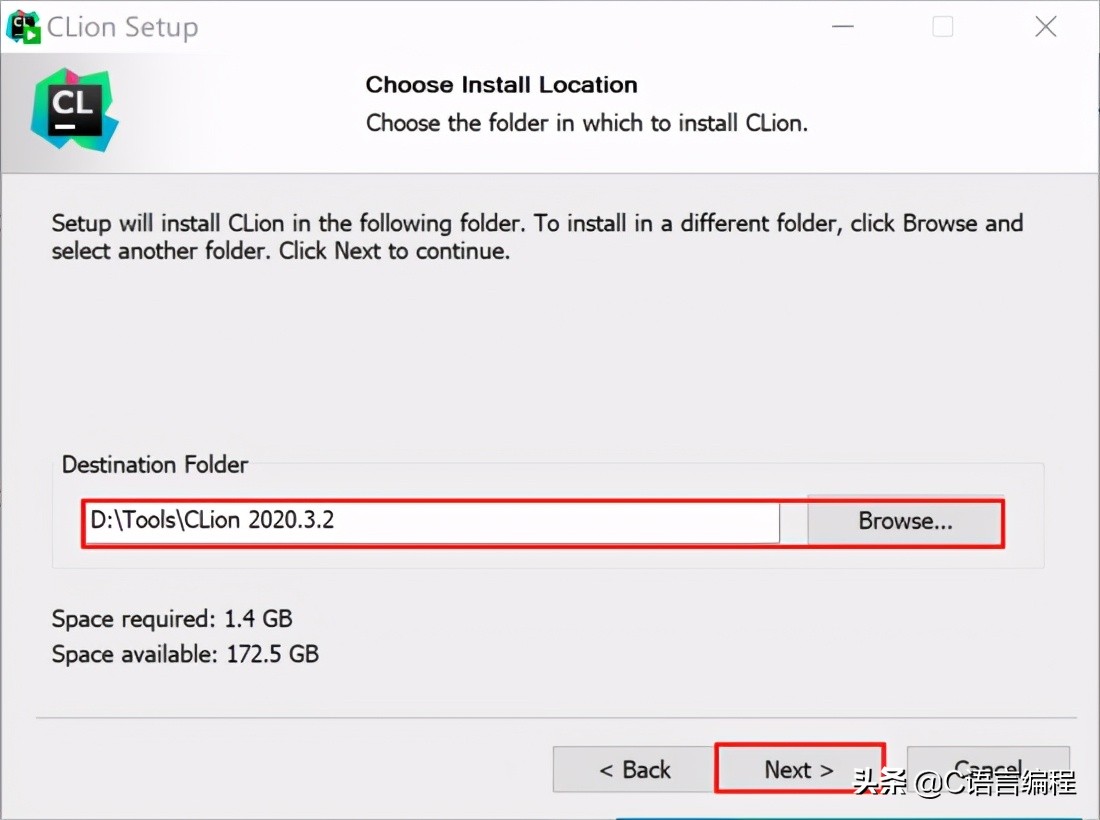
这里将下面几项打上勾,然后点击next
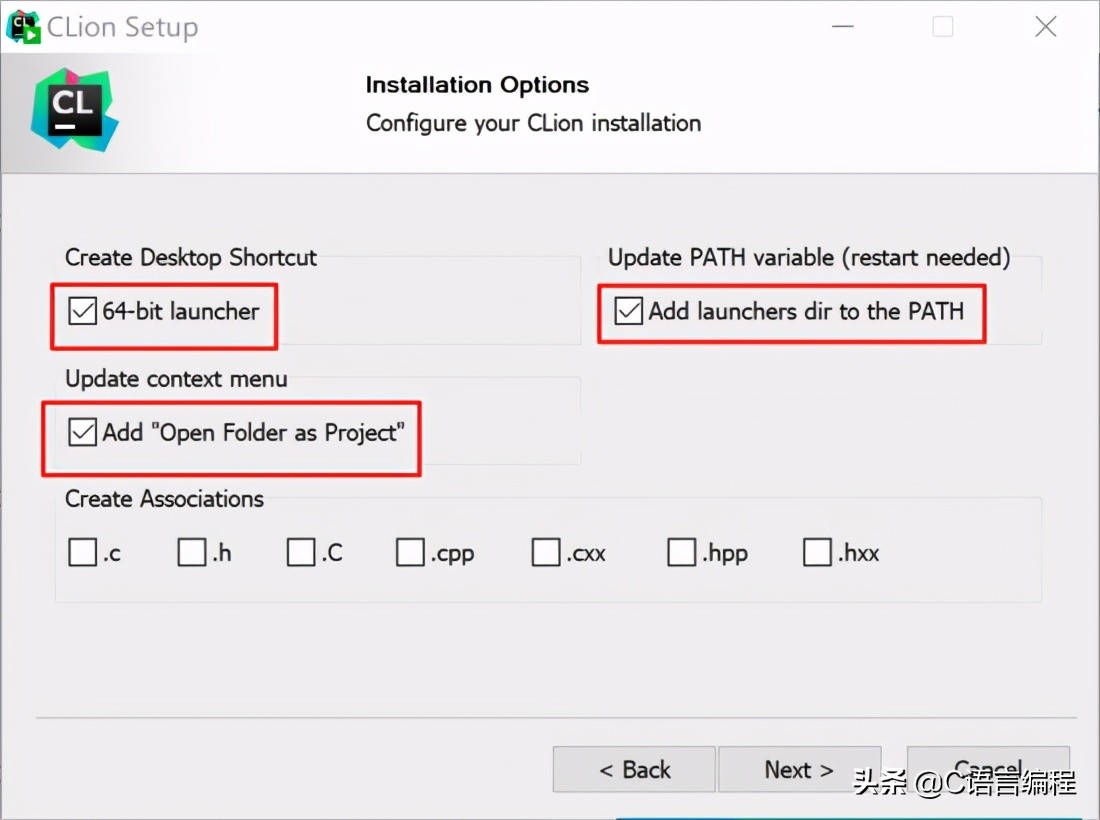
点击install
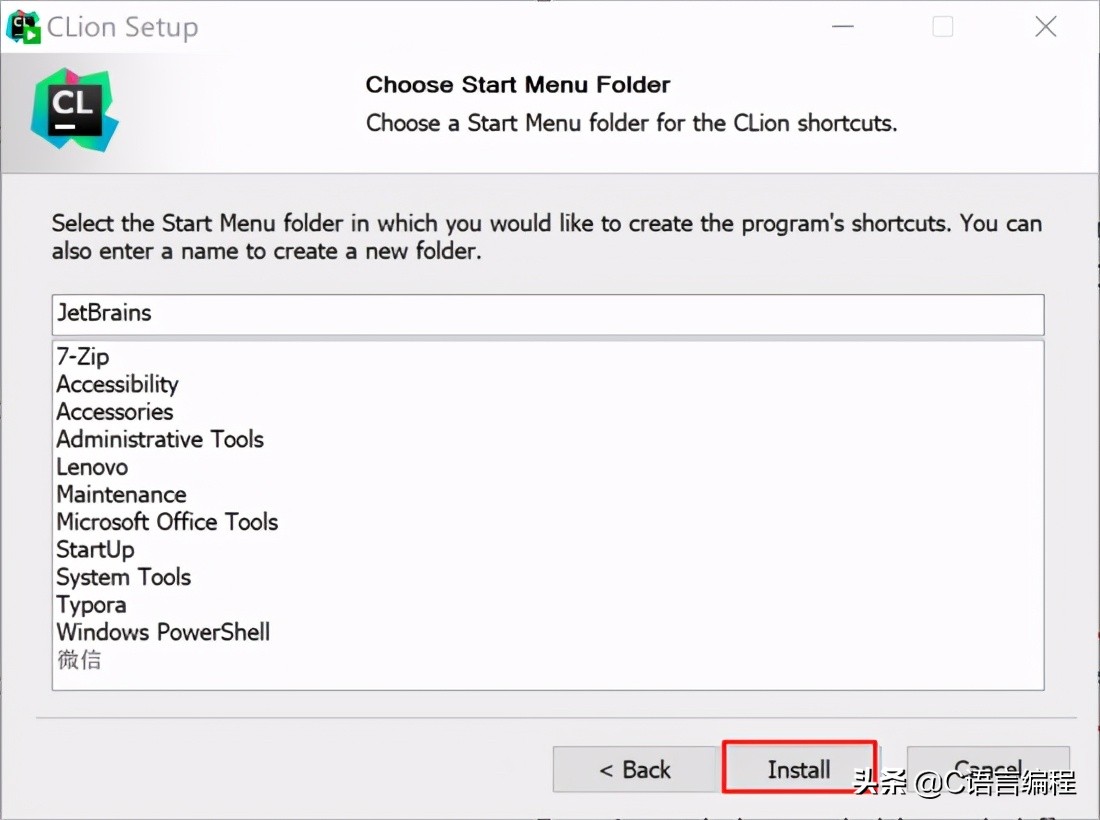
等待安装完成,重启电脑(注意重启前保存好其它文件,以免数据丢失)
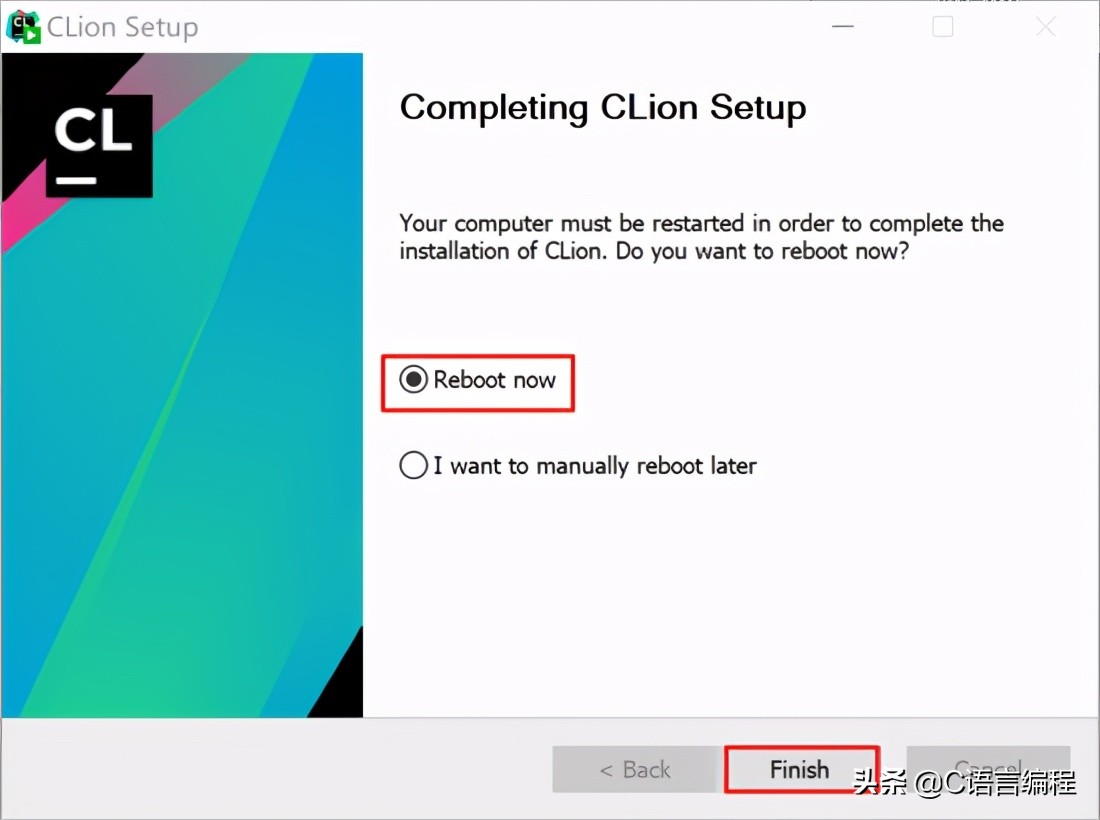
重启后双击桌面的快捷图标
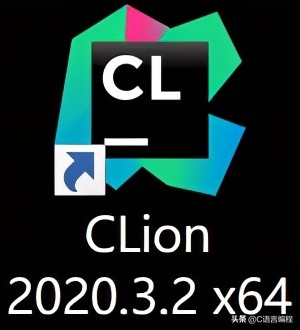
将下面的勾勾上,然后点击continue
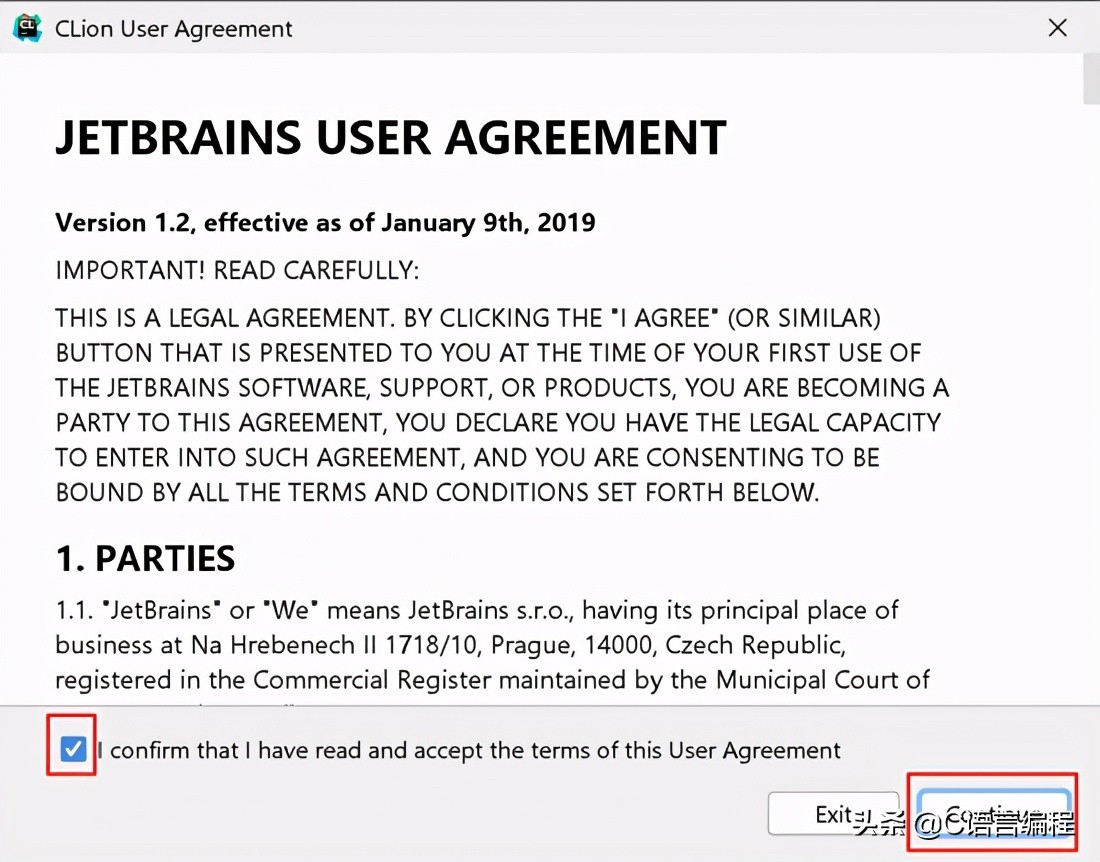
这一步随便选,建议选择Don't Send
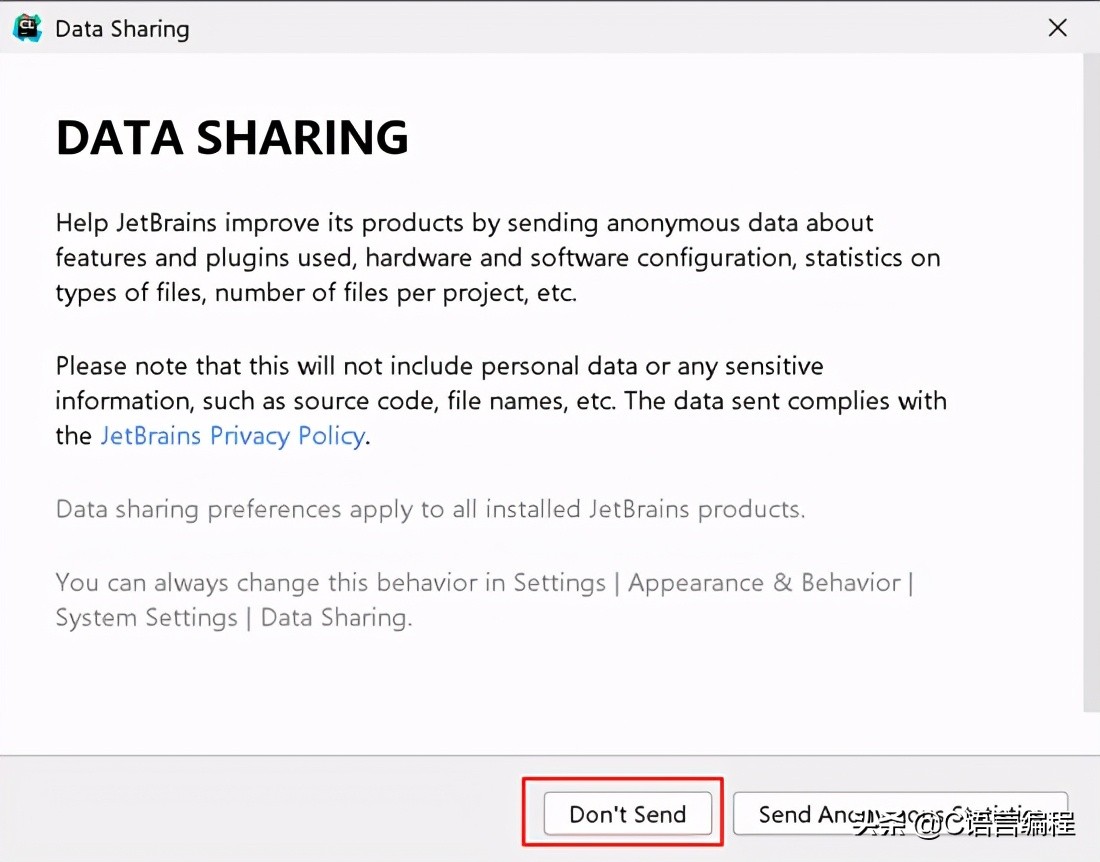
选择Evaluate for free,然后点击Evaluate(试用版只能使用30天,后面冲哥给大家分享30天到期后如何继续使用)
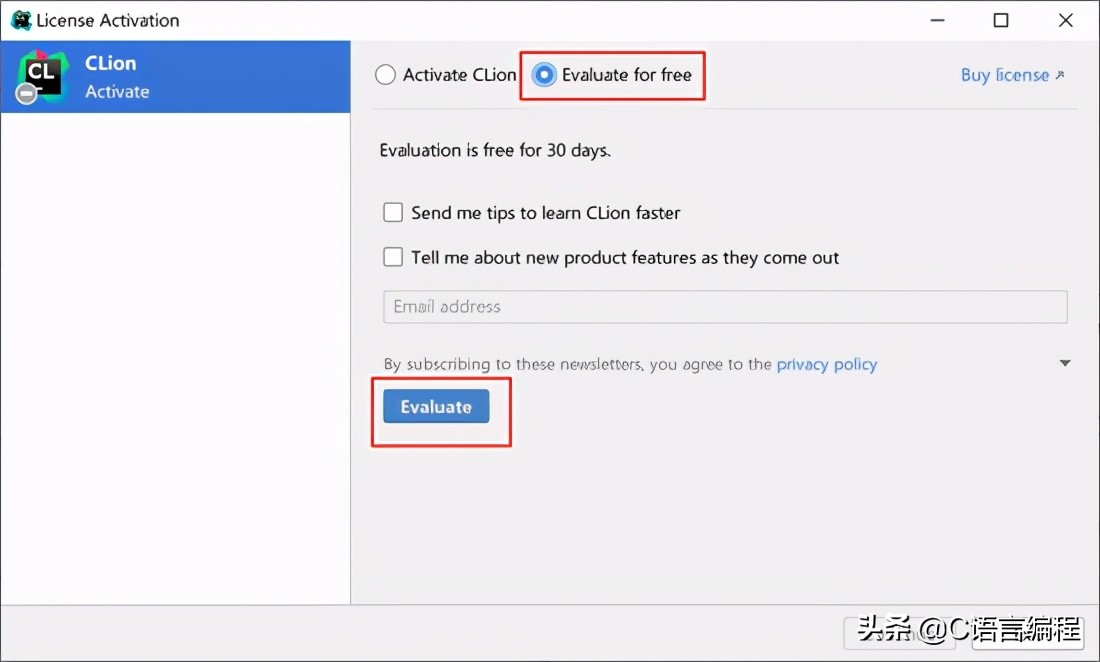
这里,我们新建一个项目
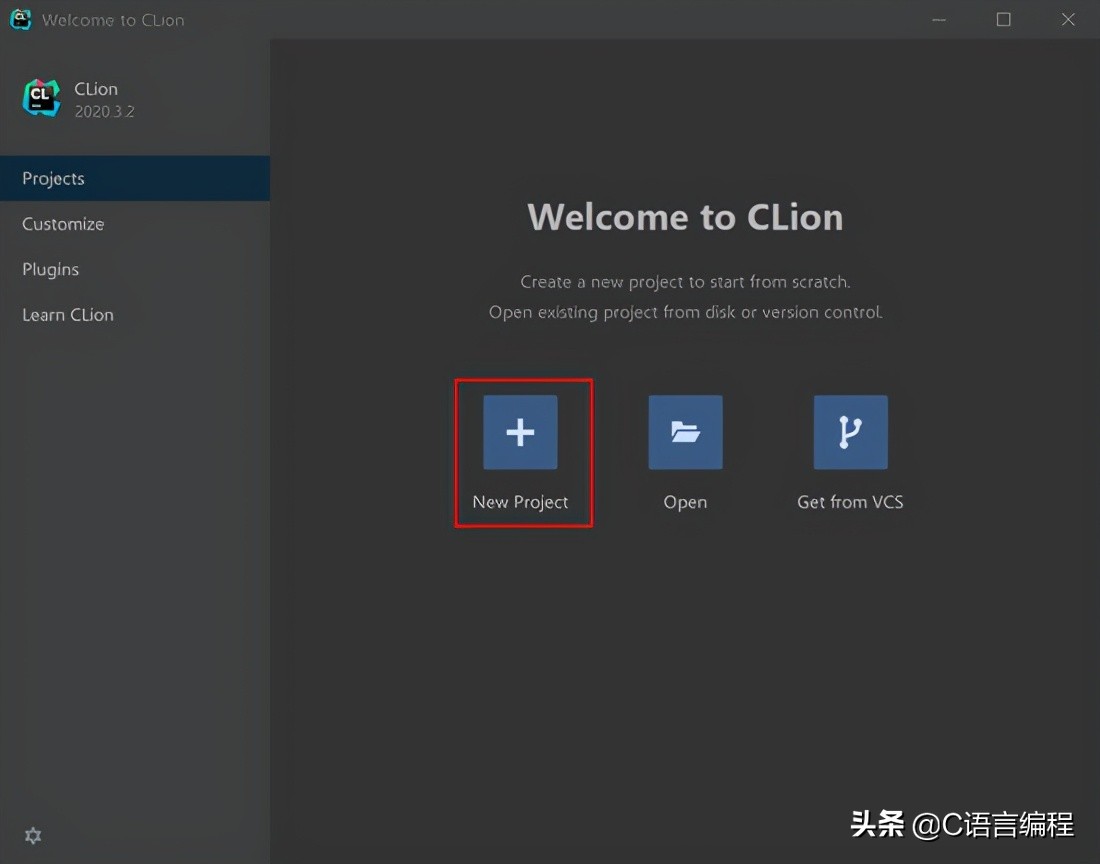
指定项目的存放路径以及项目名称,然后点击create
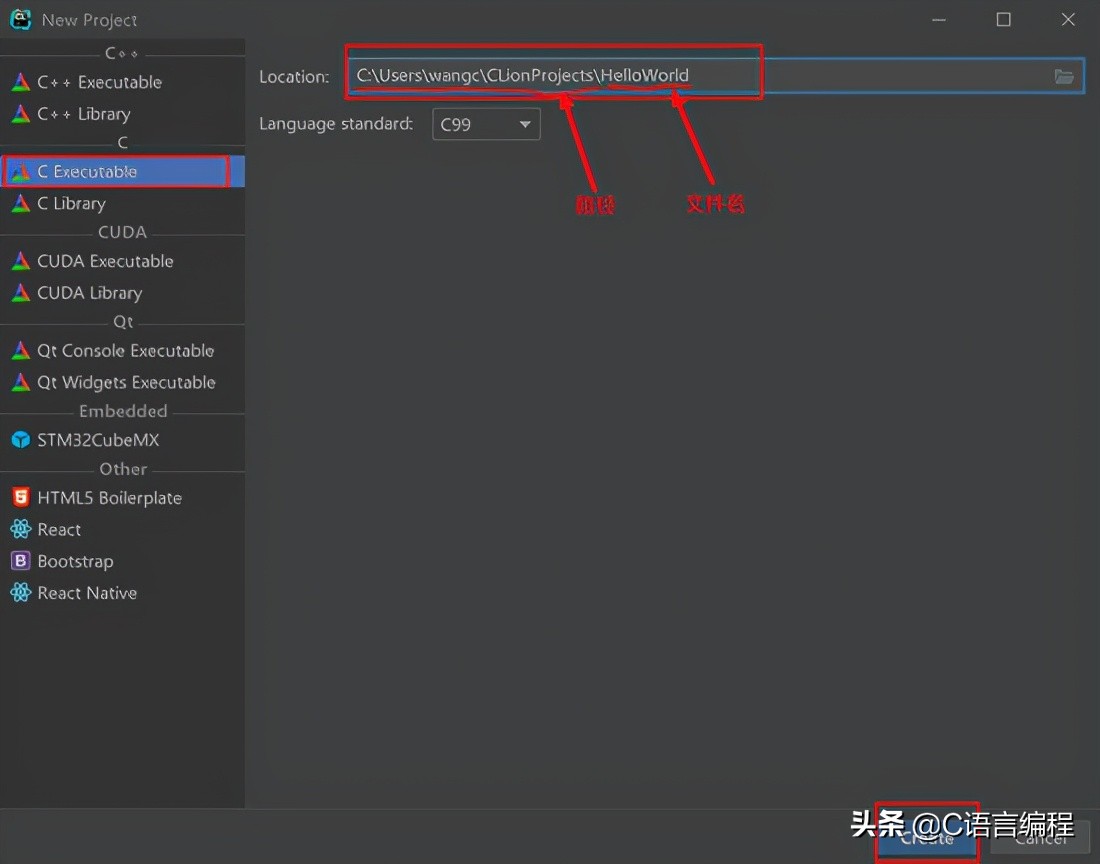
这个画面是一些提示信息,每次打开都会有,如果不想看这个画面,可以将下面的勾勾上,然后点击close,以后就不会再出现了。
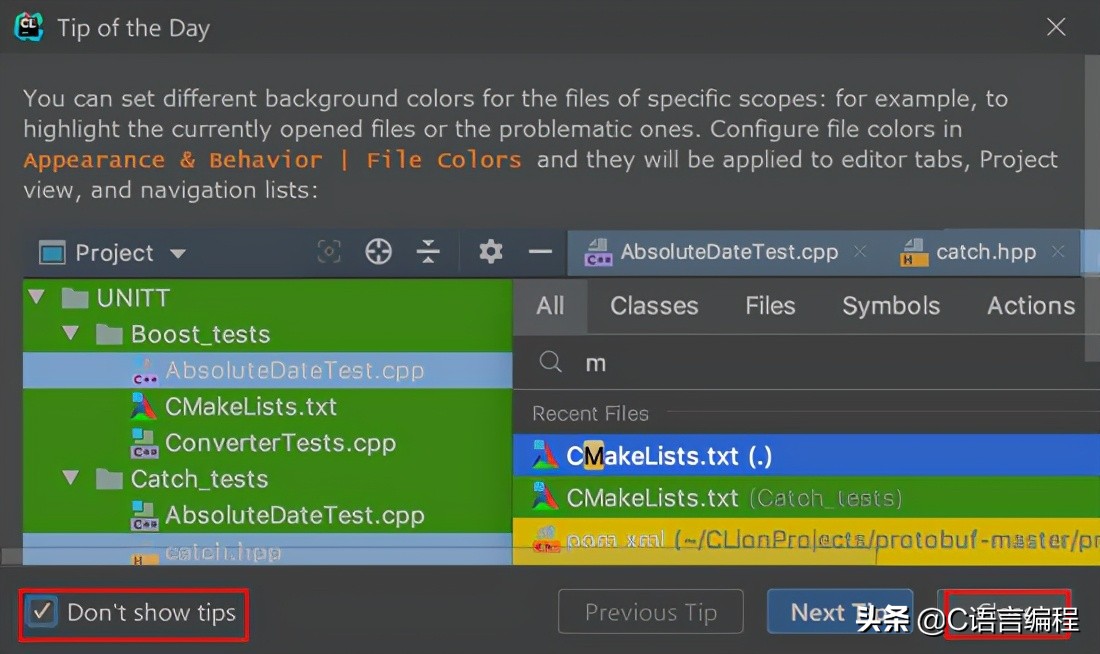
这里自动给我们创建了一个main.c文件,而且有一段示例代码。
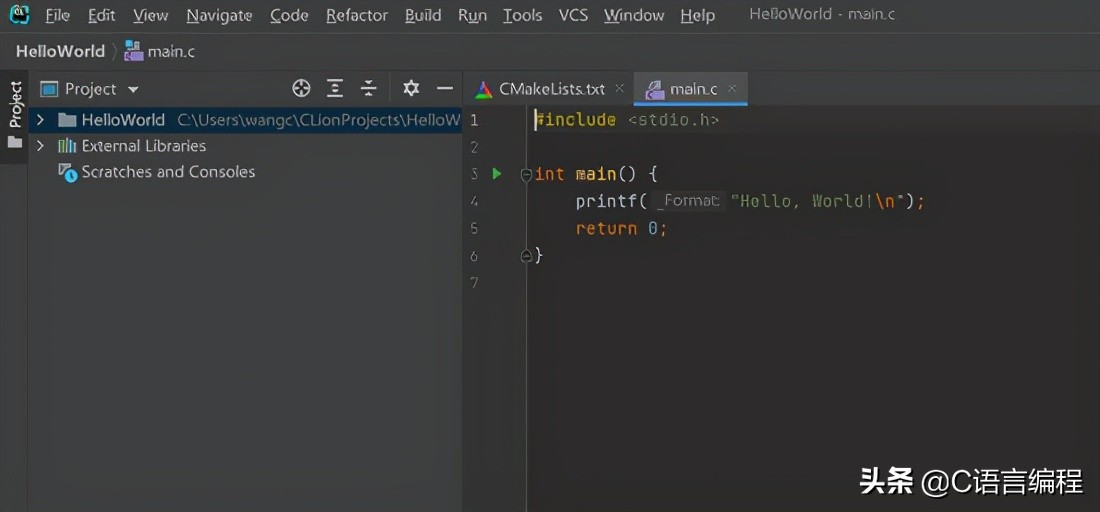
纯净的环境下刚安装好是不能运行这段代码的(如果之前装了VS的C语言环境或者MinGW环境,这里就会自动选用,代码就可以运行),还需要配置编译环境,这里点击File->Settings
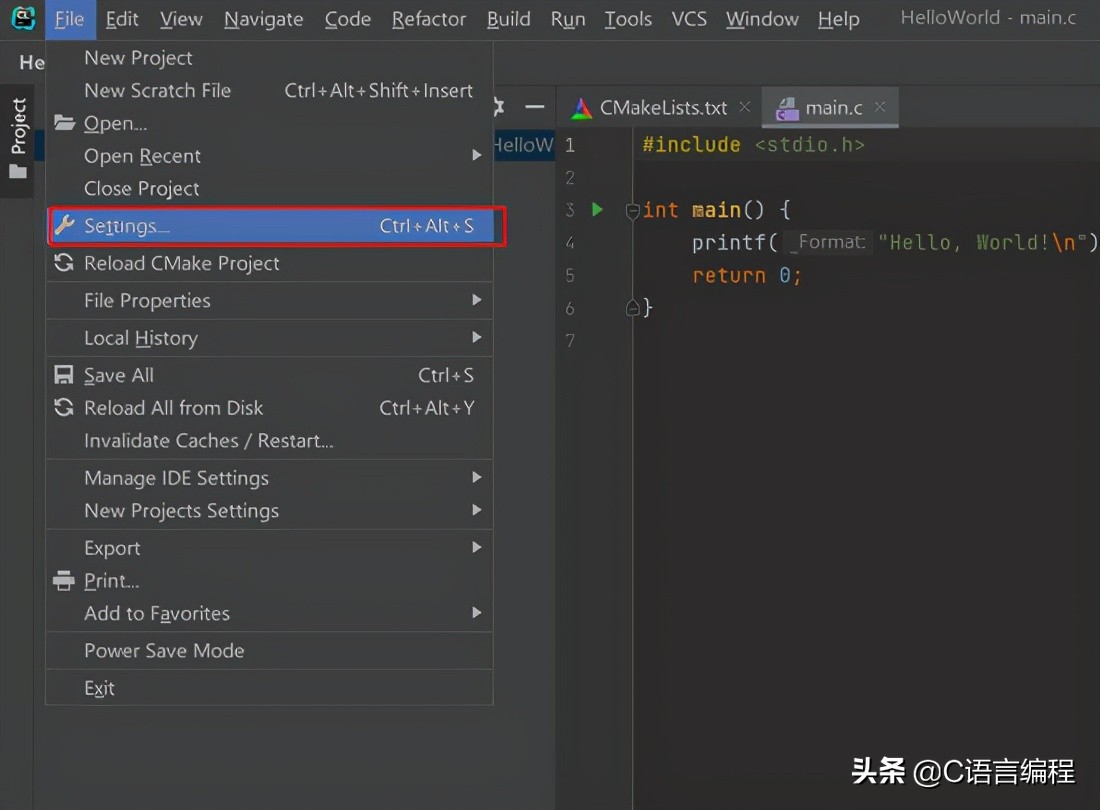
如下配置MinGW编译环境,MinGW在配置VScode环境时已经说过了,这里就不多说了
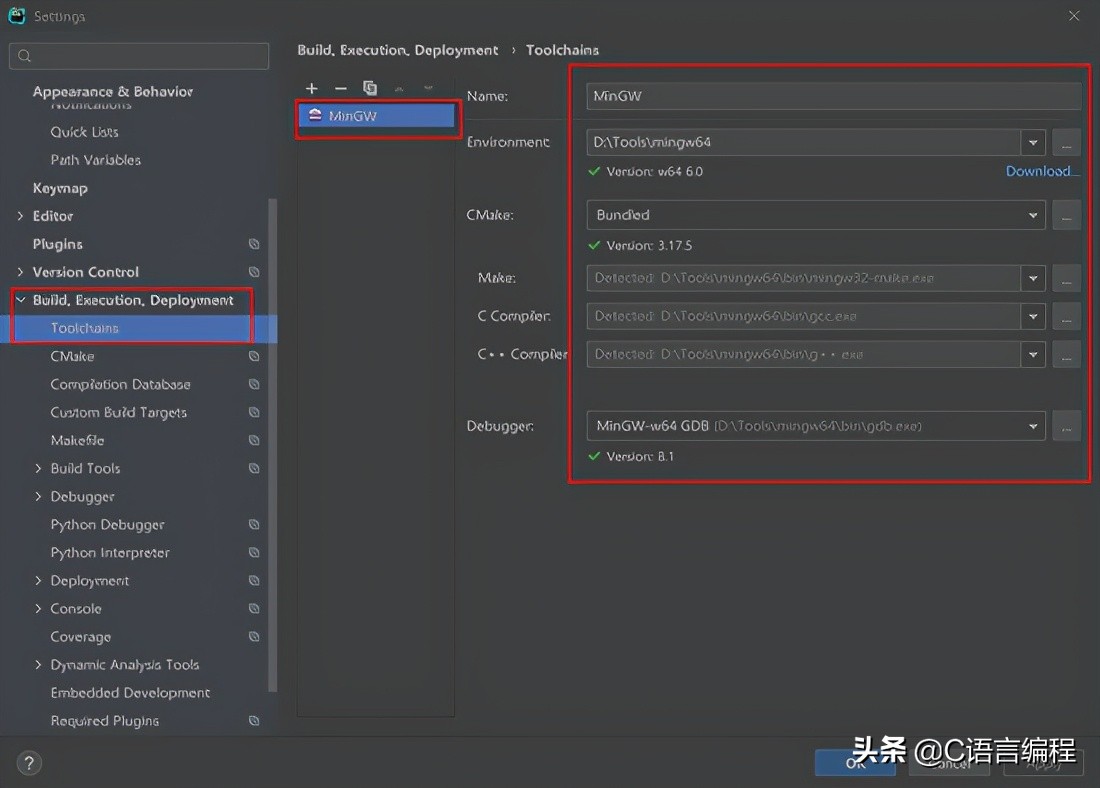
配置好后,点击运行。
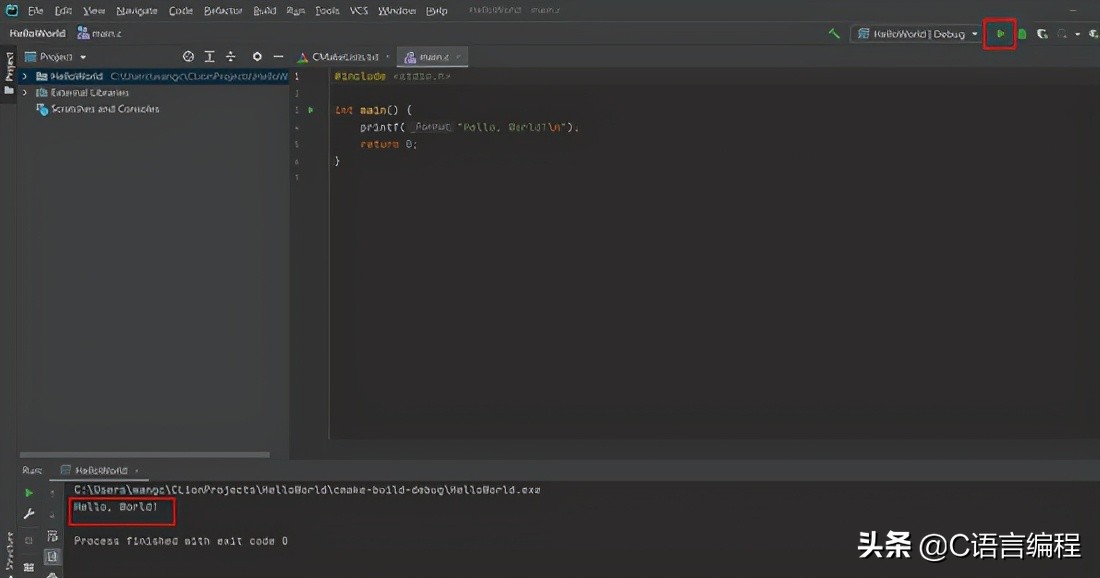
这里再多说一句,编译环境可以配置多个,如下小编将VS的环境也加了进来,根据需求自己选择。
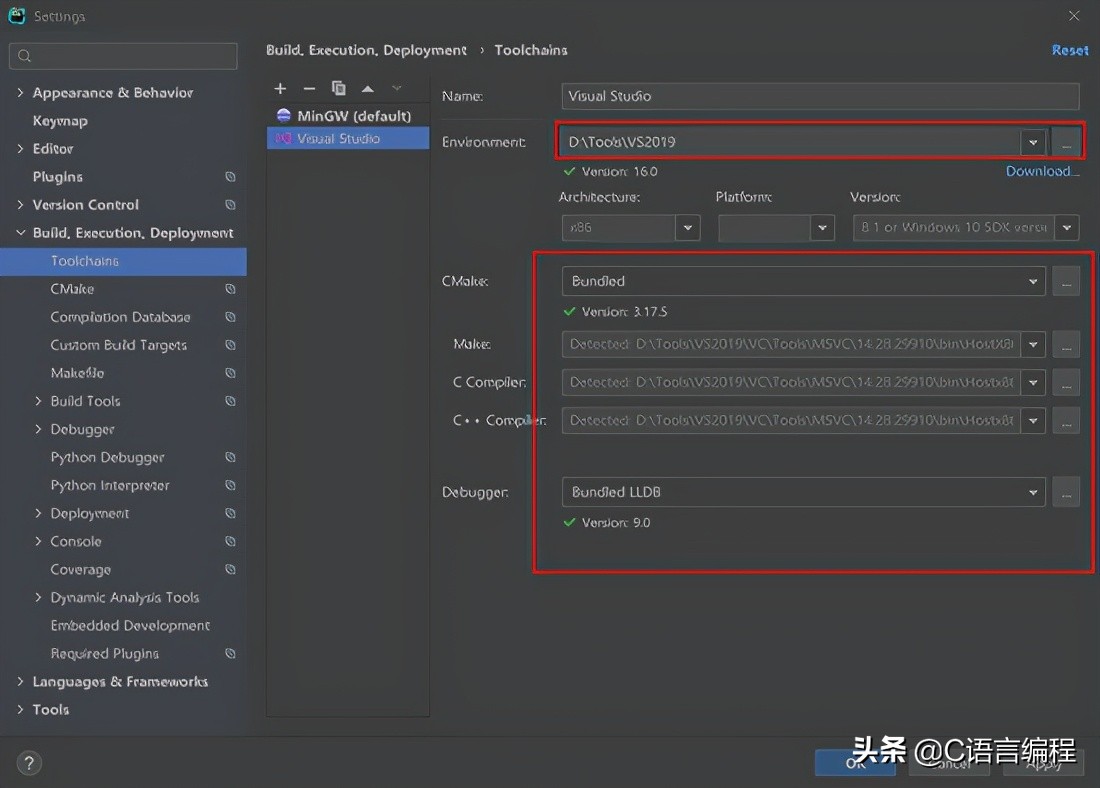

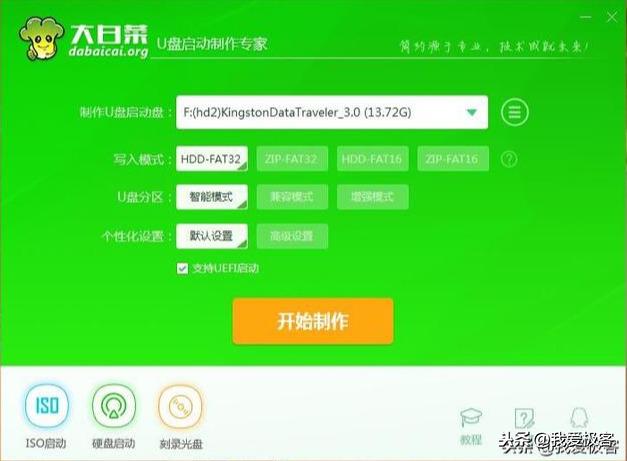
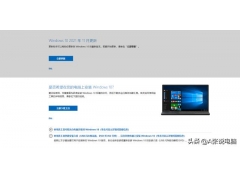

![RedHat服务器上[Errno 5] OSError: [Errno 2]的解决方法](https://img.pc-daily.com/uploads/allimg/4752/11135115c-0-lp.png)

