一般情况下,电脑进行系统重装前都要先进入Bios设置启动项,而且不同品牌的电脑设置方式也不一样,不少系统重装新手都是难倒在这一步上,为此,近年来计算机发展出了UEFI模式,省去了bios设置的麻烦,而U盘启动盘制作工具也因此诞生了uefi版和装机版两种制作模式。
uefi和装机版哪个好呢?一款好的u盘启动盘制作工具可以帮助你快速安装系统,为了减少用户区分装机版和uefi版的麻烦,同时又方便装机人员完成不同类型电脑的系统安装。那么UEFI版和装机版有什么区别,应该选择哪一种模式呢?
装机版
假如你的机器是或主板是老的其支持u盘启动,可设置启动项。建议使用装机版制作启动盘,优点如下:
1.启动稳定进入菜单。
2.占用的空间小。
3.功能强大可靠,支持的主板比较多。
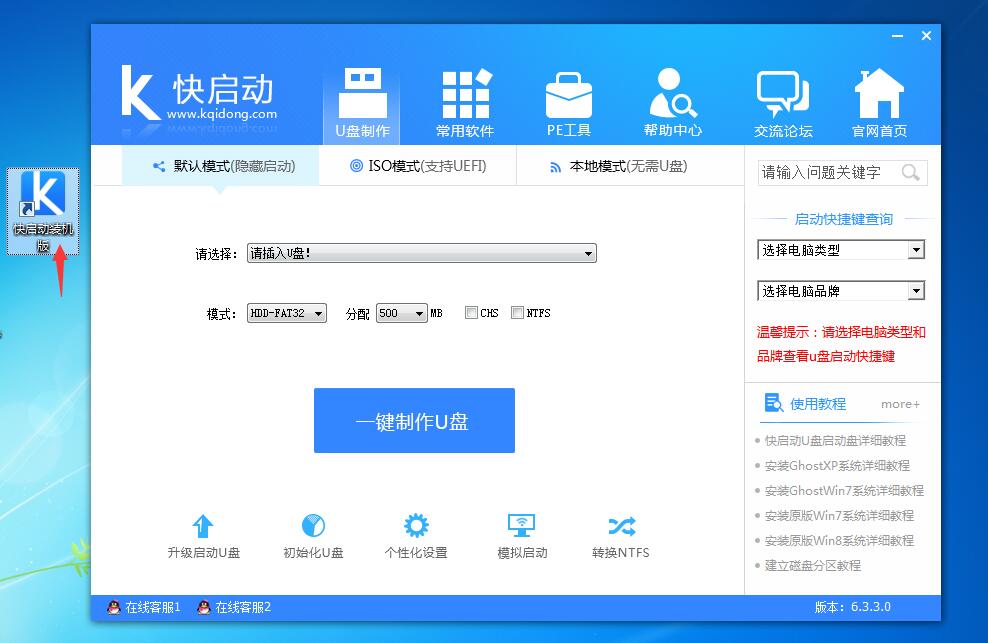
UEFI版
1、32位和64位win8PE双版本。
2、UEFI版为64位win8PE,支持实机UEFI启动。
3、启动维护版为32位win8PE,支持虚拟机UEFI启动测试。
如果你的机器是2012年下半年的主板且是uefi的主板就用uefi版的做u盘,优点如下:
1.免除了u盘启动设置。
2.可直接进入菜单启动界面。
3.进入pe快捷方便。
到底选择哪一种模式主要还是看个人习惯和电脑配置,目前市场上的新出产的电脑基本都是支持双模式的,当然也有少数仅支持UEFI,那么又该如何判断电脑到底UEFI还是bios模式呢?
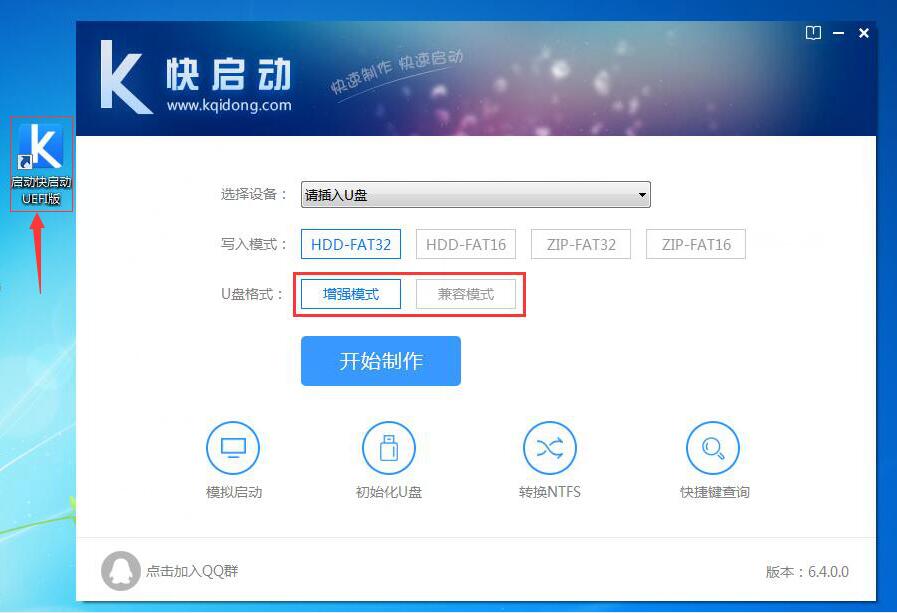
方法一:
右键“这台电脑”(我的电脑) - 管理 - 存储 - 磁盘管理,打开后查看右边是否有EFI系统分区,如下图所示:
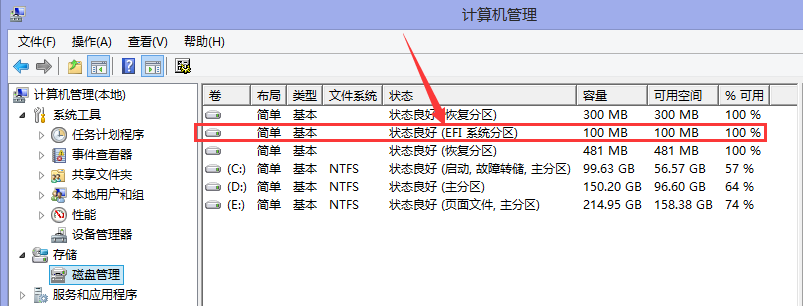
上图中的系统为UEFI+GPT模式,所有右边显示的是EFI的系统分区。
方法二:
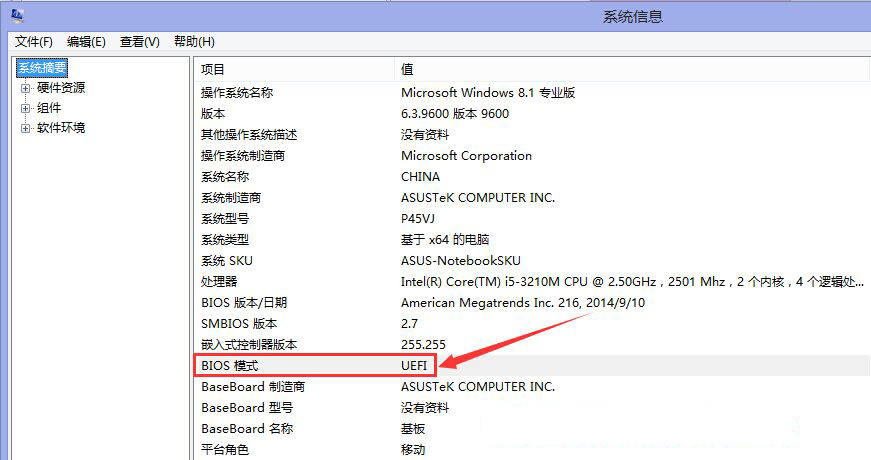
打开运行,输入msinfo32回车,打开“系统信息”,
如上图所示,在右边找到“BIOS模式”,看是否为“UEFI”。
方法三:可以像钢铁侠学习,先做再说!不行再重装制作一个。

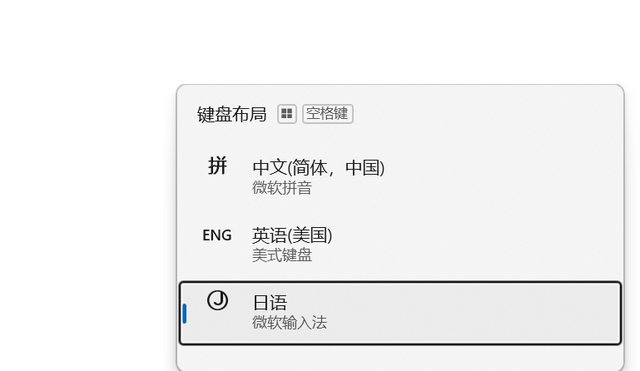


![RedHat服务器上[Errno 5] OSError: [Errno 2]的解决方法](https://img.pc-daily.com/uploads/allimg/4752/11135115c-0-lp.png)

