PE系统是在Windows下制作出来的一个临时紧急系统,当电脑无法正常启动时,可以通过PE系统修复电脑里的各种问题,比如删除顽固病毒,修复磁盘引导分区,给硬盘分区,数据备份,安装电脑系统等。
[安装环境]:Win7/Win8/Win10
PE系统下载链接:因内容不能发链接,所以有需要的可以私信我,我发给你!
PE系统安装步骤
1.安装PE系统前,把U盘插在电脑上(如果你需要安装Windows10系统,请插入一个容量至少8G的U盘)。
2.鼠标右击插入的U盘,选择【格式化】,在“文件系统”处选择【NTFS】,点击【开始】(格式化时,文件系统处选择“NTFS”是为了U盘能够存储单个内存大于4G的文件)。
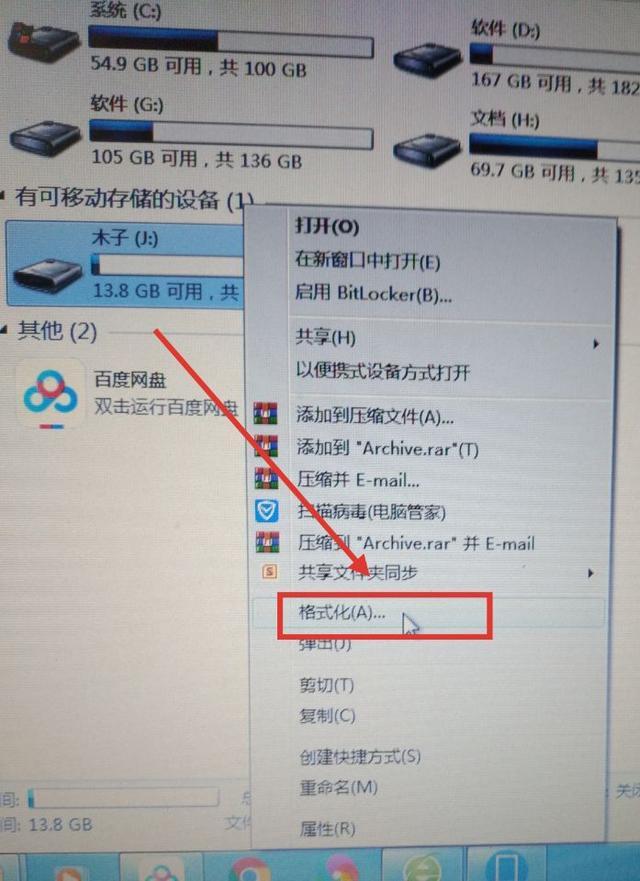
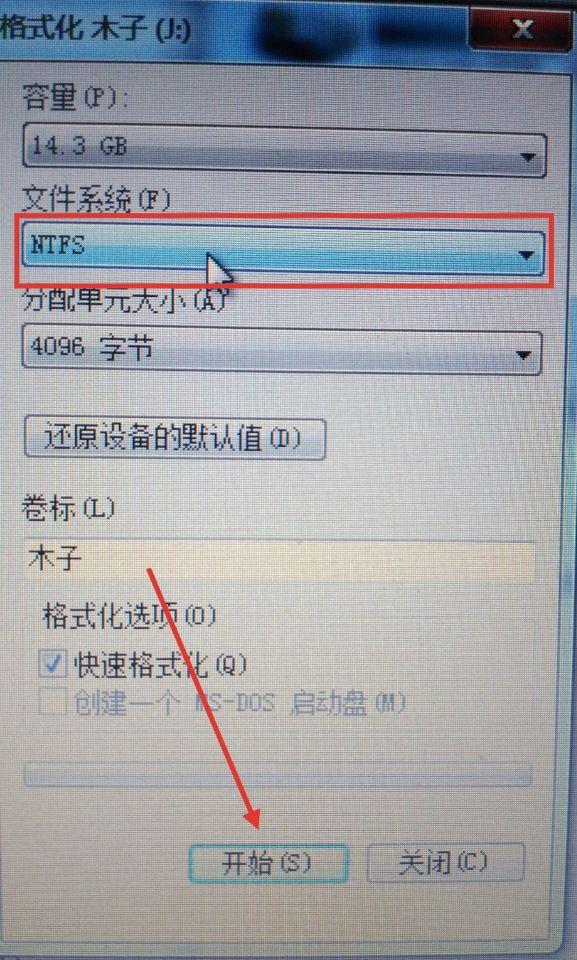
3.点击【确定】。
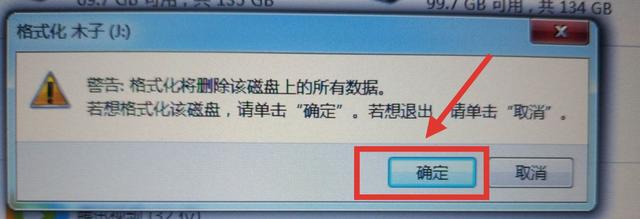
4.格式化完毕,点击【确定】。
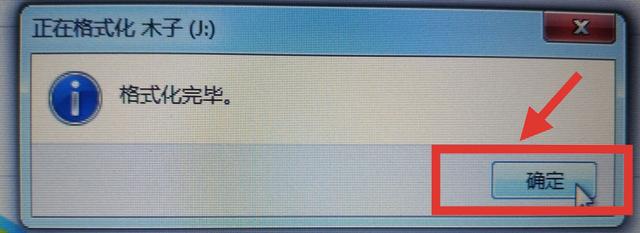
5.鼠标右击【PE系统】压缩包,选择【解压到PE系统】。
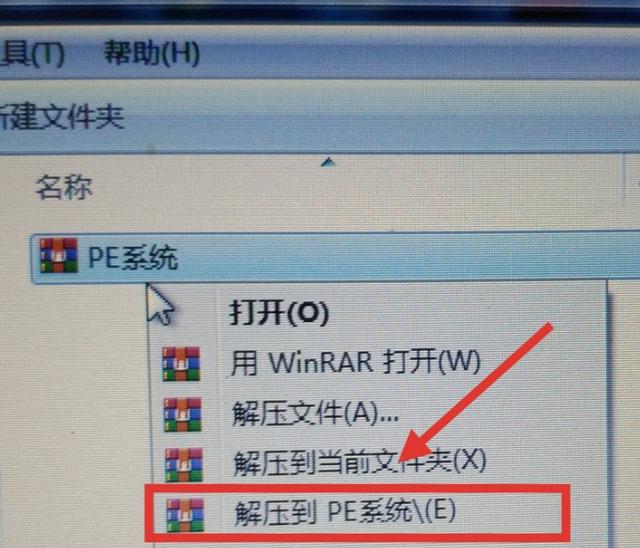
6.打开解压后的文件夹,鼠标右击【PE系统】,选择【以管理员身份运行】。
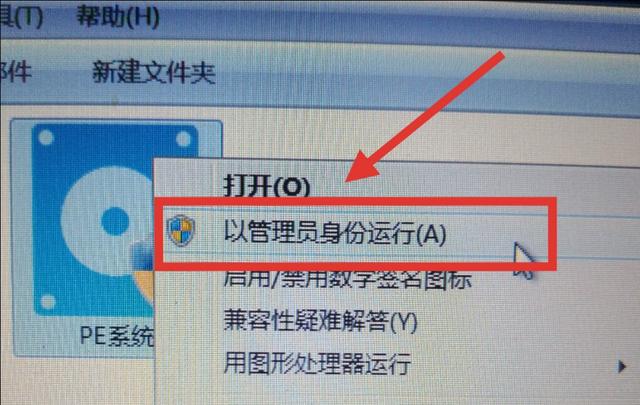
7.点击【是】。
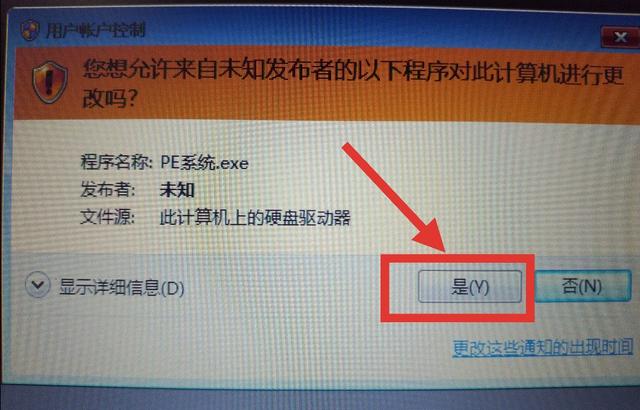
8.点击【安装PE到U盘】。
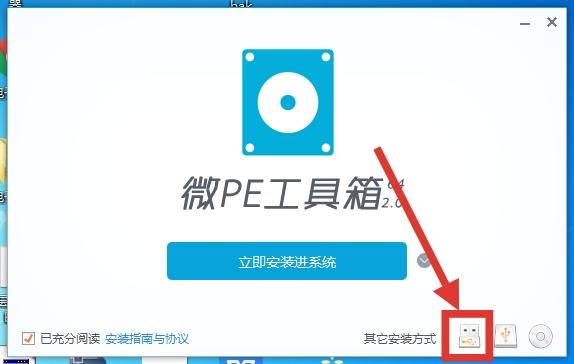
9.点击【立即安装进U盘】(U盘卷标显示的名称为自己插入U盘的名称)。
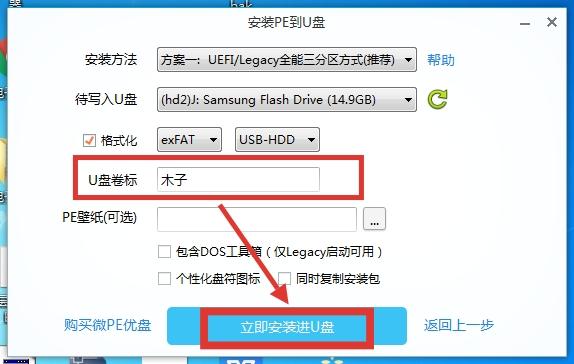
10.点击【开始制作】。
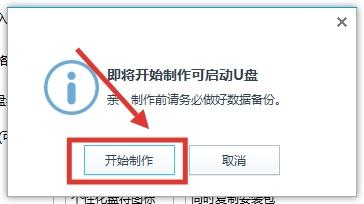
11.PE系统制作中,大约需要2分钟。
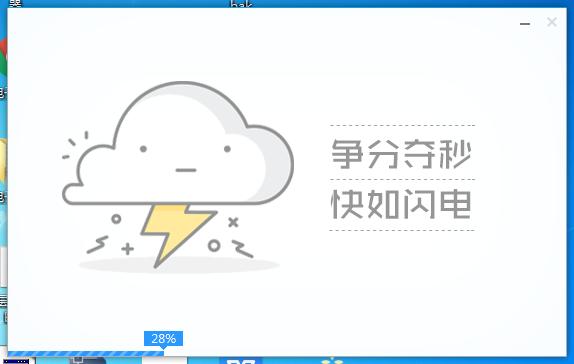
12.点击【完成安装】。
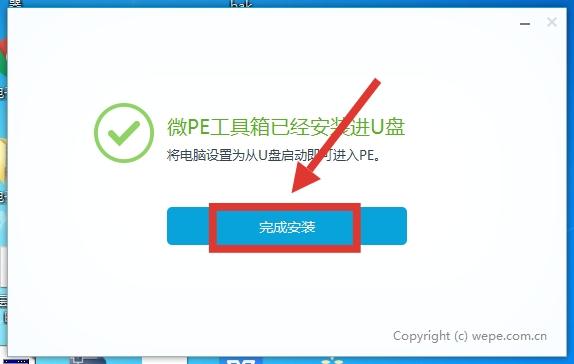
13.系统U盘制作完成(U盘内容为空文件),如下图所示。
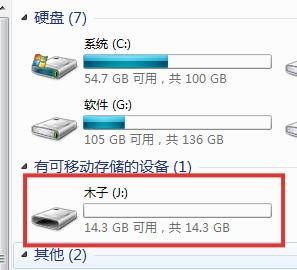

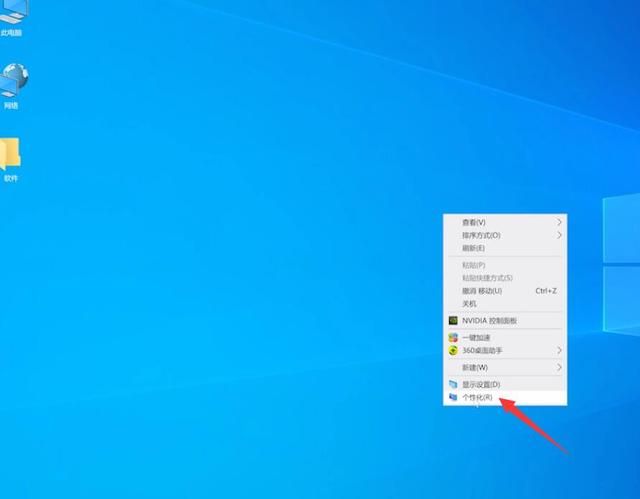
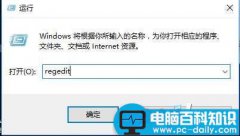

![RedHat服务器上[Errno 5] OSError: [Errno 2]的解决方法](https://img.pc-daily.com/uploads/allimg/4752/11135115c-0-lp.png)

